原图:

效果图:

第一步:打开图片,图像/调整/Lab模式。
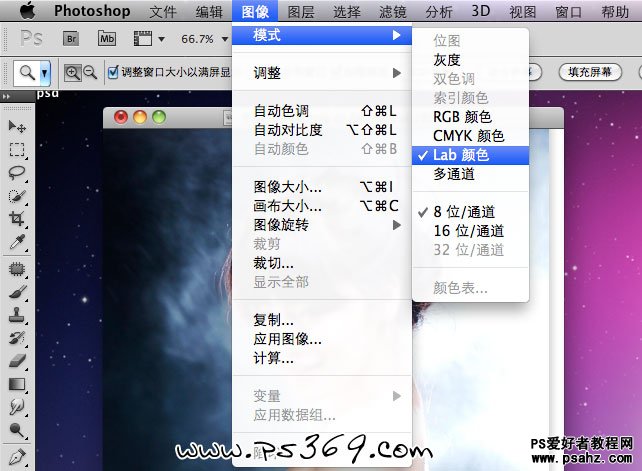
第二步:打开通道面板,单击明度通道,将图像呈现灰色调。
注解:利用Lab中的明度通道,我们可以避开所有的颜色,当然也就是避开颜色中的杂色,这样做使我们的后期制作获得相对最好的画面质量。
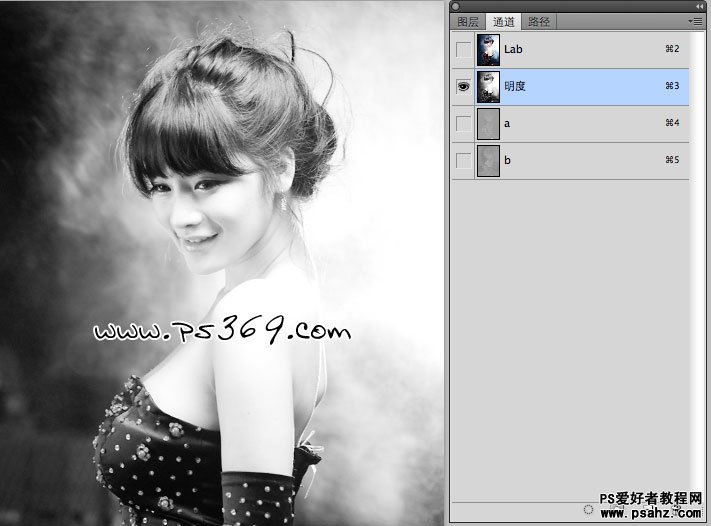
第三步:在菜单栏选择图像/模式/灰度,在弹出的对话框中选择确定。
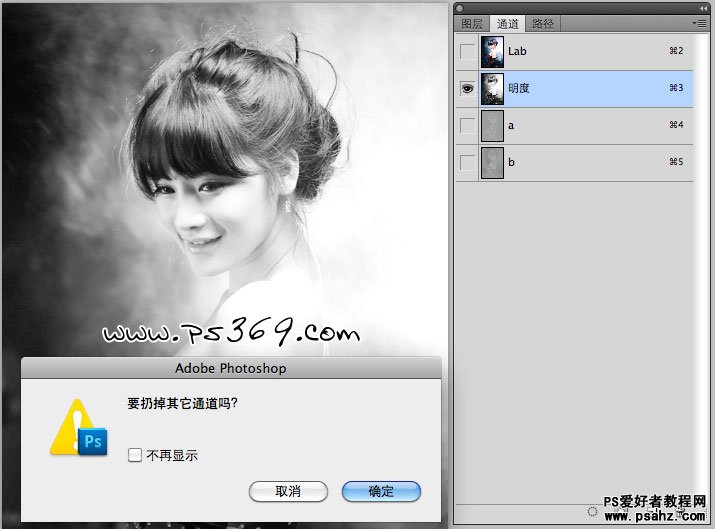
第四步:在选择图像/模式/双色调。
本课重点:双色调
在原来的黑色油墨基础上,通过增加油墨,用一种特殊的灰色油墨或彩色油墨来打印一个灰度图像,这张增强的灰度图像被称为双色调。
在双色调模式中,大家可以添加1~4种颜色到灰度图像中。它比四色打印更便宜,并且具有某些颜色的效果,比单纯的灰度图像生动。
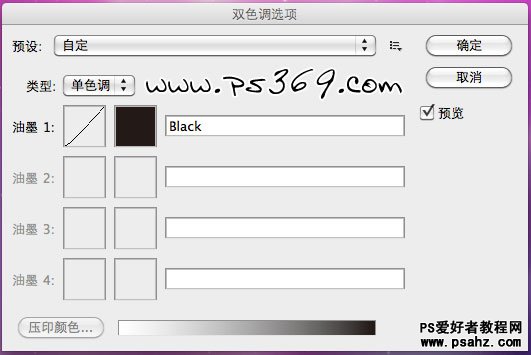
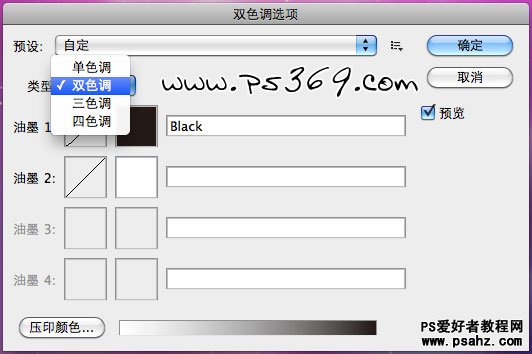
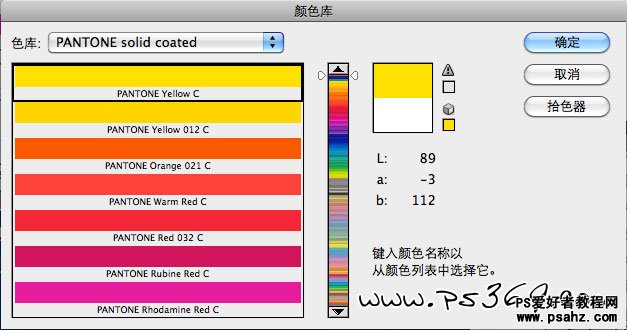
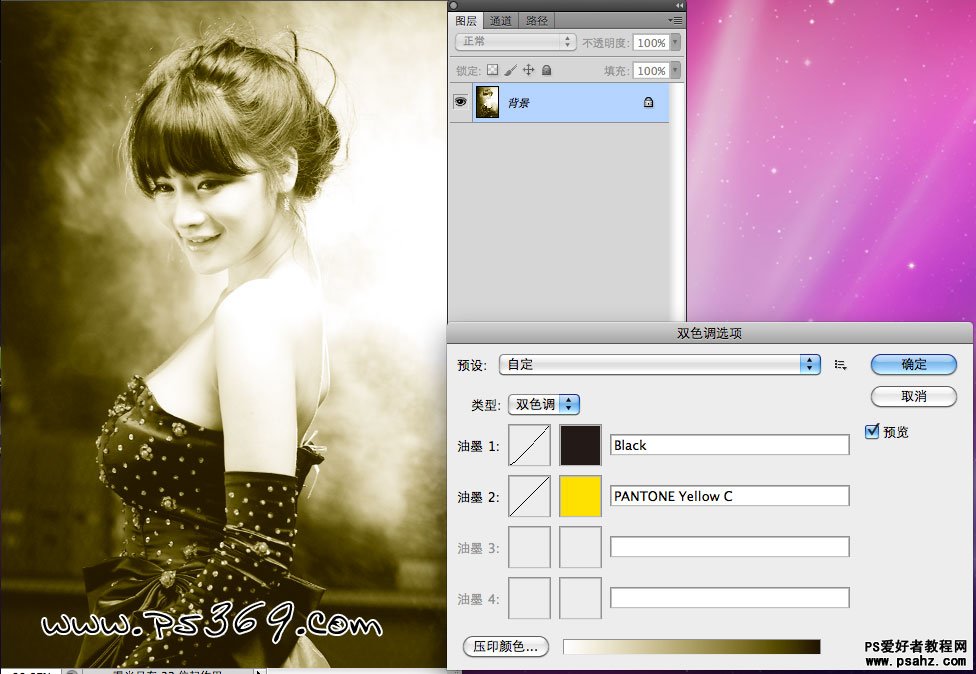
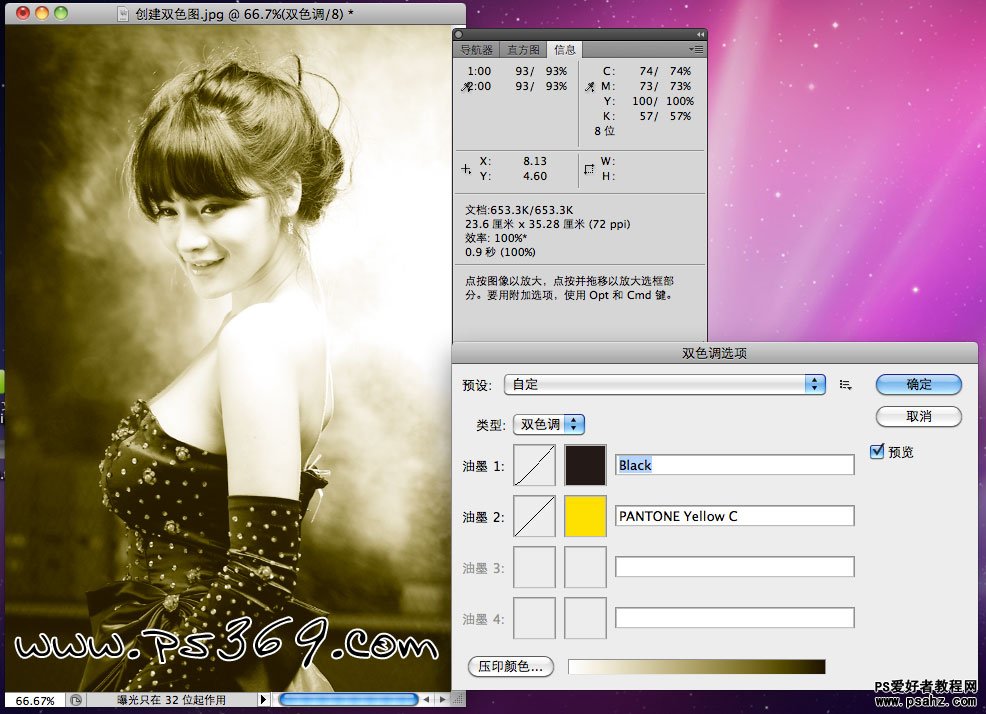
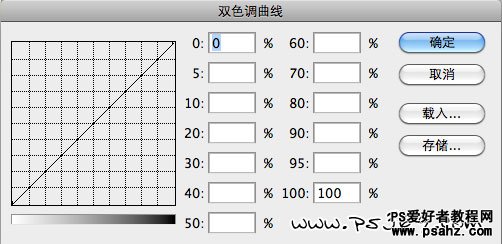
在曲线图中,X轴表示原来图像的色调范围,Y轴代表油墨的密度值。
默认的曲线是一条45°对角线。可以看出:图像的高亮区(0%)、中间调(50%)和暗调区(100%)将分别用0%、50%、100%的油墨来印刷。
如果在50的区域输入15这个数值,意味着在图像的50%灰度区域用15%的油墨印刷,曲线会发生相应变化,可以看出黄色比原来淡了。

除此之外,我们还可以通过拖动曲线来调节油墨密度。如果在曲线上选择接近50%(中间调)的地方单击鼠标并拖动,可以看出在50%处的方格纵线上自动生成一个小黑点,随着鼠标拖动,小黑点也随之移动。同时,右边数值区的50数值框也出现相应的数值。这样的点一共有11个,对应左边的11个数值区域。
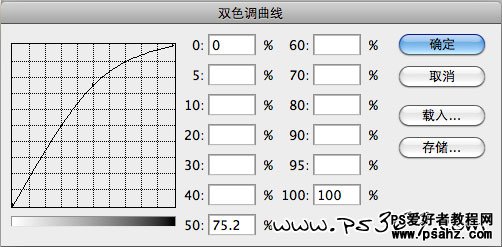
依靠这11个点,我们可以通过任意调整这条曲线,来调整各个区域的油墨密度。
注:在调整时候不要忘观察信息调板的数值。它能反映真实的颜色,这样就不必完全依靠显示器上的图像外观了,避免了显示器先生不准确,使显示出来的图像颜色和打印的颜色不一致。