最终效果

1、打开PS软件,按Ctrl + N 新建文件,尺寸为1280 * 800像素,分辨率为72像素/英寸,然后点确定。
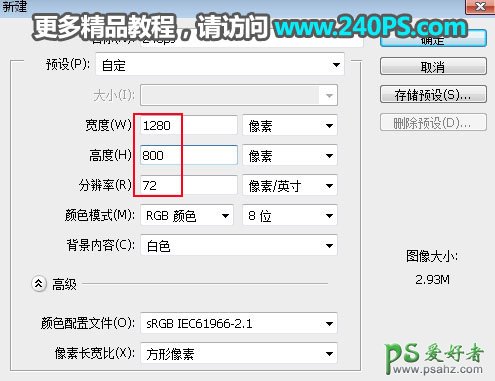
2、把前景色设置为黑色,用油漆桶工具把背景填充黑色。

3、下面来定义一款图案。把下面的纹理素材保存到本机,然后用PS打开。


4、选择菜单:编辑 > 定义图案,在弹出的菜单命名,然后关闭图片。
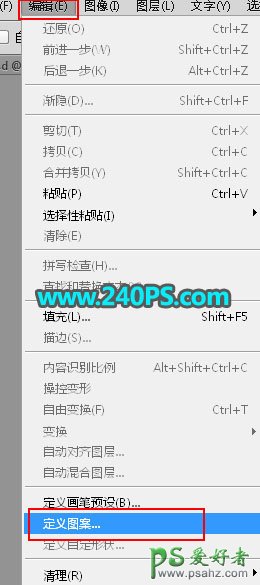
5、打开下面的文字素材,也可以使用自己喜欢的文字或图形。

6、用移动工具把文字素材拖进来,放到画布中间位置。

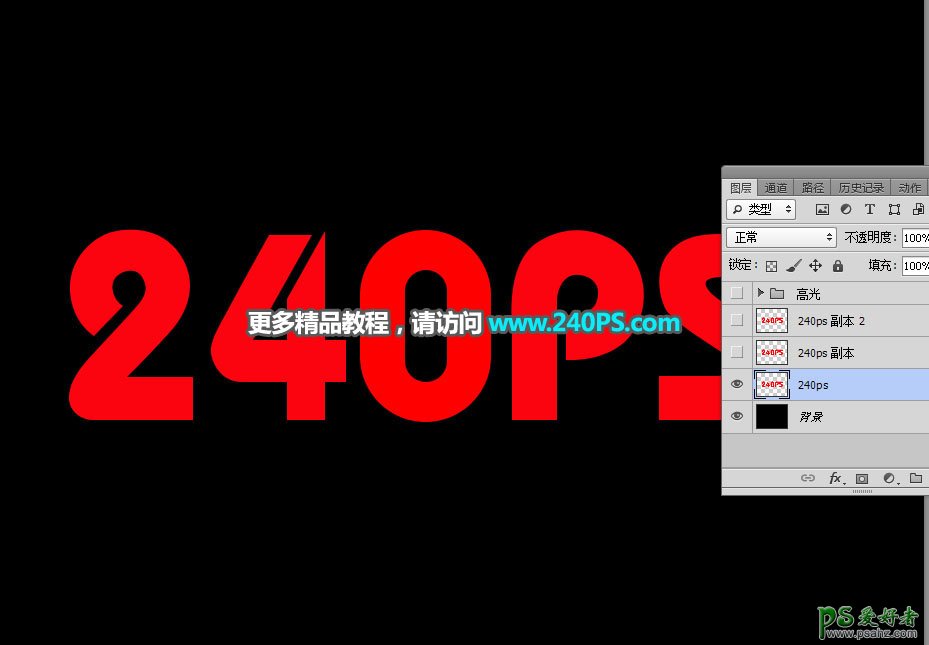
7、点击箭头指的按钮的设置图层样式。

斜面和浮雕
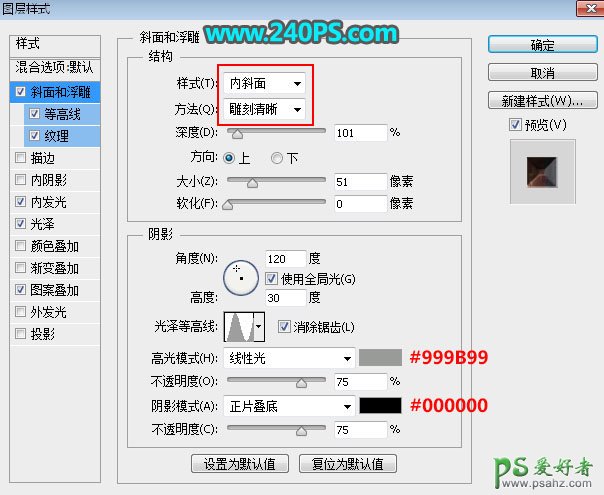
等高线
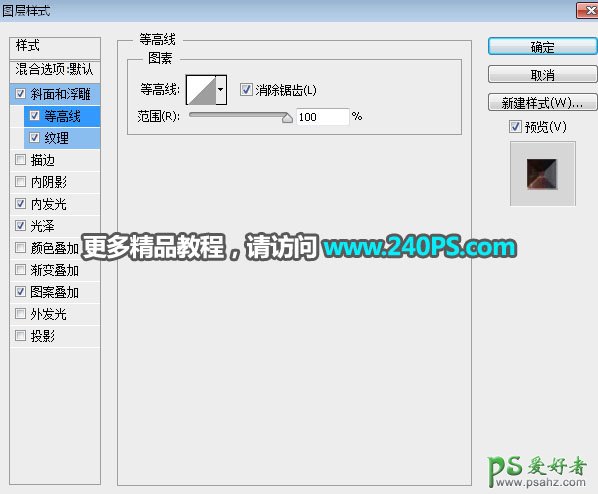
纹理:图案选择刚才定义的图案,其它设置如下图

内发光
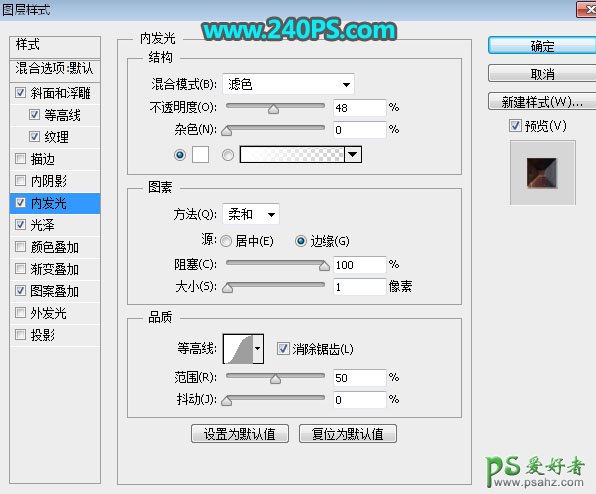
光泽
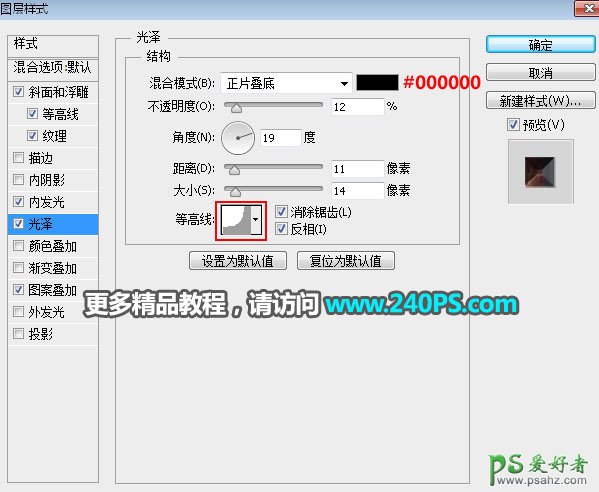
图案叠加:图案同样选择刚才定义的图案
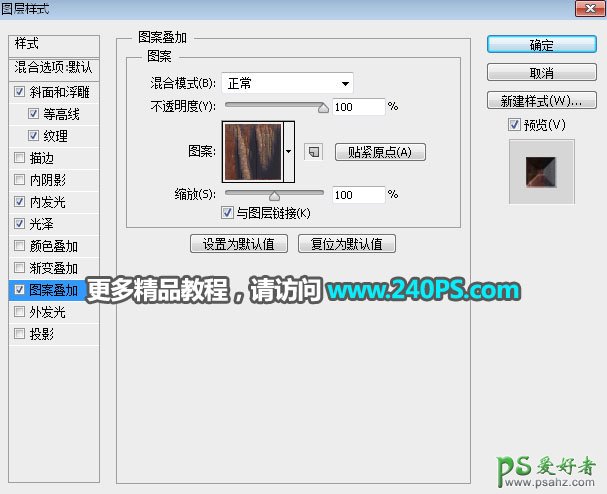
8、确定后得到下图所示的效果。
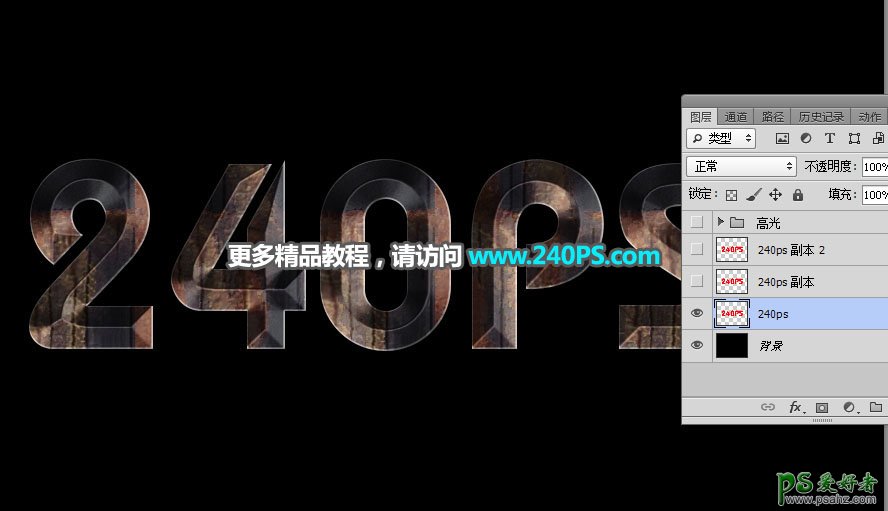
9、按Ctrl + J 把当前文字图层复制一层,然后在文字副本缩略图后面鼠标右键选择“清除图层样式”,效果如下图。

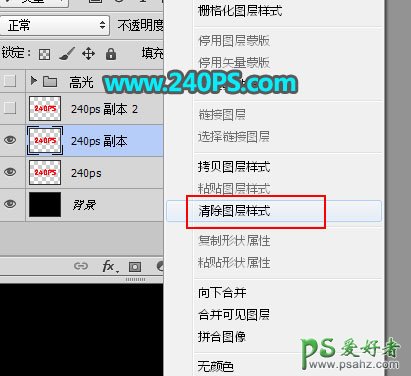

10、同样的方法给当前文字图层设置图层样式。 斜面和浮雕
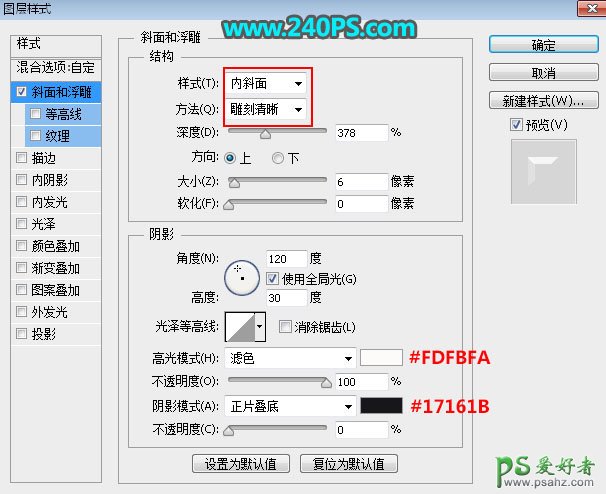
11、确定后把填充改为0%,如下图。

12、按Ctrl + J 把当前文字图层复制一层,清除图层样式后再重新设置。 斜面和浮雕
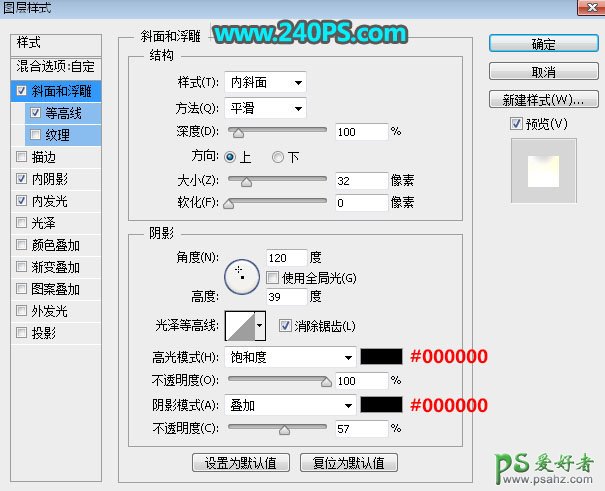
等高线
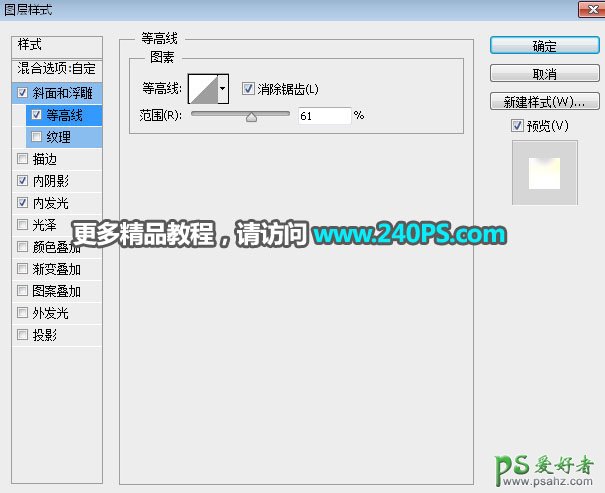
内阴影
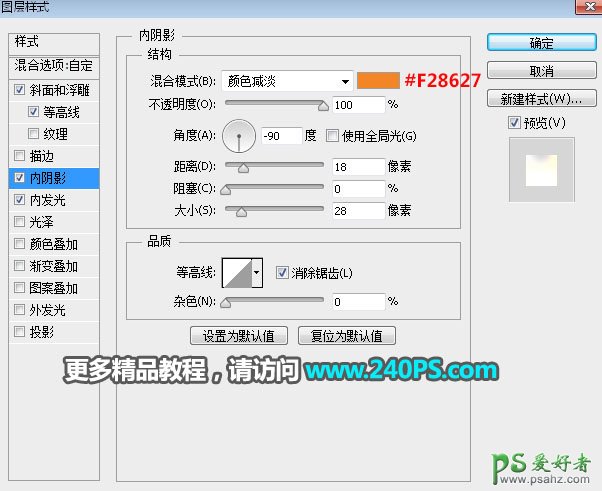
内发光
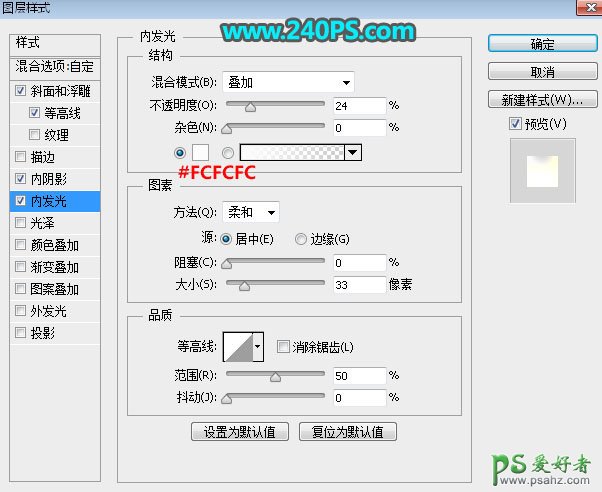
13、确定后把填充改为0%,如下图。

14、现在来渲染高光。新建一个图层,用套索勾出下图所示的选区,按Shift + F6羽化45个像素后填充橙黄色,按Ctrl + D 取消选区,再把混合模式改为“滤色”,如下图。


15、新建一个图层,用套索工具勾出下图所示的选区,羽化30个像素后填充同样的橙黄色,取消选区后把混合模式改为“颜色减淡”,如下图。

16、按Ctrl + J 把当前图层复制两层,并分别缩小一点,如下图。

17、打开下图的火焰素材,用移动工具拖进来,调整好位置;把混合模式改为“滤色”,添加图层蒙版,用透明度为10%的柔边黑色画笔擦掉不需要的部分,如下图。


18、打开下图的光晕素材,用移动工具拖进来,混合模式改为“滤色”,如下图。


最终效果
