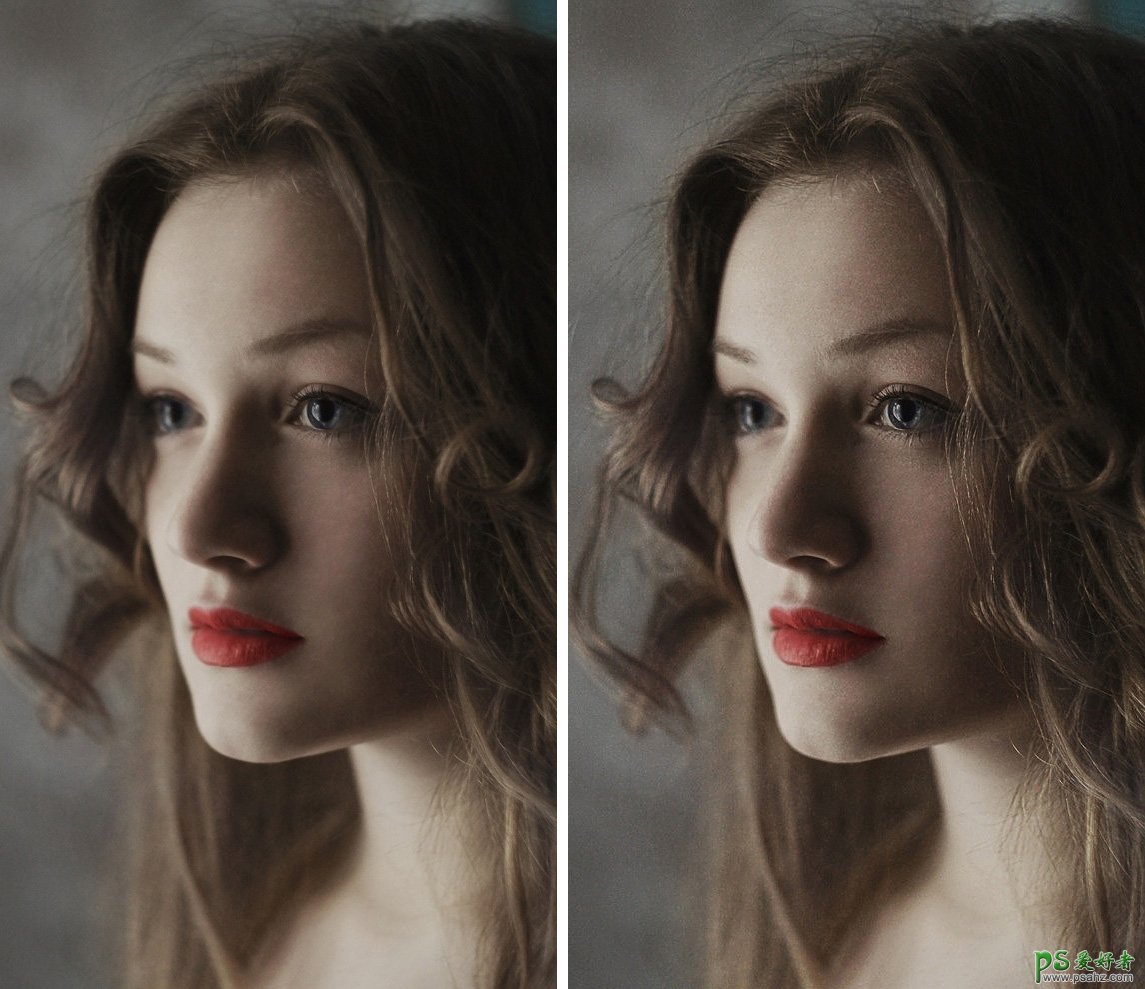原图和效果对比
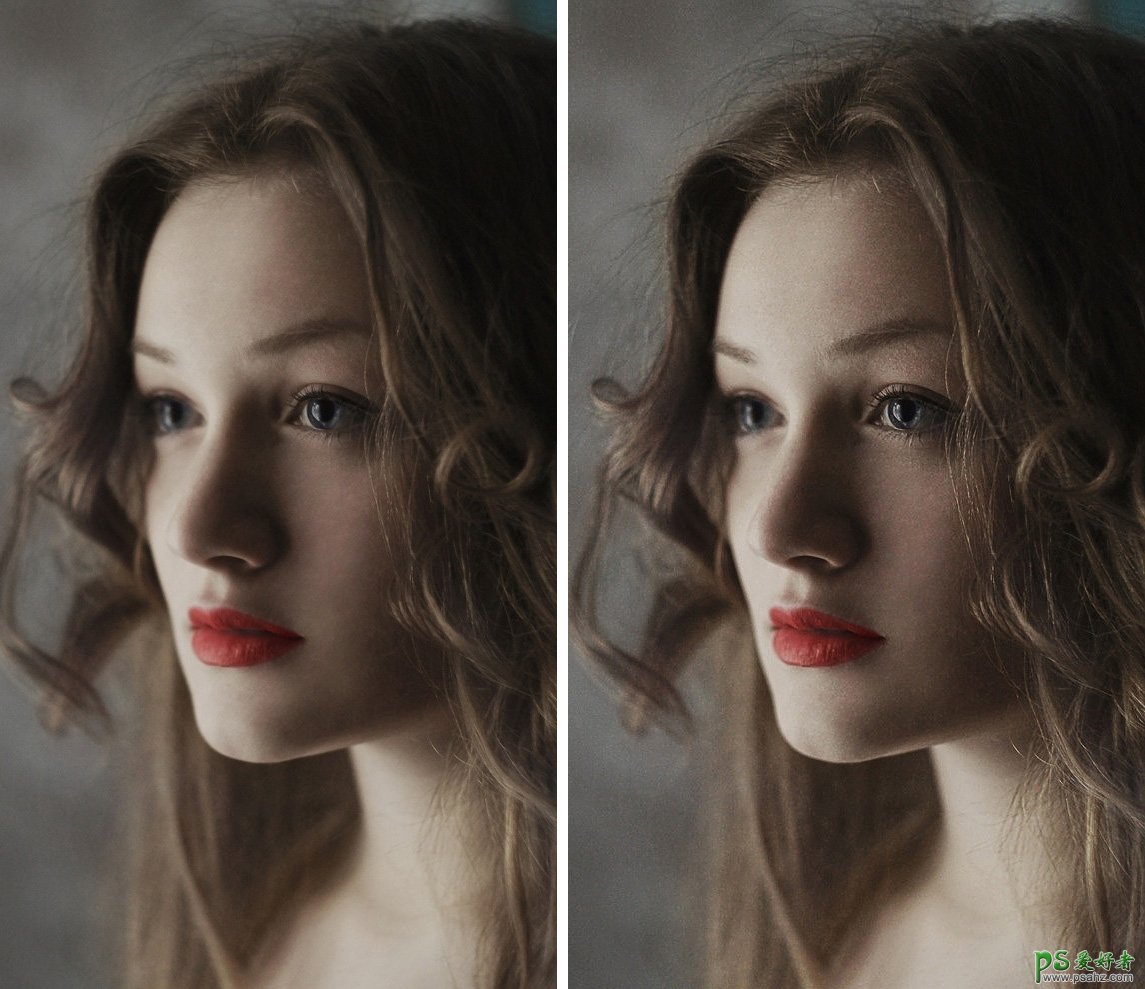
1、打开需要锐利化的照片。

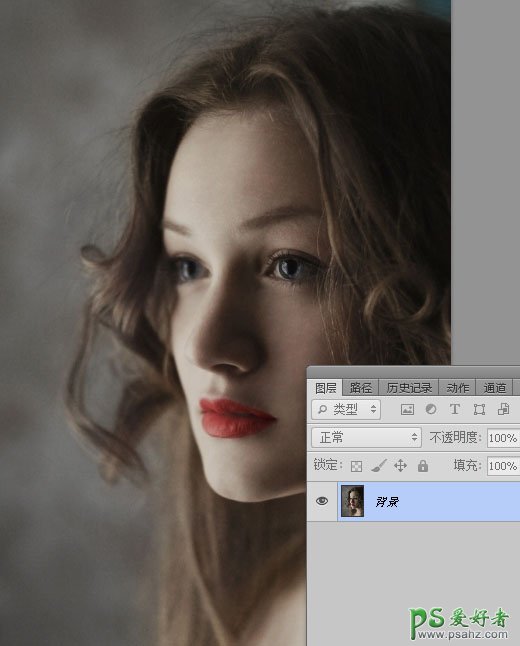
2、把背景图层复制一层。
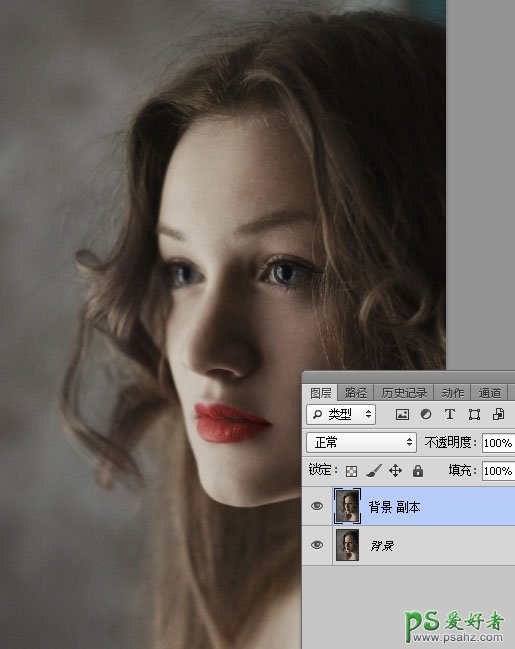
3、按Ctrl + I 反相。
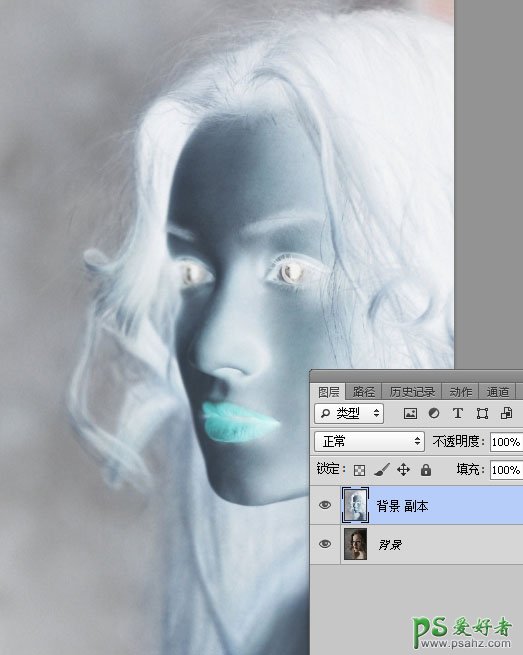
4、把图层不透明度改为50%,这时候看到的是灰色。
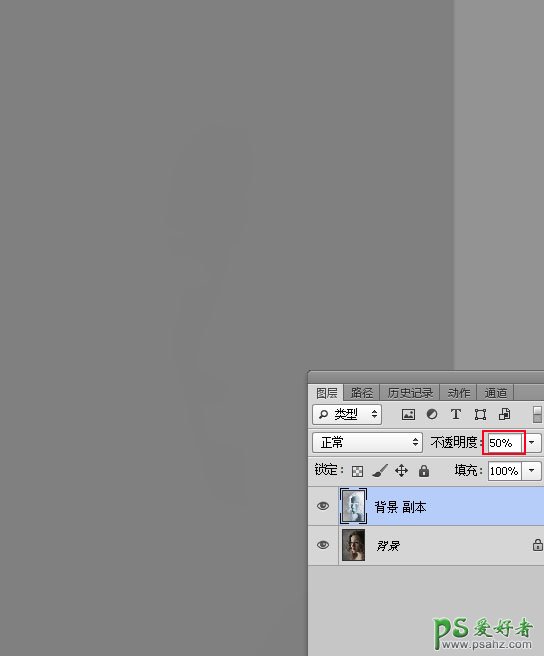
5、选择菜单:滤镜 > 模糊 > 表面模糊。
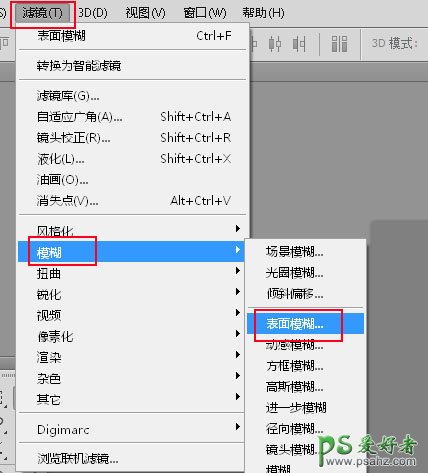
半径设置为3-5、阈值设置为15-30,视图像大小而调整。
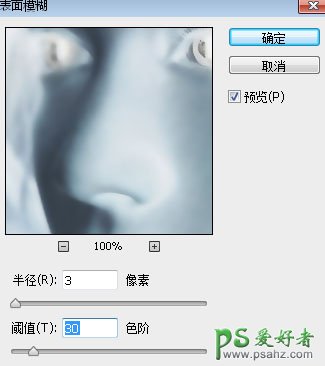
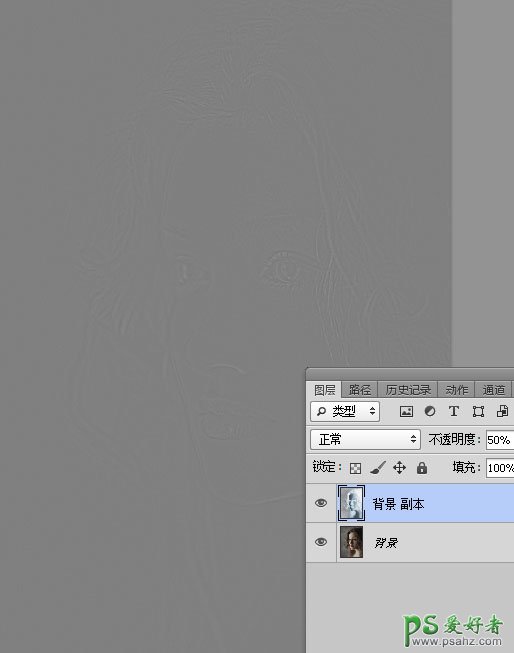
6、新建一个空白图层,按Ctrl + Alt + Shift + E 盖印图层。
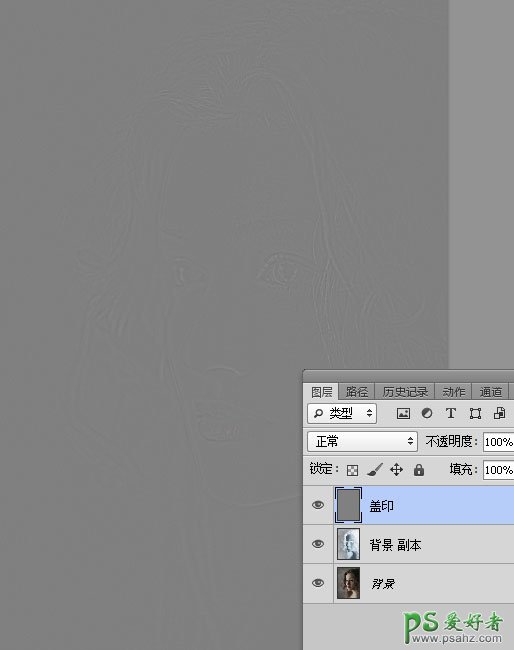
7、把盖印图层混合模式改为“叠加”,再把背景副本图层隐藏,如下图。
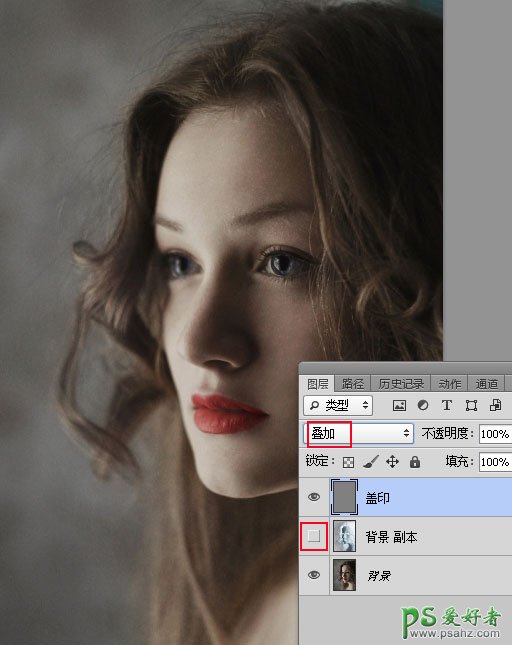
最终效果: