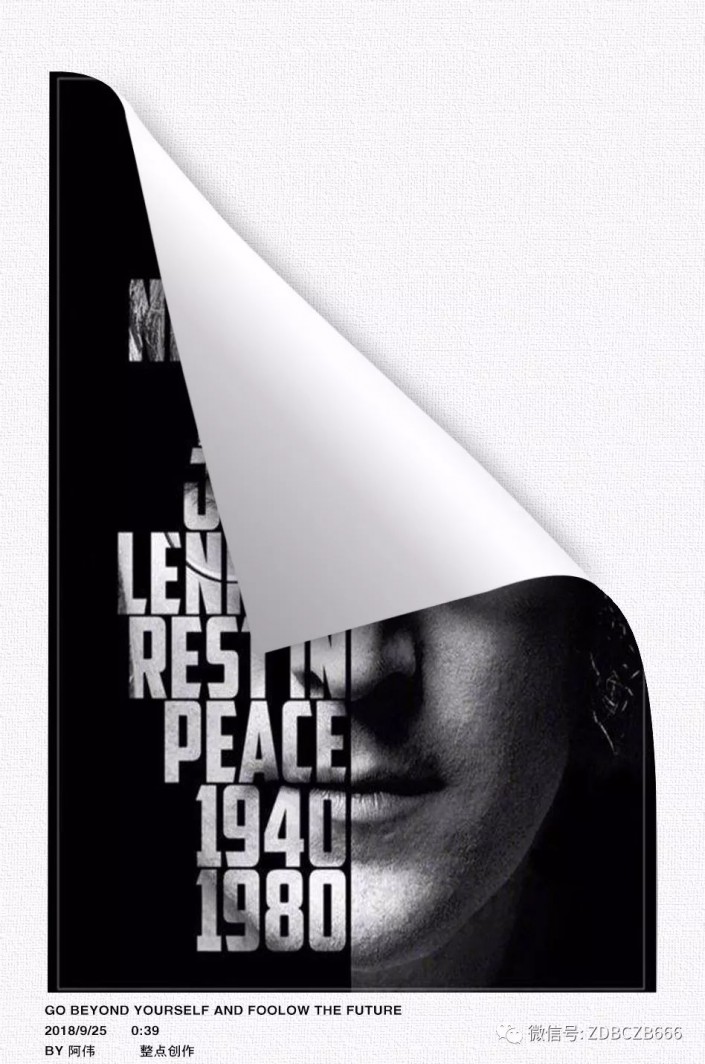Photoshop设计创意十足的翘边效果人物海报图片。制作起来比较简单,它是一种翻页的效果,绘制好图形以后执行变形,将其中的一个端点卷下来,并通过锚点达到这种效果,设置好以后再拖入一张你想要的图片放置到图层上面,这样就可以达到这种效果了。效果图:
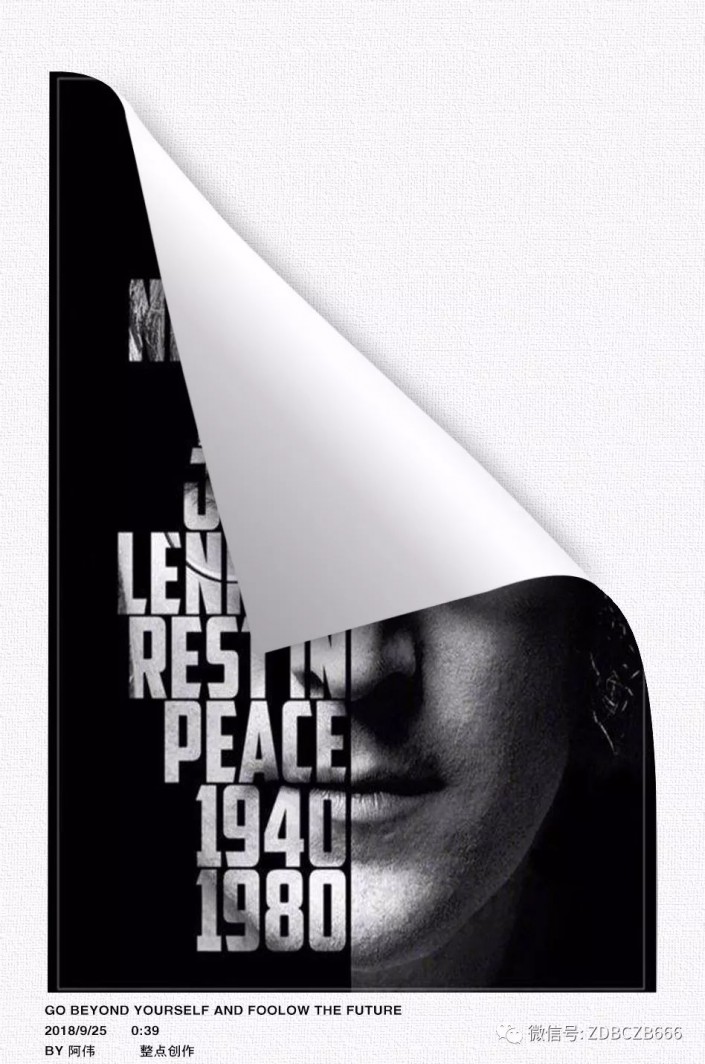
操作步骤:
首先,打开PS,新建合适的画布:
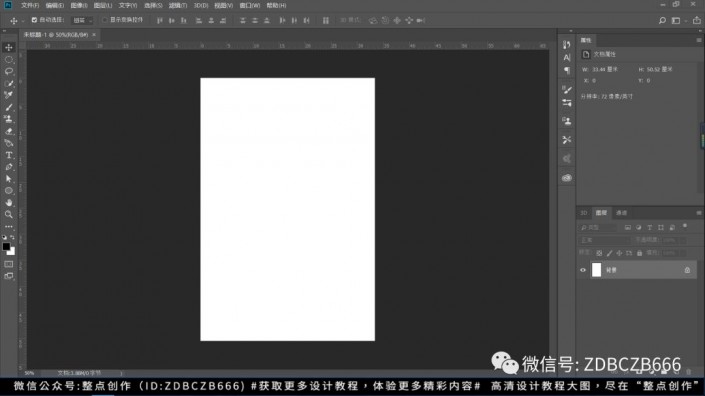
为了使背景具有质感,执行滤镜—滤镜库—纹理化,具体参数按你的感觉来:
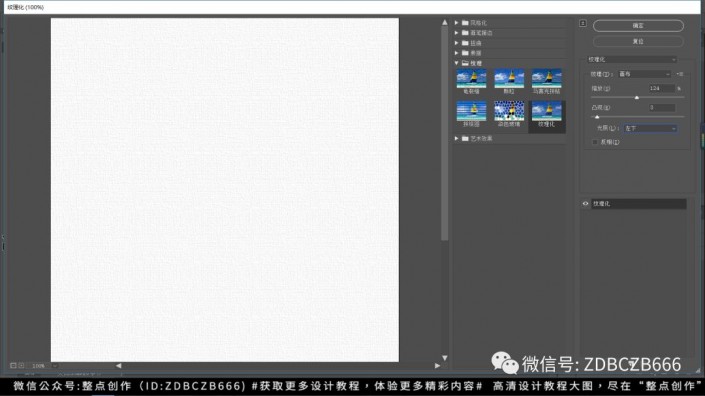
新建画布“图层1”,为了方便观察,填充为灰色画布,ctrl+t适当缩小画布大小,如图所示:
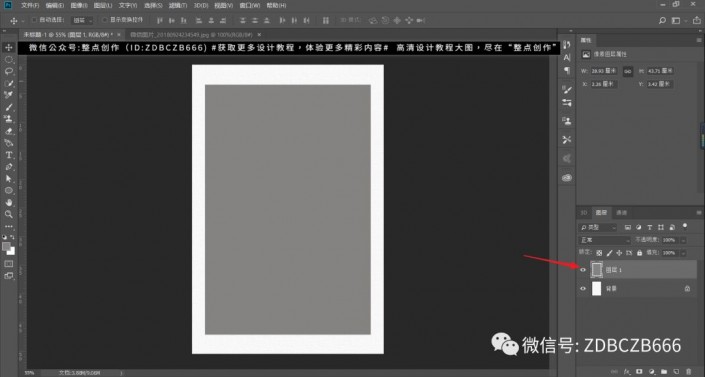
接下来开始制作折纸效果,我做的折纸效果比较夸张,折纸大小按你的感觉来吧
执行ctrl+t变形,将右上角的端点卷下来,并通过调整锚点,达到折纸的效果:
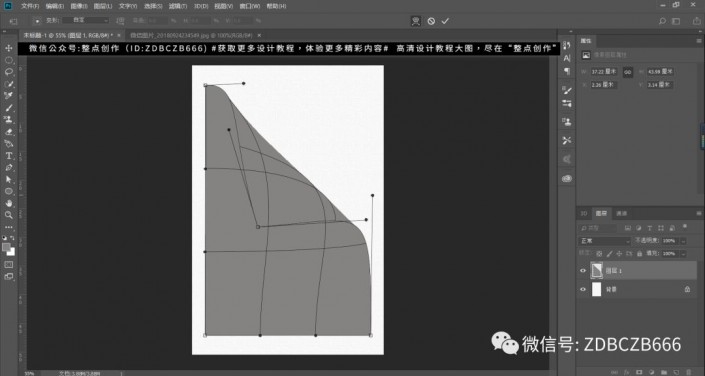
然后新建图层2,选择钢笔工具,将折纸部分描出来,如图:
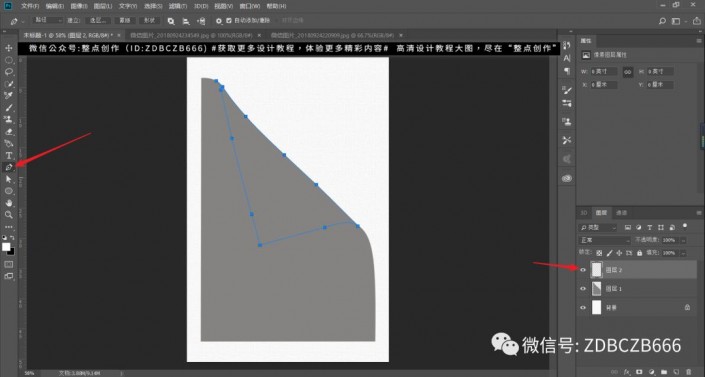
转为“蚂蚁线”,并填充为白色:
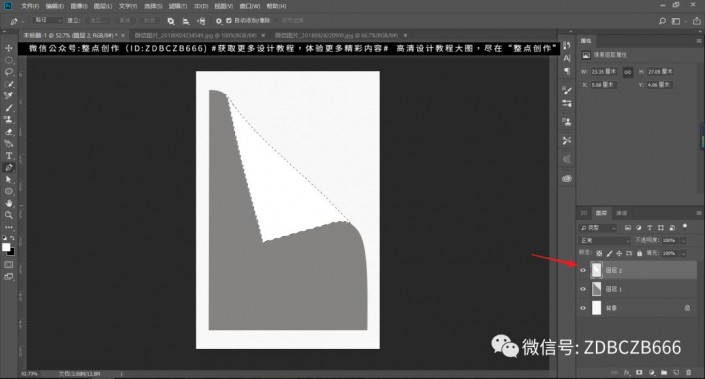
现在开始给折纸部分制作立体效果
ctrl+d取消“蚂蚁线”,双击图层2,弹出图层样式对话框。给折纸部分添加渐变叠加的图层样式,参数如图:
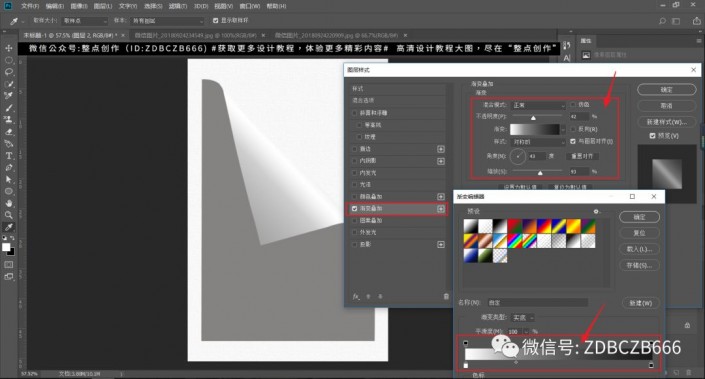
再添加个投影图层样式,如图:
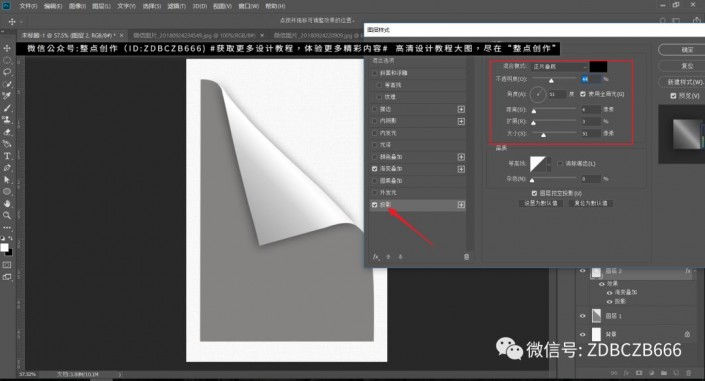
拖入一张你需要的图片,将图片放置在“图层1”上方,如图:
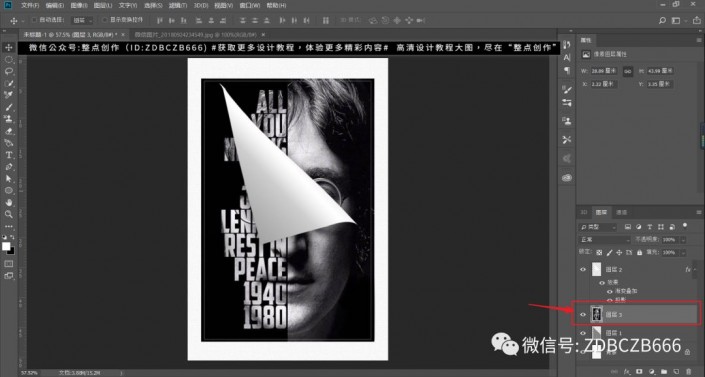
接着创建剪切蒙版,如图:
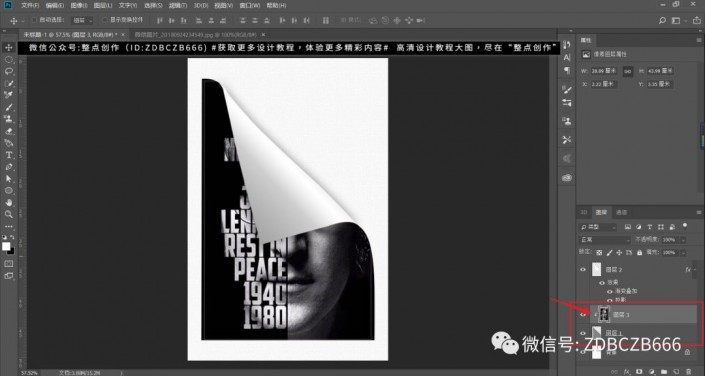
隐藏图片,在图片图层3上方新建图层4,并创建剪切蒙版,如图。
选择柔性画笔,前景色设置为黑色,为折纸下方涂抹阴影:
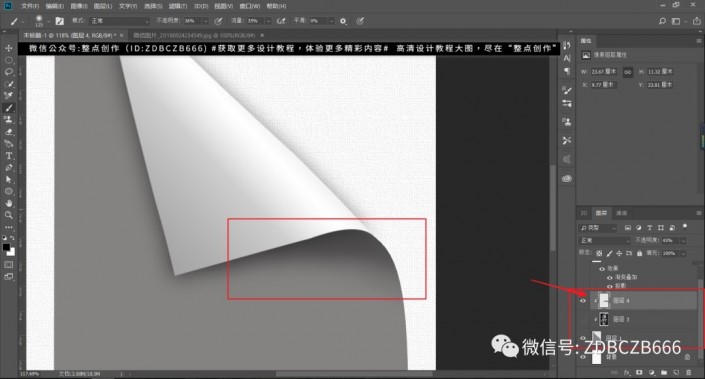
感觉不错就看看效果:
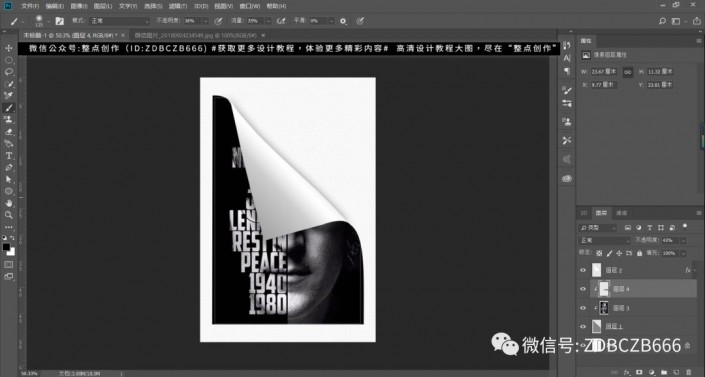
把图片导出来看看: