最终效果


1、打开原图,执行:图像--调整--HDR色调,参数如图。

2、按Ctrl + J 把背景图层复制一层,然后点通道面板,点绿色通道,按Ctrl + A 全选,按Ctrl + C 复制,点蓝色通道,按Ctrl + V 粘贴,回到图层面板,效果如图。

3、新建色相/饱和度调整图层,参数如图,这一步把图片的主色转为蓝色。
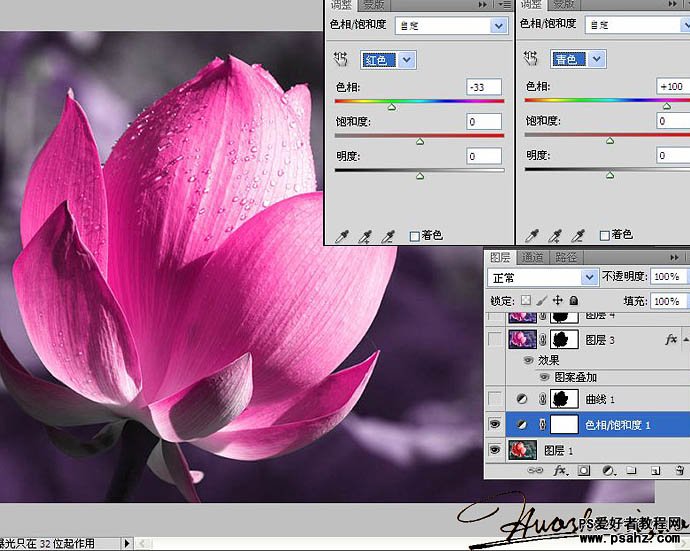
4、新建曲线调整图层,参数如图,确定后加上图层蒙版,用黑色画笔把荷花擦出来,这一步主要是加强背景色。

5、接下来几步给图片背景添加梦幻元素。盖印图层,调出图层样式,选择“图案叠加”,参数如图,确定后把图层不透明度改为:20%,添加图层蒙版,用黑色画笔把荷花擦出来。

图案叠加里面的图案是PS自带的,按下面操作就能看到。
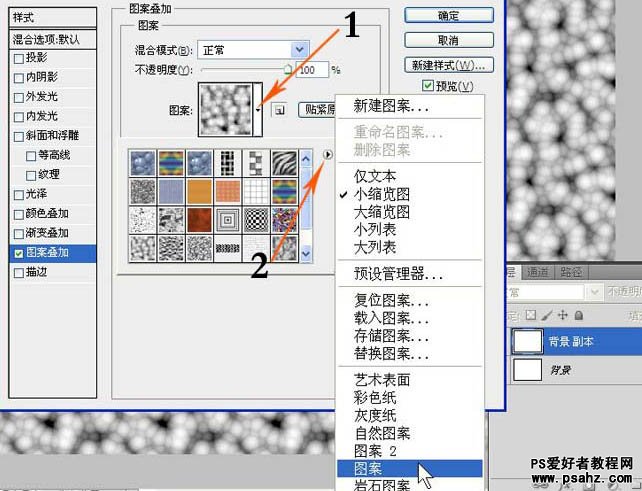
如果还是找不到的就下载下面的图,在PS里面点击:编辑--定义图案,把它存储为图案。

6、盖印图层,执行:滤镜--艺术效果--绘画涂抹,参数如图,确定后添加图层蒙版,用黑色画笔把荷花擦出来。

7、盖印图层,执行:滤镜--画笔描边--强化的边缘,参数如图,确定后添加图层蒙版,用黑色画笔把荷花擦出来。

8、盖印图层,执行:滤镜--其他--高反差保留1像素,确定后添加图层蒙版,用黑色画笔把荷花之外的部分擦出来。这一步主要是加强荷花的质感。

9、盖印图层,简单给图片加点暗角。

最后再整体调节一下,完成最终效果。
