Photoshop文字特效教程:学习制作大理石效果立体文字,岩板字。本教程主要通过图层样式,及素材,画笔的使用。
效果图:

素材图:

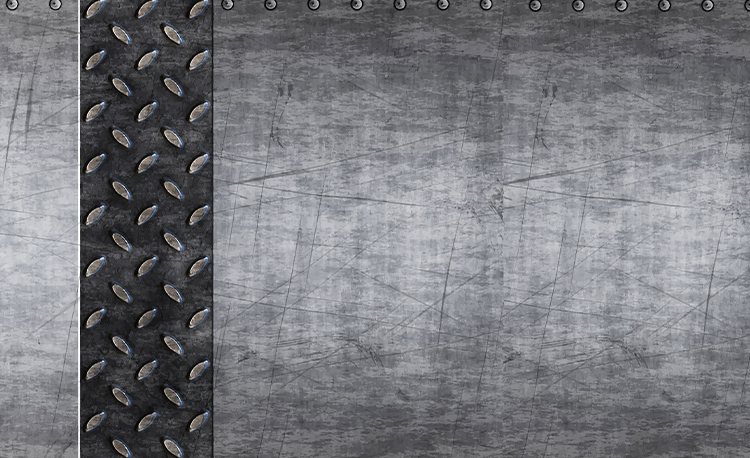
新建画布,使用素材0做为背景,使用文字工具输入一个“PS"文字填充白色,
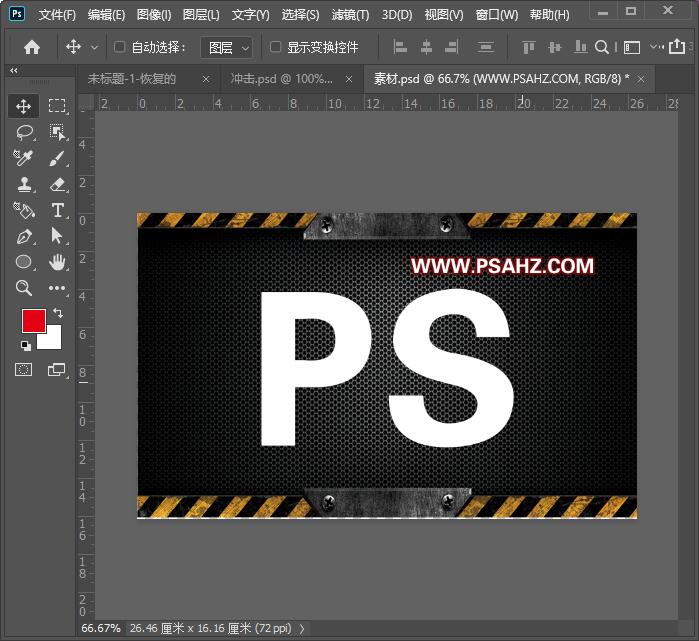
给文字添加图层样式颜色叠加,参数如图:
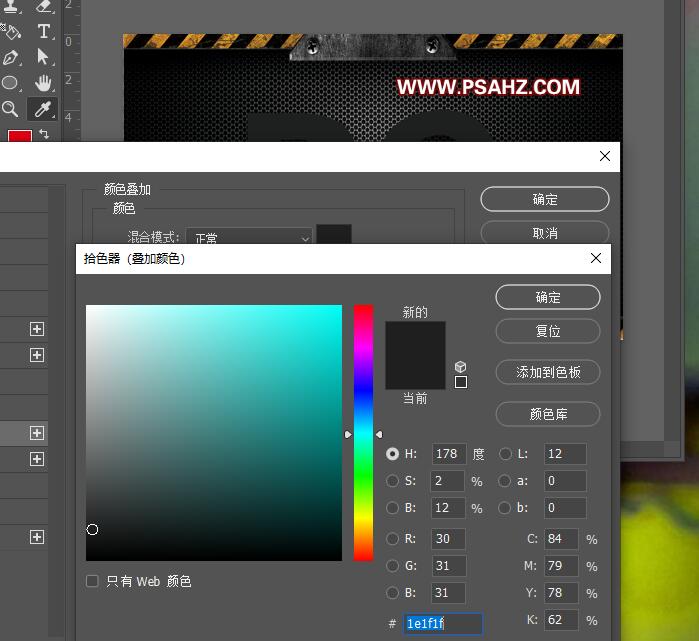
投影,参数如图:
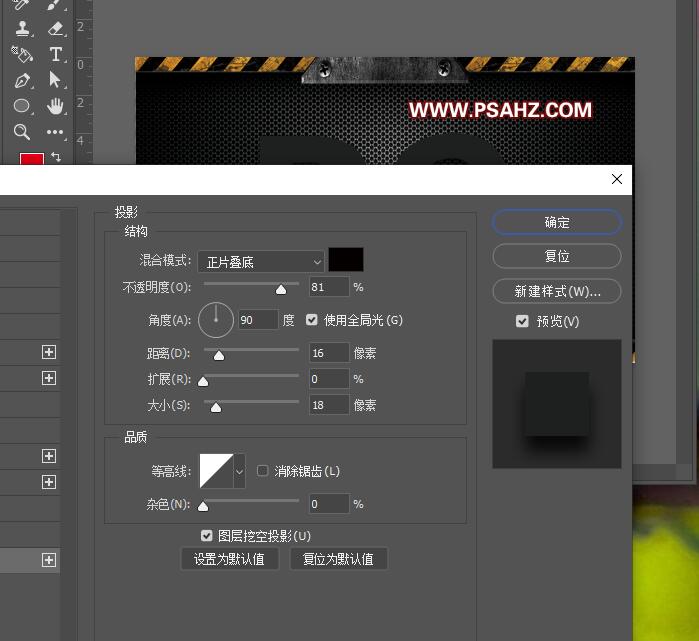
将素材01置入画幅,调出文字的选区,给素材添加一个蒙版
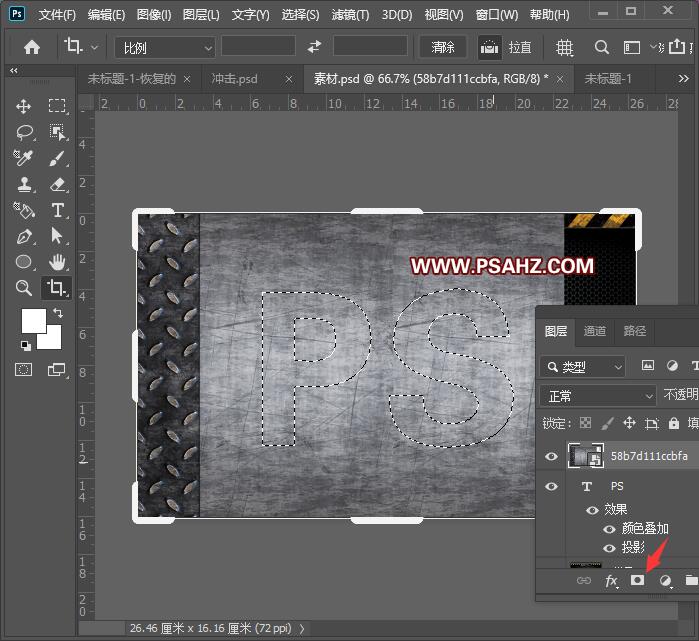
将下方的文字图层,向左向上移动

在背景上方新建图层,使用画笔,如图的色值,绘制下方的投影,图层混合模式为叠加
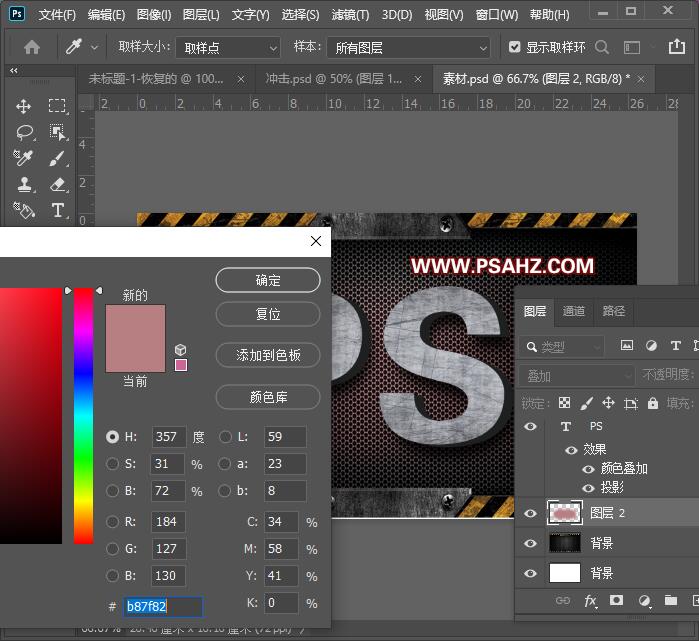
给素材01添加一个图层样式,内阴影,参数如图:
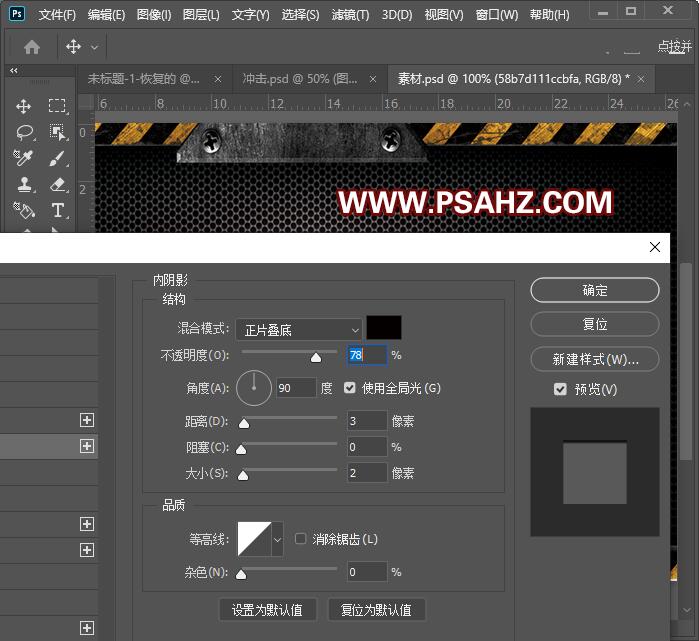
给素材01添加一个剪切蒙版,使用黑色画笔在文字下方绘制阴影
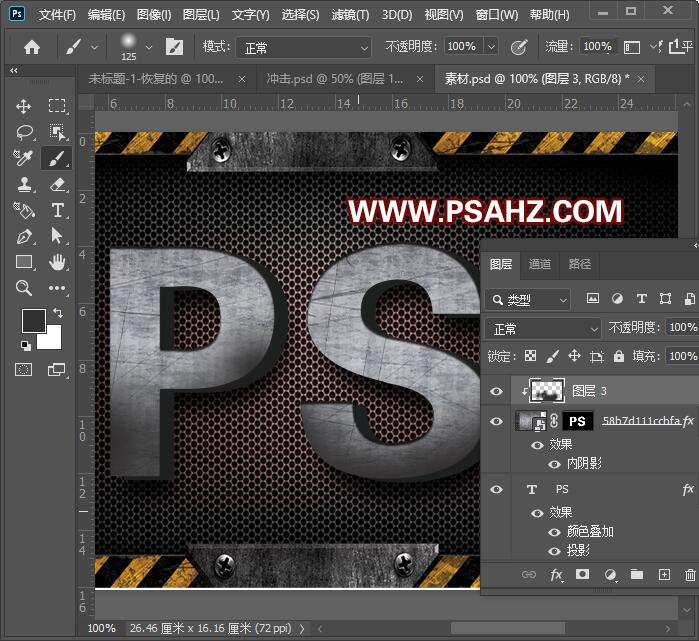
将背景上方的钉板抠图复制一个,置于文字上方,新建图层使用柔边圆画笔绘制一个圆

CTRL+T将圆变形压成一条线

CTRL+j复制光线,放置如图的地方

最后添加一些星火,完成效果如图:
