最终效果


1、打开素材图片,创建可选颜色调整图层,对黄,绿进行调整,参数设置如图1,2,效果如图3。这一步增加图片背景部分的暖色。
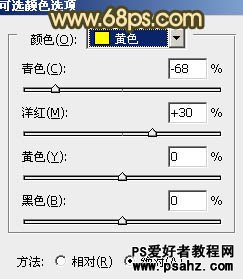
<图1>
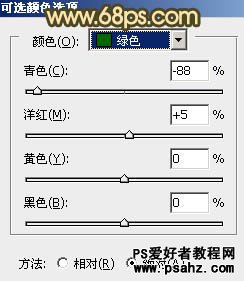
<图2>

<图3>
2、按Ctrl + J 把当前可选颜色调整图层复制一层,不透明度改为:50%,增加背景部分的暖色,效果如下图。

<图4>
3、新建一个图层,按Ctrl + Alt + Shift + E 盖印图层。进入通道面板,选择绿色通道,按Ctrl + A 全选,按Ctrl + C 复制,选择蓝色通道按Ctrl + V 粘贴。点RGB通道返回图层面板,效果如下图。

<图5>
4、把当前图层复制一层,简单给人物磨一下皮,大致效果如下图。

<图6>
5、创建色彩平衡调整图层,对阴影、中间调、高光进行调整,参数设置如图7 - 9,效果如图10。这一步给图片增加橙黄色。

<图7>

<图8>

<图9>

<图10>
6、创建曲线调整图层,对RGB、绿、蓝进行调整,参数设置如图11 - 13,效果如图14。这一步把图片稍微调暗,并增加一些淡黄色。
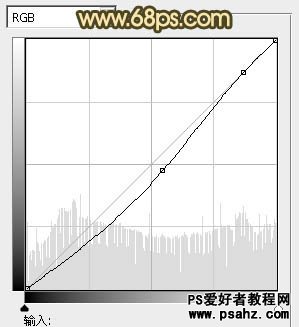
<图11>
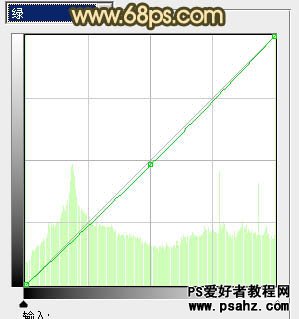
<图12>
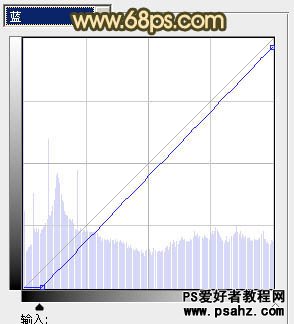
<图13>
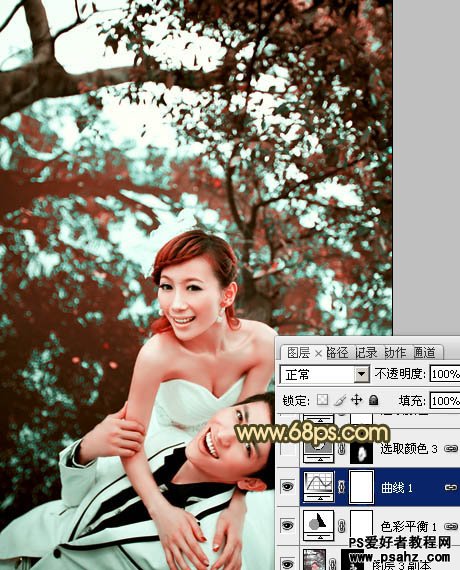
<图14>
7、创建可选颜色调整图层,对白色进行调整,参数设置如图15,确定后把蒙版填充黑色,用白色画笔把人物脸部及肤色部分擦出来,再适当降低图层不透明度,效果如图16。这一步增加肤色高光部分的颜色,增强肤色质感。
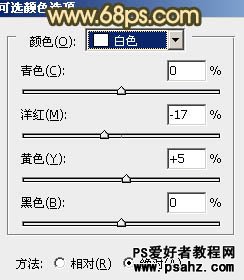
<图15>

<图16>
8、创建可选颜色调整图层,对红、黄、绿、青进行调整,参数设置如图17 - 20,确定后把图层不透明度改为:50%,效果如图21。这一步微调图片的暖色部分。
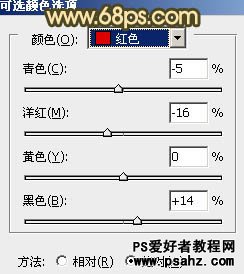
<图17>
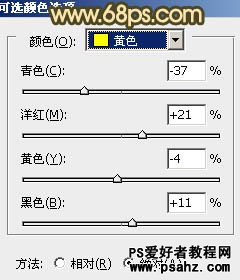
<图18>
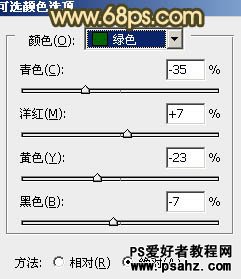
<图19>
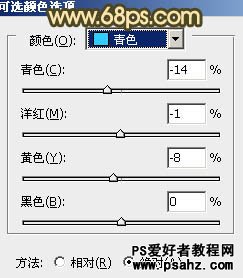
<图20>

<图21>
9、再创建可选颜色调整图层,对红,黄进行调整,参数设置如图22,23,效果如图24。这一步把图片中的红色转为橙黄色。
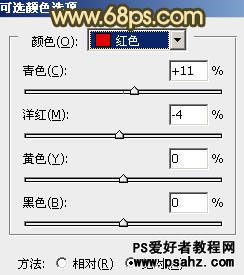
<图22>
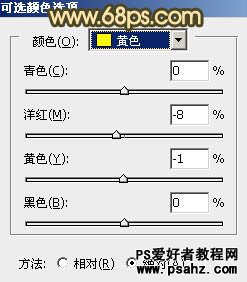
<图23>

<图24>
10、创建亮度/对比度调整图层,适当增加图片的对比度,参数及效果如下图。

<图25>

<图26>
11、创建可选颜色调整图层,对白色进行调整,参数设置如图27,效果如图28。这一步给图片的高光部分增加淡青色。
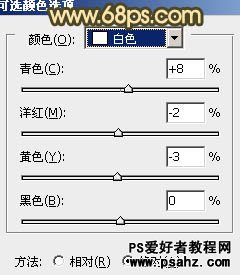
<图27>

<图28>
12、新建一个图层填充暗红色:#89462B,混合模式改为“滤色”,按住Alt键添加图层蒙版,用白色画笔把顶部需要增加高光的部分擦出来,效果如下图。

<图29>
13、新建一个图层填充橙红色:#FF9058,混合模式改为“滤色”,按住Alt键添加图层蒙版,用白色画笔把顶部需要增亮的部分擦出来,效果如下图。

<图30>
最后微调一下细节,把整体适当柔化处理,完成最终效果。
