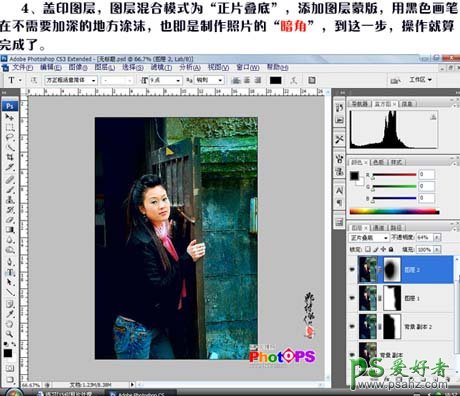最终效果
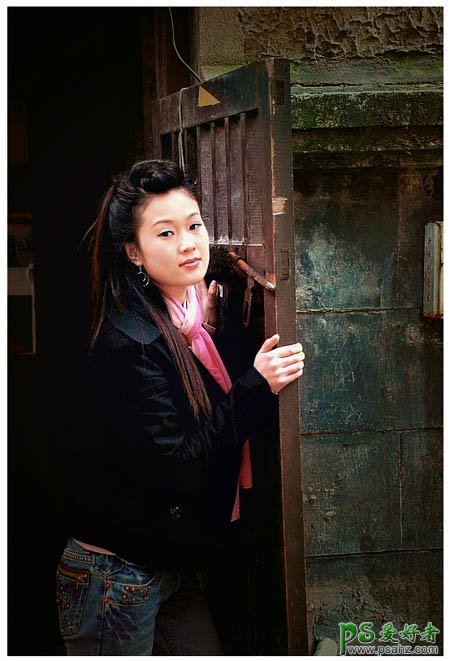

1、打开素材图片,按Ctrl + J把背景图层复制一层,选择菜单:图像 > 模式 > Lab颜色,然后执行:滤镜 > 其它 > 自定,参数设置如下图,设置好各参数。注意“位移”数据的设置,正数得到暖色,负数得到冷色。进入Lab模式后,再用自定滤镜处理照片,可以对照片进行锐化,还可以改变照片的色调。复制一层,按Ctrl + F键一次,对背景副本2再次进行一次“自定”滤镜操作,加上图层蒙版,对不需要做滤镜处理的地方用黑色画笔擦掉。
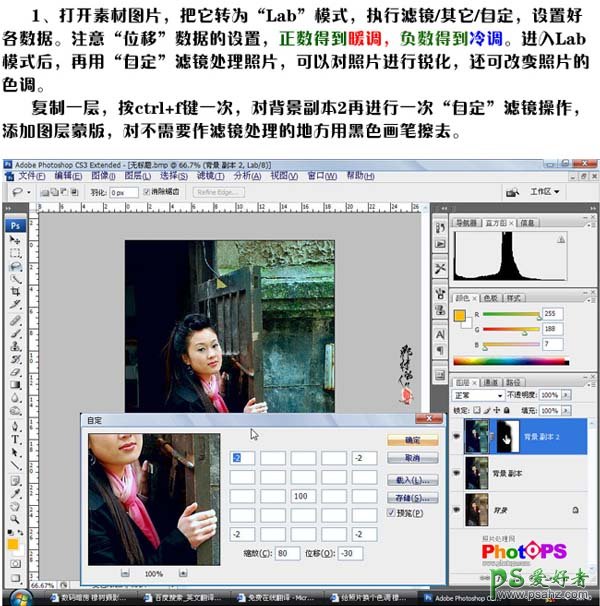
2、新建一个图层,按Ctrl + Alt + Shift + E盖印图层,执行:图像 > 应用图像,参数设置如下图。操作的目的是增强照片的对比色。
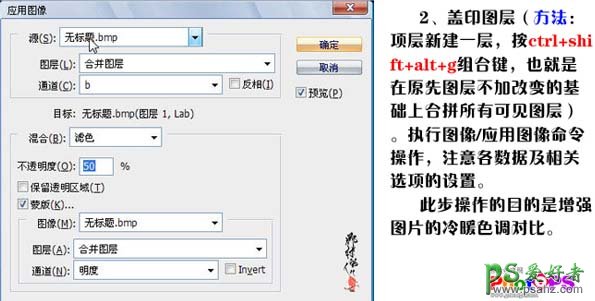
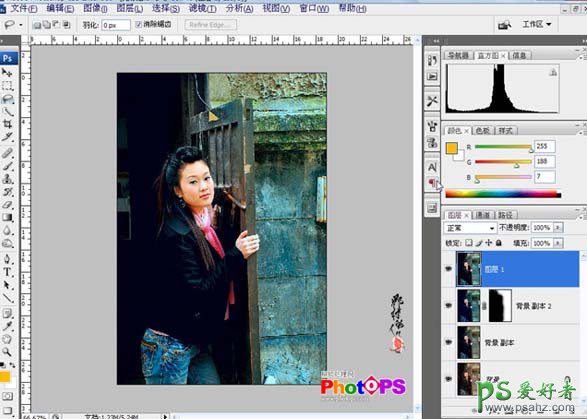
3、加上图层蒙版,用黑色画笔把不需要提亮的部分擦掉。

4、新建一个图层,盖印图层,把图层混合模式改为“正片叠底”,加上图层蒙版,用黑色画笔在不需要加深的地方涂抹,也既是制作照片的暗角,到这一步,完成最终效果。