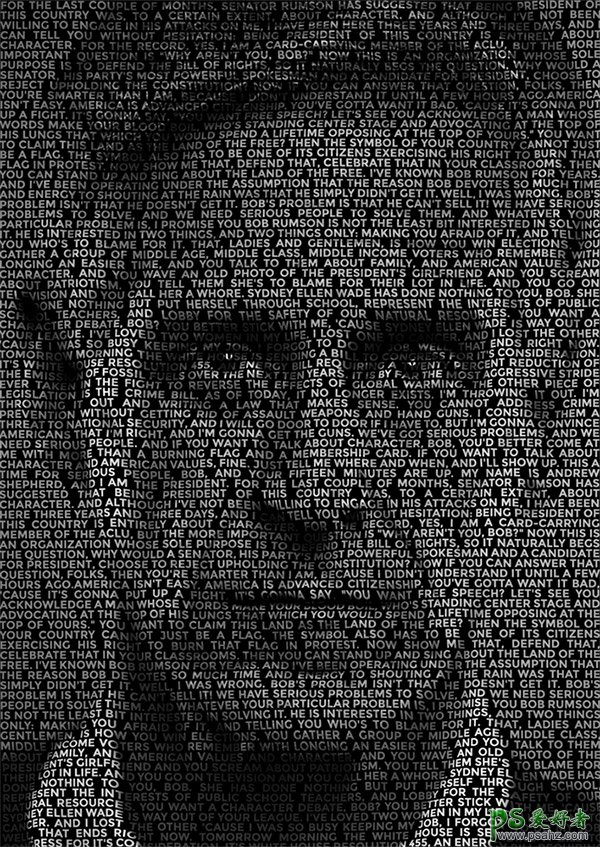PS人物头像制作教程:学习手工绘制酷炫的文字人像效果,这例教程不难,关键是置换滤镜和最后的技巧,推荐大家好好练习一下。
教程效果不同的,尝试下换个字体,缩小上下间距。
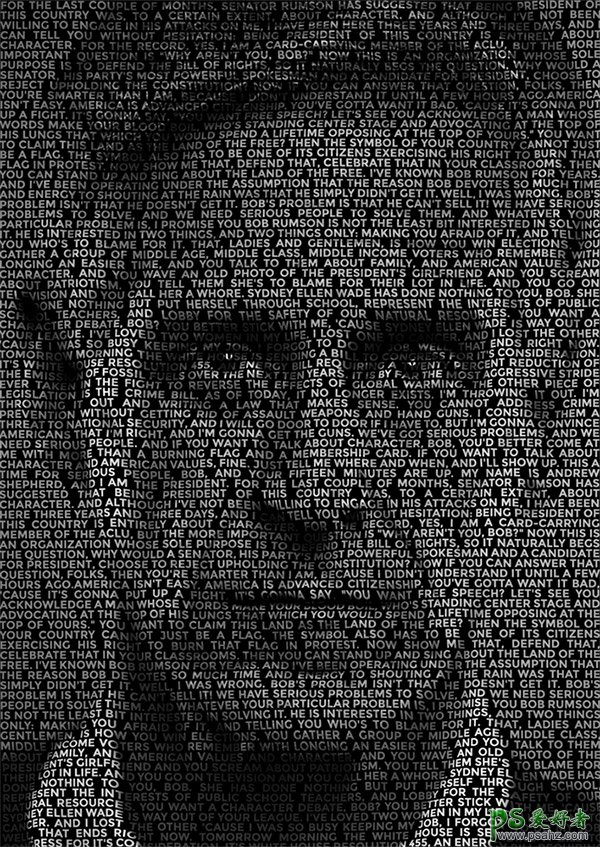
在这个教程中,我们用的图来自电影《美国总统》,文字是随便找的一篇演讲稿。
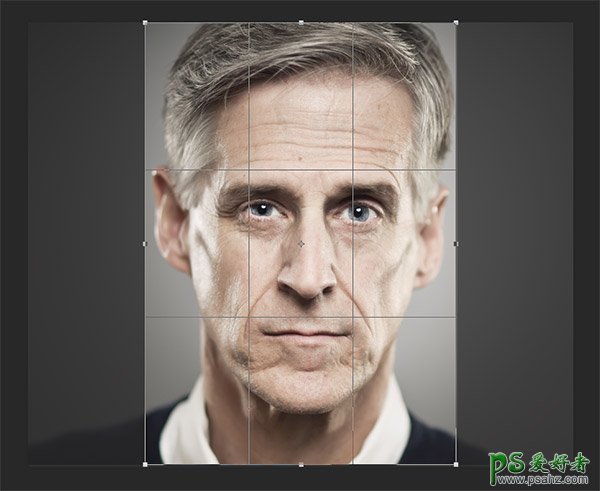
图找到后裁剪一下,符合你要的海报尺寸。
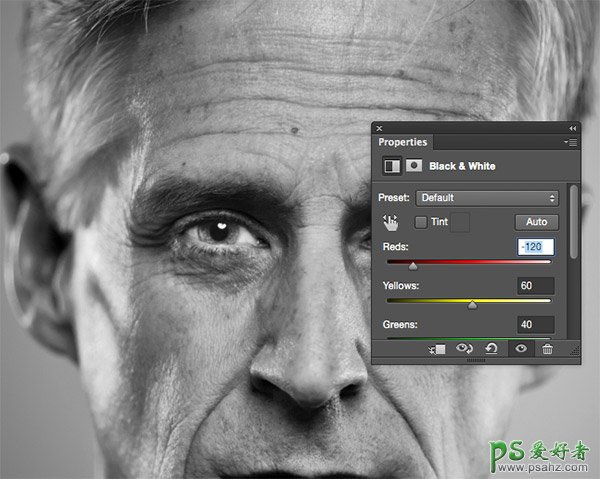
添加一个黑白调整图层,参数如上图或自定义。
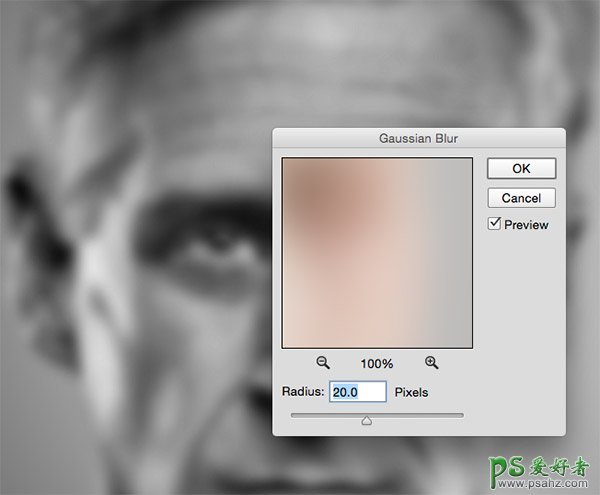
添加高斯模糊滤镜,大小为20px,让画面变得柔和。(这一步记得应用在原图上,不是调整图层)
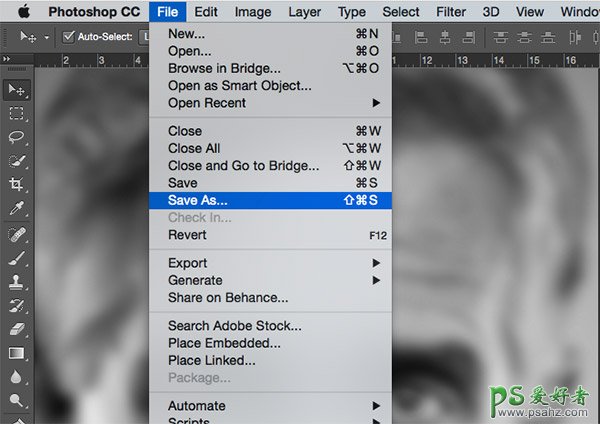
保存成PSD文件,然后Ctrl + Alt + Z 恢复到高斯模糊前的效果。(如果你开着QQ就直接历史记录吧)
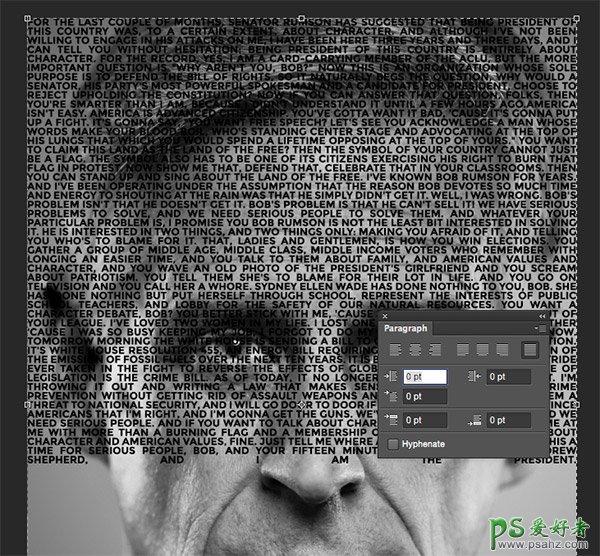
选择文字工具,复制个稿子粘贴过来,记得别留空行/空格。把连字选项的勾去掉,选择段落对齐方式,如上图。
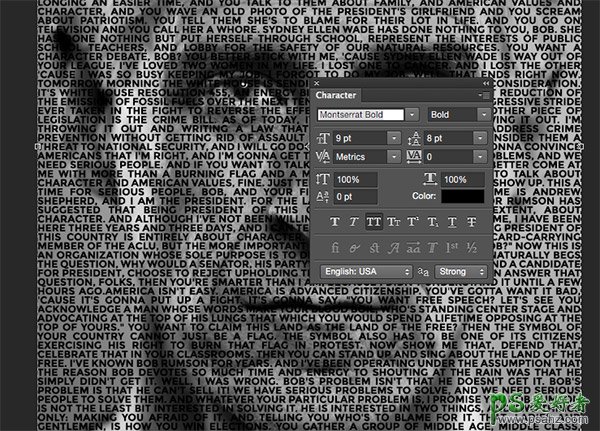
如果文字没填满,继续粘贴就可以了。选择你喜欢的英文字体,把字体调小。
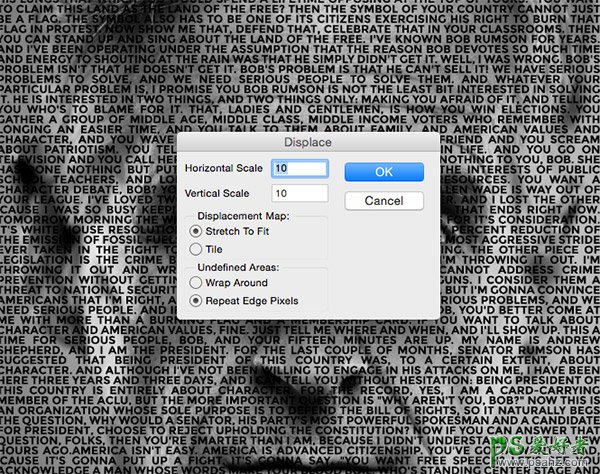
在文字图层选择滤镜 – 扭曲 – 置换,同意栅格化请求。参数都是10,文件选择刚才保存的PSD。
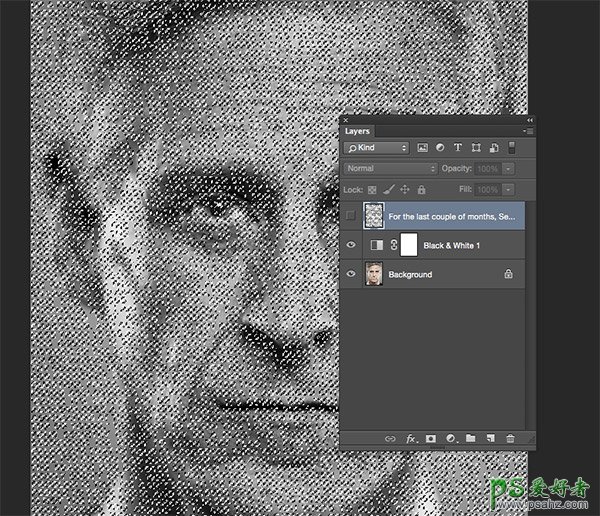
Ctrl + 单击文字图层选中文字选区,然后单击图层的小眼睛取消图层可见,选择 编辑 – 合并拷贝。(Ctrl + Shift + C)
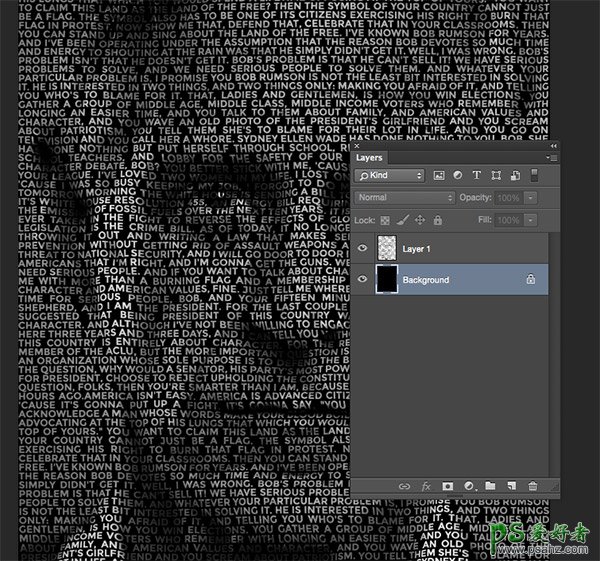
新建文件,大小能覆盖你的图像就好。粘贴过去,填充黑色。让小眼睛再亮起来就OK啦。
最终效果;