PS工笔画人物照片制作:给漂亮的汉服少女图片制作成古风工笔画效果。效果图:

原图:

操作步骤:
1.打开PS,插入素材图片,先新建一个背景图层。鼠标点击【创建新图层】按钮,设置前景色(HSB:30/30/100),按快捷键【Alt+Delete】填充浅色。(由于素材背景色彩比较丰富,为了得到单一背景效果,所以已抠图处理)
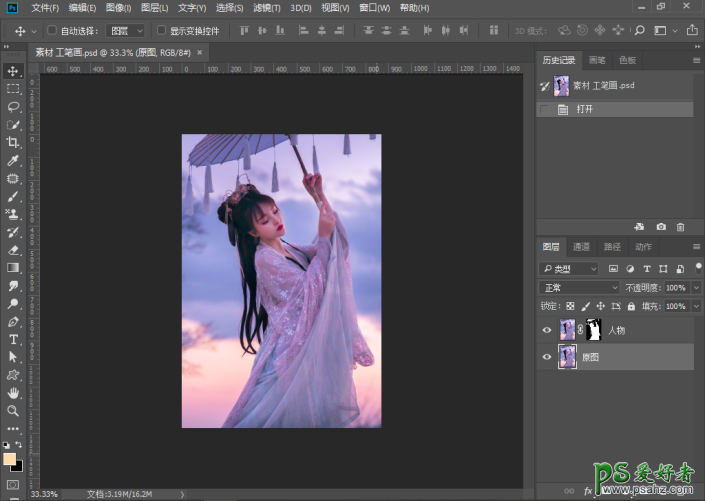
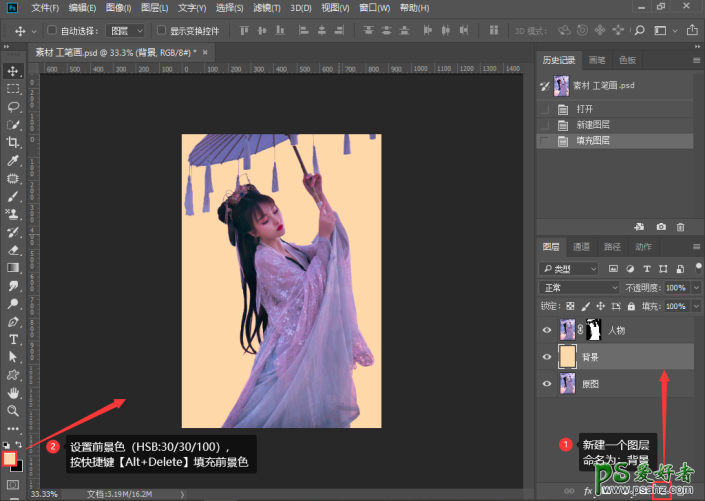
然后再给背景添加纹理,可以执行滤镜 > 纹理 > 纹理化,纹理选择【画布,设置缩放:50,凸现:2,光照右下,点击确认。
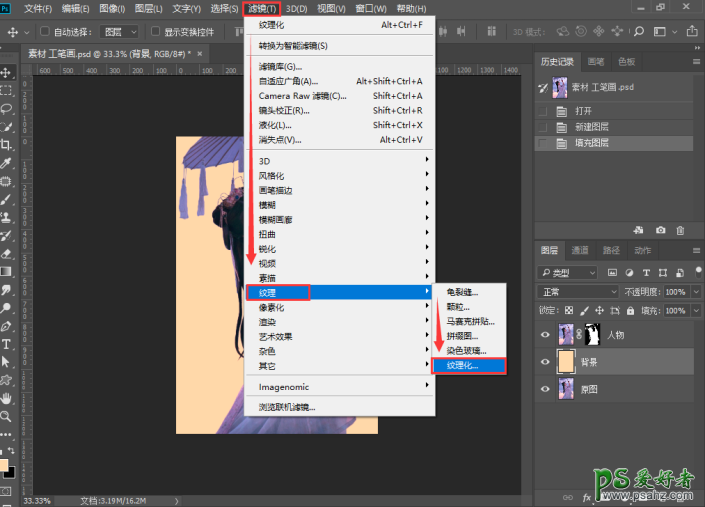
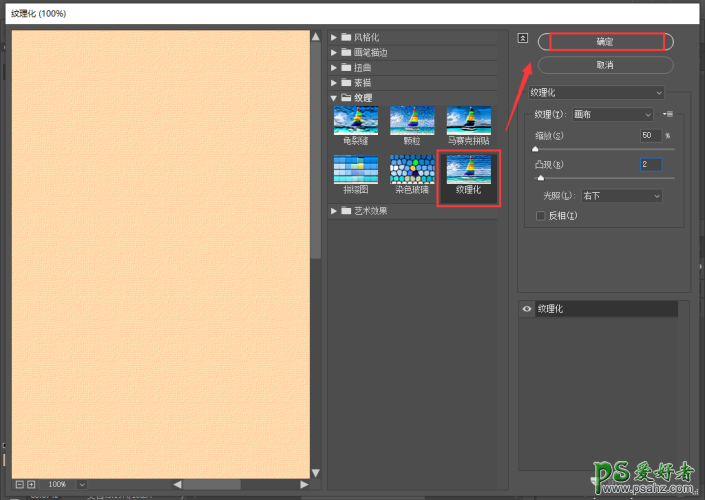
2.按【Ctrl+J】拷贝人物图层,得到“人物 拷贝”图层。选择“人物 拷贝”,按【Ctrl+Shift+U】将图层去色,或执行图像→调整→去色

3.再次按【Ctrl+J】拷贝图层,得到“人物 拷贝2”图层。按【Ctrl+I】进行反相,设置图层混合模式为:“颜色减淡”
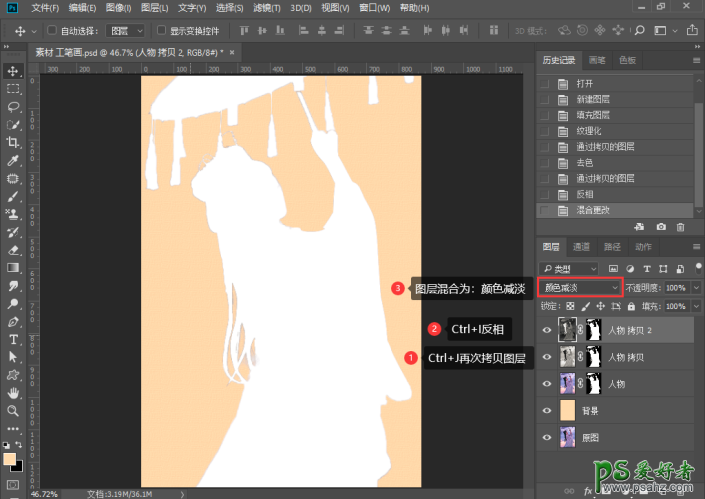
4.再选择“人物 拷贝2”,执行滤镜 > 其他 > 最小值,弹出窗口后 设置半径为“1”,点击确认。
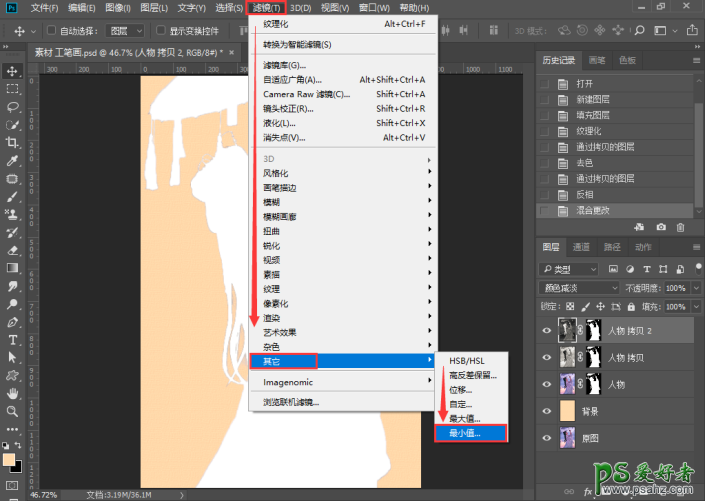
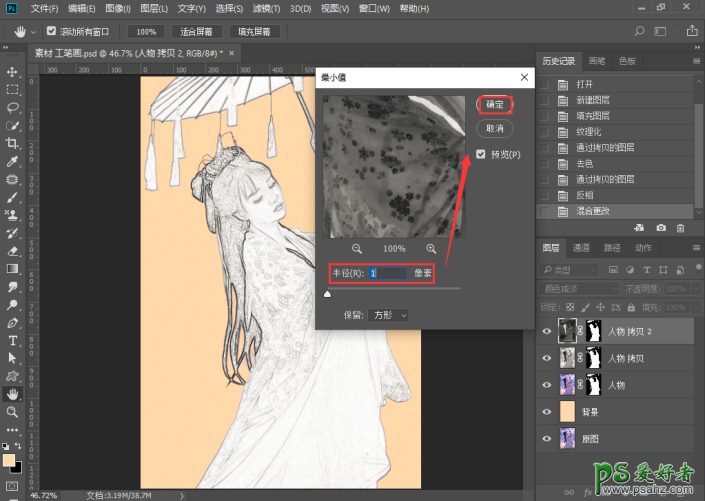

按【Ctrl+E】向下合并图层,设置图层混合模式为:“柔光”。

5.创建新的填充或调整图层,选择添加【照片滤镜图层】,选择【加温滤镜81】,浓度:90%。


最后可以再添加文字等素材作为装饰,有素材的小伙伴后面可以自由发挥哈~

完成:
