
3、用椭圆选框工具在中间拉出下图所示的椭圆选区。 4、按Ctrl + Alt + D 羽化50个像素,数值可以根据选区大小自定设定。
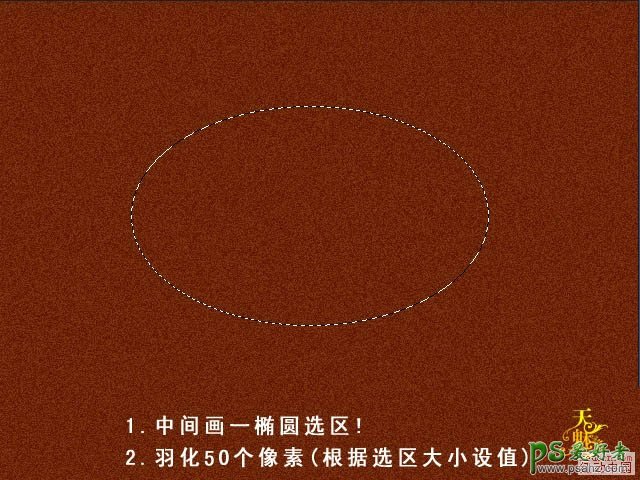
5、按Ctrl + M 调整曲线,稍微调亮一点,效果如下图。
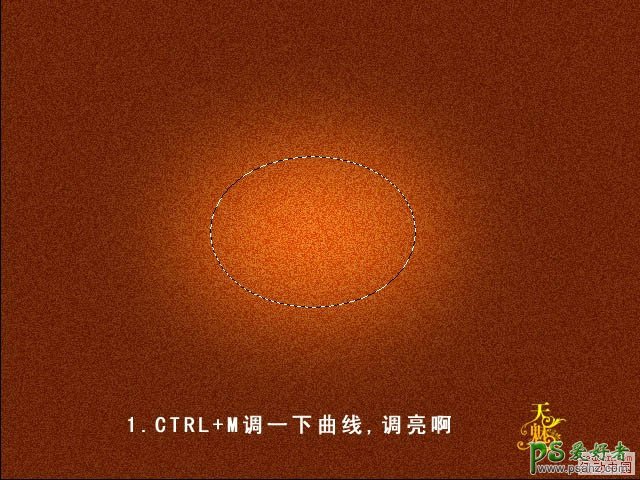
6、取消选区后,再按Ctrl + M 调整曲线,把整体稍微调暗一点,效果如下图。
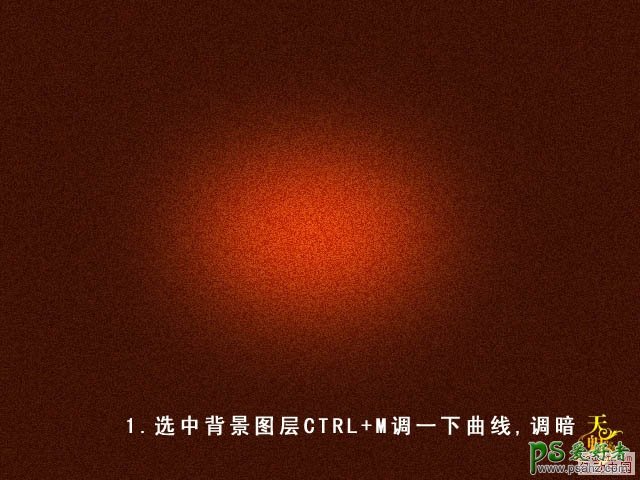
7、选择文字工具,打上自己想要的文字,或直接使用自己做好的图形。 8、文字或图形的颜色用橙黄色:#cd7a07,效果如下图。

9、按Ctrl 点图层面板文字缩略图调出文字选区。 10、新建一个图层,选择菜单:选择 > 修改 > 收缩,数值为1,然后选择菜单:编辑 > 描边,大小为1像素,颜色用白色,选择局内,确定后把图层混合模式改为“叠加”,效果如下图。

11、把文字和描边图层合并。 12、选择减淡工具,在文字上涂抹,把想要变亮的部分涂亮,效果如下图。

13、选择菜单:图层 > 图层样式 > 投影,数值:100%,距离:0。大小为18,其它默认。 14、新建一个图层,把文字与新建图层合并。

15、选择菜单:图层 > 图层样式 > 斜面与辅导,参数设置如下图右。 16、新建一个图层,把文字与空白图层合并。

17、按Ctrl + M 把文字稍微调亮一点,效果如下图。

18、最后添加一些边框花纹装饰,再调整一下整体颜色,完成最终效果。

最终效果:
