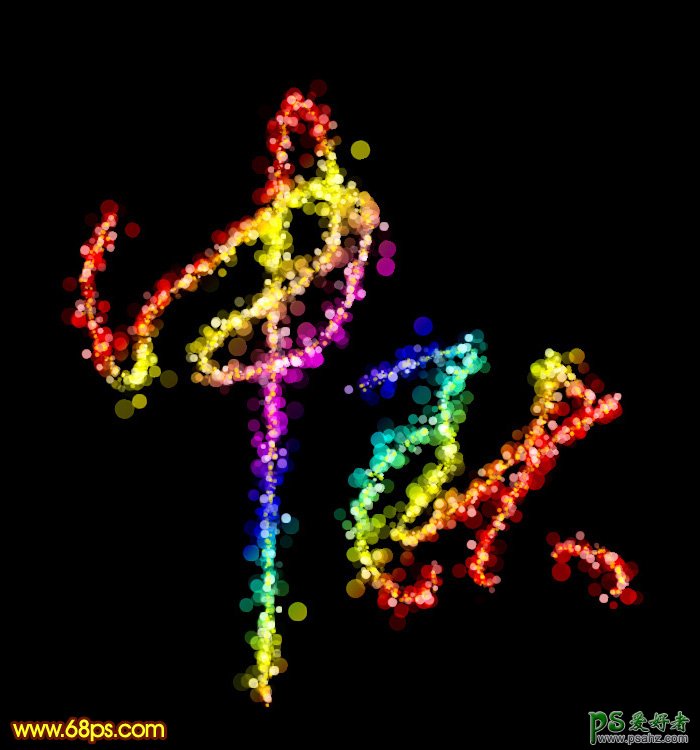PS中秋节艺术字设计教程:利用素材打造唯美梦幻霓虹灯光斑字体,效果图基本上用画笔来完成。过程很简单,我们以前也学习过几例这样的字效,喜欢的朋友们练习一下吧!最终效果
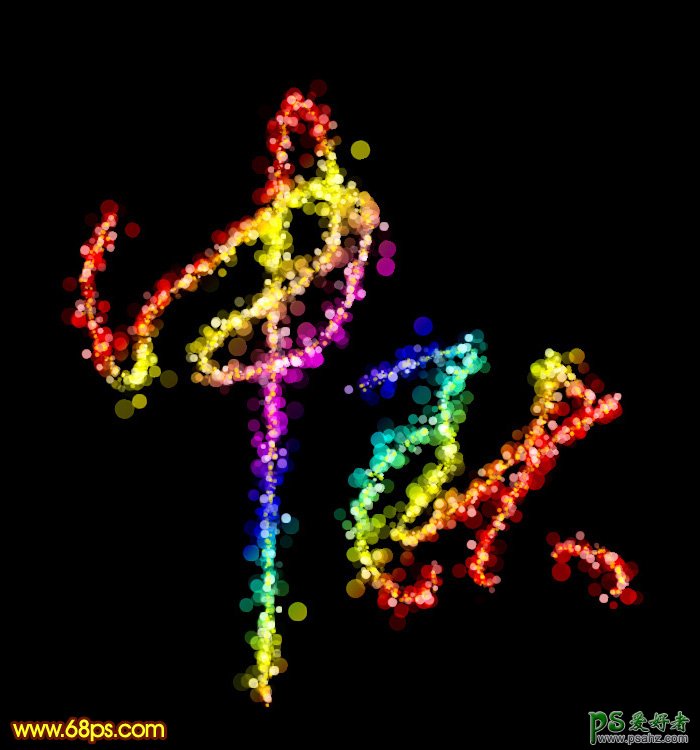
1、新建一个1000 * 750像素,分辨率为72的画布,背景填充黑色,然后新建一个组。保持图1所示的文字素材,文字为PNG格式,用PS打开后拖到新建的组里面,调整好位置,如图2。

<图1>

<图2>
2、选择钢笔工具,进入路径面板,新建一个路径,按照文字的笔画勾出路径,如下图。

<图3>

<图4>
3、现在来制作一款简单的笔刷。新建一个100 * 100像素的画布,背景选择白色。
新建一个图层,选择椭圆选框工具,样式选择“固定大小”,然后把宽度和高度设置为24px,然后在画布上点一下得到所需的正圆选区,并用油漆桶工具填充黑色,不透明度改为:50%,如图6。暂时不要取消选区。
![]()
<图5>

<图6>
4、新建一个图层,选择菜单:编辑 > 描边,参数设置如图7,确定后把图层不透明度改为:40%,取消选区后效果如图8。

<图7>

<图8>
5、选择菜单:编辑 > 定义画笔,在弹出的对话框给画笔命名,如图9。然后关闭当前画布。
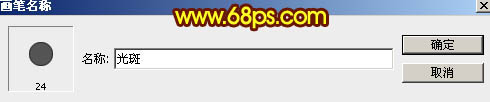
<图9>
6、回到之前的画布。选择画笔工具,按F5调出画笔预设面板,在画笔笔尖形状中选择刚才定义的24号画笔,直径设置为15px,其它设置如下图。
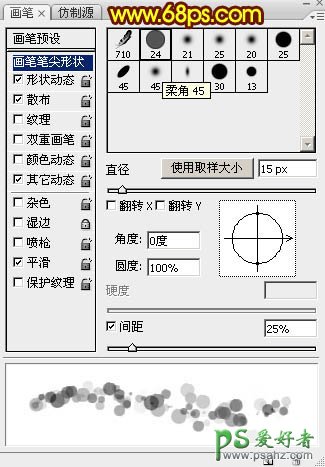
<图10>
再设置形状动态,散布,其它动态参数设置如图11 - 13,然后勾选“平滑选项”,设置好后按F5隐藏画笔预设面板。
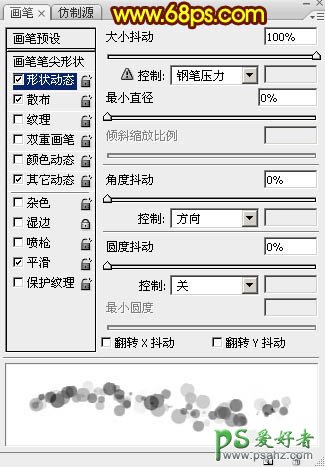
<图11>
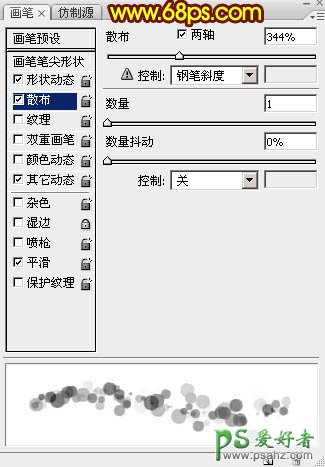
<图12>
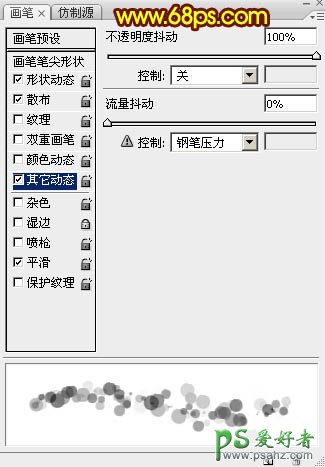
<图13>
7、在属性栏把画笔的透明度及流量都设置为100%,如下图。
![]()
<图14>
8、新建一个组,在组里新建一个图层,把文字组隐藏,前景色设置为白色。进入路径面板,调出文字路径。回到图层面板,选择钢笔工具,在路径上右键选择“描边路径”。
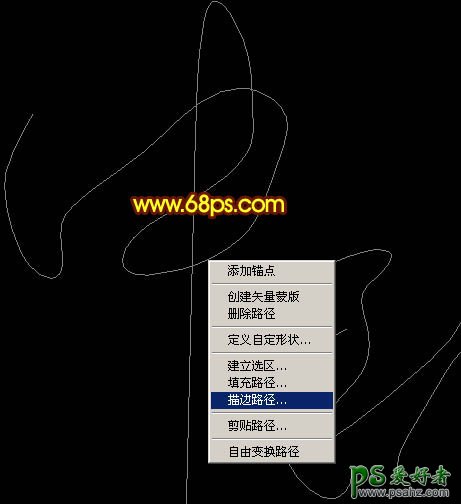
<图15>
9、在弹出的对话框选择“画笔”,然后确定,如下图。暂时不要隐藏路径,后面还会用到。
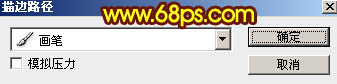
<图16>
10、选择画笔工具,在属性栏把画笔大小设置为10px,新建一个图层,选择钢笔工具同上的方法描边路径,得到图18所示的效果。
![]()
<图17>

<图18>
11、新建一个图层,选择画笔工具把大小设置为5px,同上的方法描边路径。
![]()
<图19>
12、在当前组的最下面新建一个图层,把画笔设置为20px,同上的方法描边路径,得到图21所示的效果。
![]()
<图20>

<图21>
13、按回车隐藏路径,得到下图所示的效果。

<图22>
14、在图层的最上面新建一个图层,把背景图层隐藏,按Ctrl + Alt + Shift + E 盖印图层,如下图。然后把背景图层显示出来,其它的组都隐藏。

<图23>
15、锁定当前图层的像素区域,如下图。
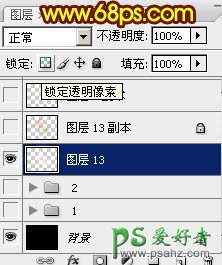
<图24>
16、选择渐变工具,在渐变编辑器中选择PS自带的彩虹渐变,如下图。

<图25>
17、由文字的左上角至右下角拉出彩虹线性渐变,如下图。
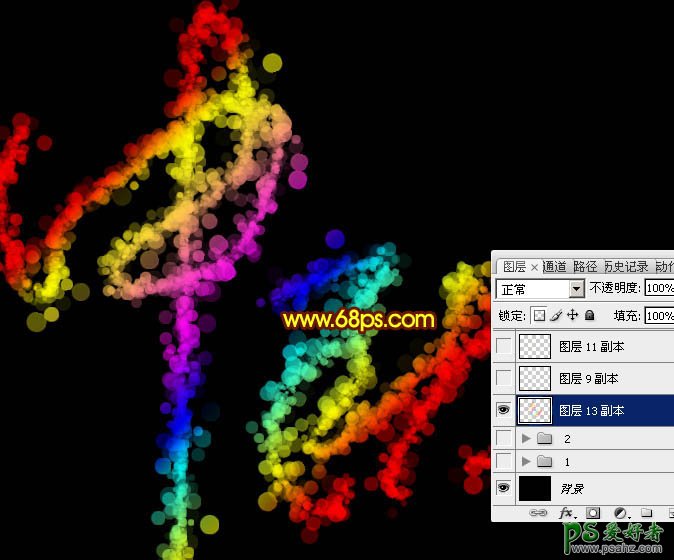
<图26>
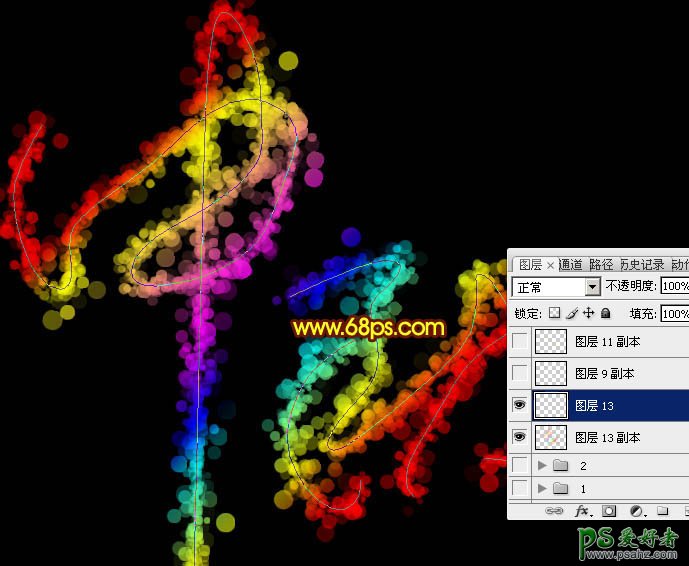
<图27>
19、把画笔设置为10px,用之前的方法描边路径,效果如图30。
![]()
<图28>
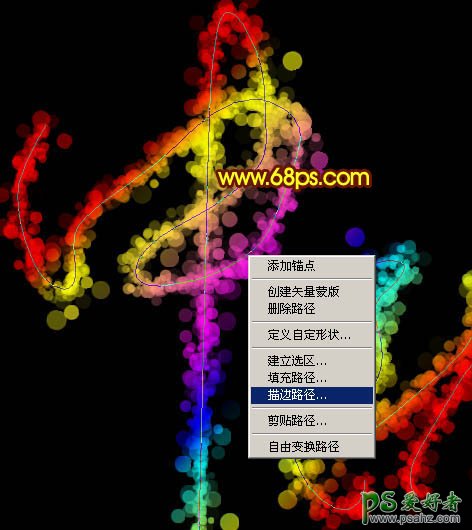
<图29>
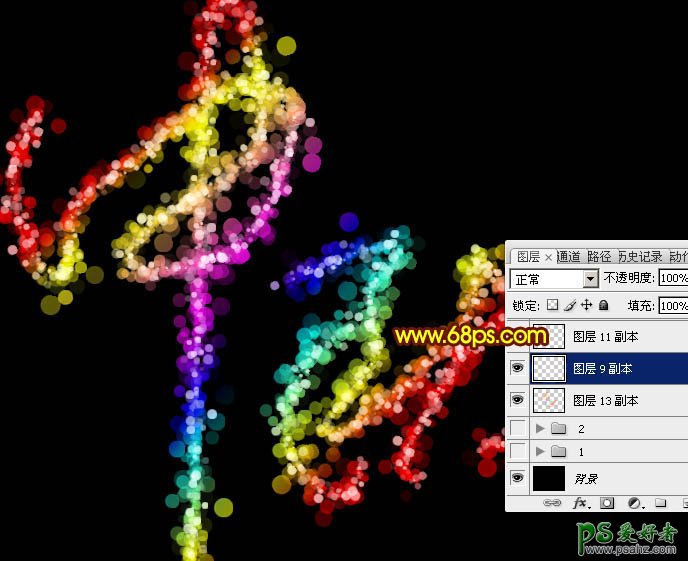
<图30>
20、新建一个图层,把前景色设置为黄色,如下图。

<图31>
21、把画笔大小设置为5px,然后描边路径,得到图33所示的效果。按回车把路径隐藏。
![]()
<图32>
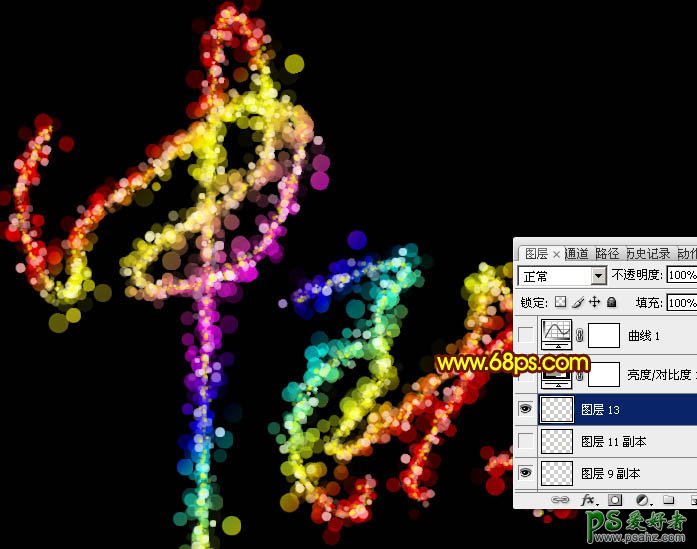
<图33>
22、创建亮度/对比度调整图层,适当增加对比度,参数及效果如下图。

<图34>
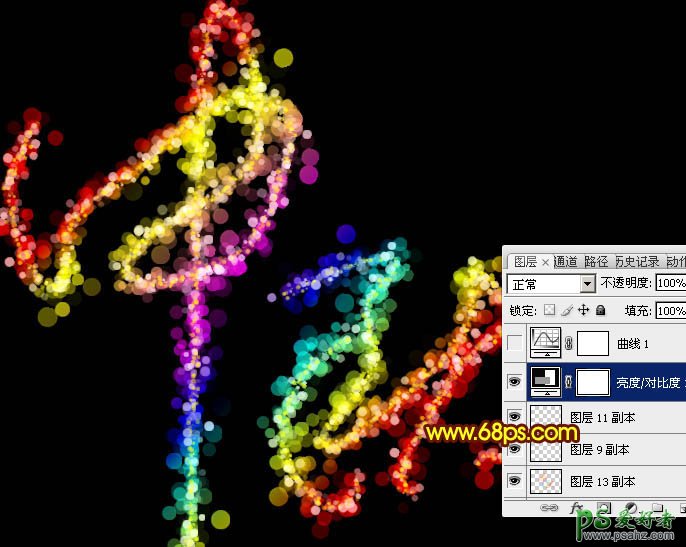
<图35>
23、创建曲线调整图层,加强一下明暗对比,参数及效果如下图。
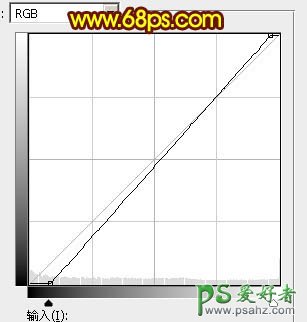
<图36>

<图37>
最后调整一下细节,完成最终效果。