今天我们来学习一篇怀旧风格照片色调调色教程实例,教大家利用photoshop给国外美女照片调出怀旧暖色调,PS调色教程:给国外养眼美女照片调出黄昏阳光色,本教程主要使用Photoshop调出国外美女怀旧色调,主要用到色彩平衡,可选颜色,照片滤镜,颜色填充和涂层混合模式等调色工具来完成最终效果图,下面让我们一起来学习吧
效果

原图

高光素材

详细教程
1、打开原图,Ctrl + J 复制一层,然后添加一个渐变映射调整层,渐变设置如图,同时设置图层混合模式为 滤色,不透明度为 50%
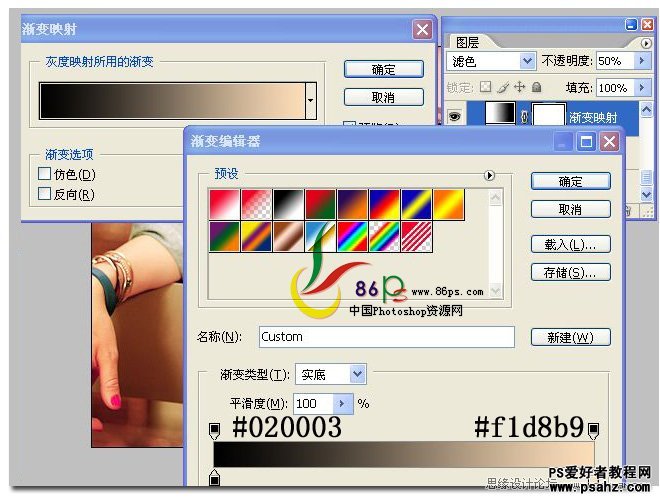
设置后的效果

2、添加一个色彩平衡调整层,详细设置如图
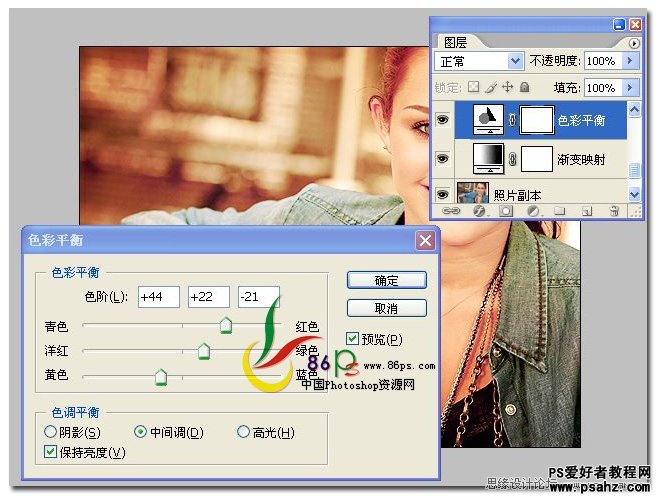
设置后的效果

3、添加一个可选颜色调整层,参数设置如图
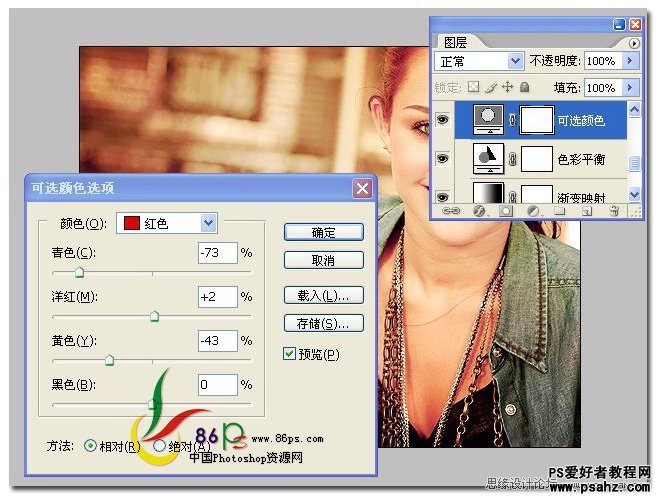
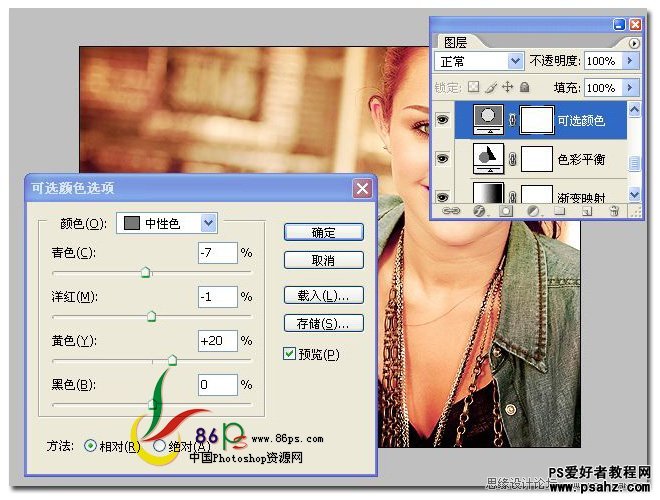
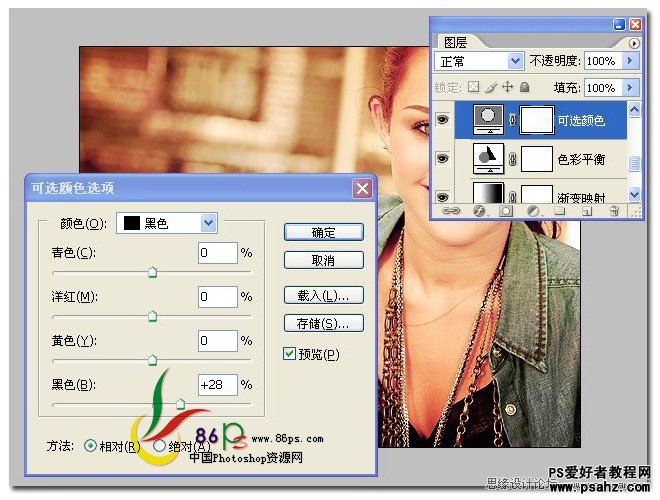
设置后的效果

4、新建一个图层,拉一个 黑色 到 透明 的 径向渐变,设置图层混合模式为 柔光
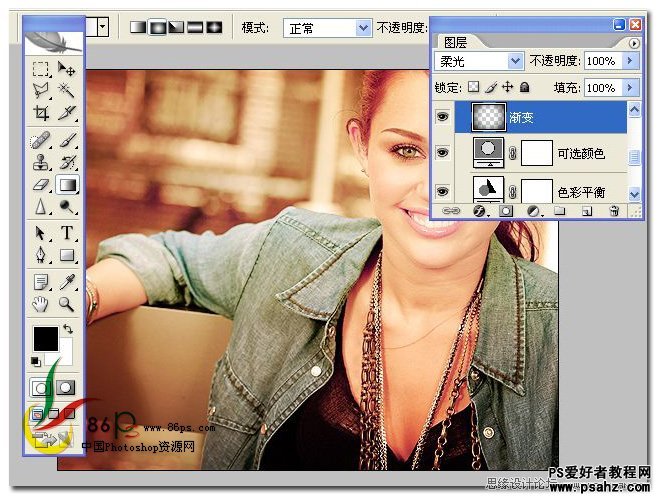
设置后的效果

5、添加一个颜色填充层,颜色代码:#287f80,同时设置图层混合模式为: 叠加, 不透明度为: 14%
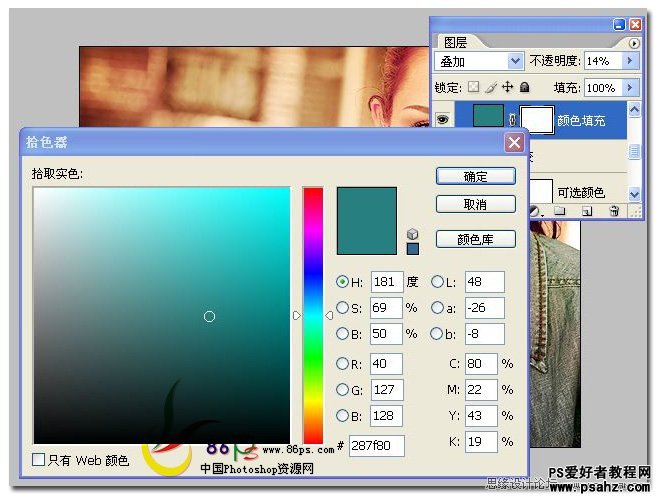
设置后的效果

6、添加一个照片滤镜调整层,颜色代码:#ec8a01,浓度 25%
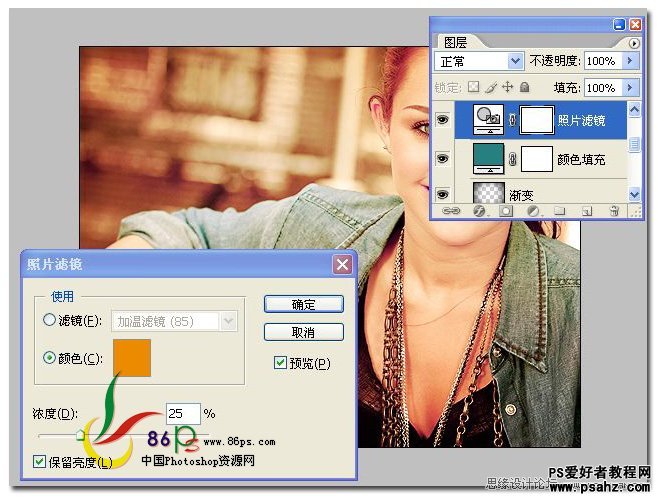
设置后的效果

7、继续添加一个可选颜色调整层,参数如图,设置图层的不透明度为:56%
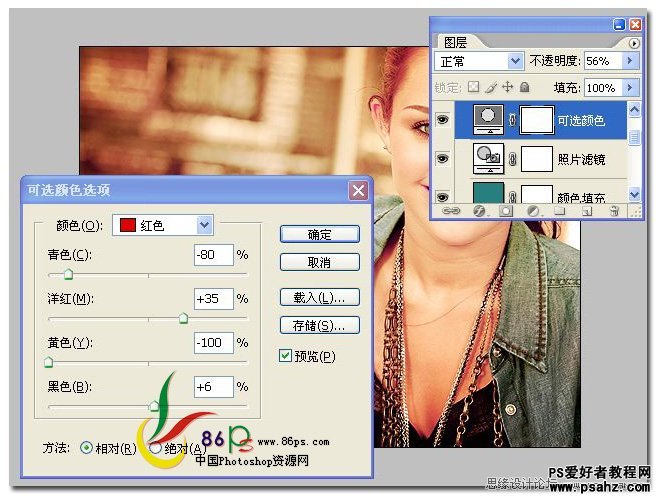
设置后的效果

8、最后拖入高光溶图素材,设置图层的混合模式为 叠加,填充 41%
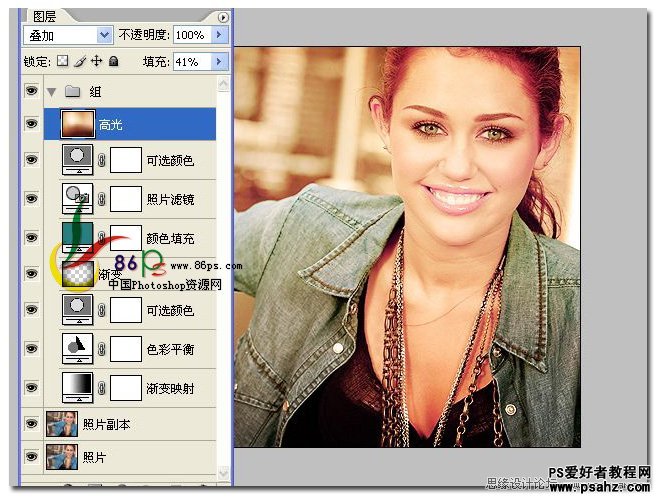
完成最终效果如下
