最终效果

1、打开PS软件,按Ctrl + N 新建文件,尺寸为1280 * 800像素,分辨率为72像素/英寸,然后确定。
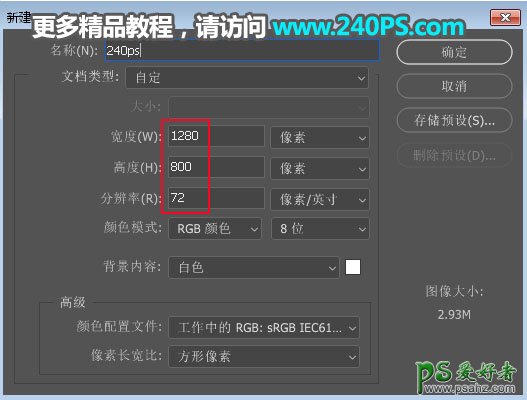
2、填充背景色。把前景色设置为淡绿色#dfeac1,然后用油漆桶工具把背景填充前景色。
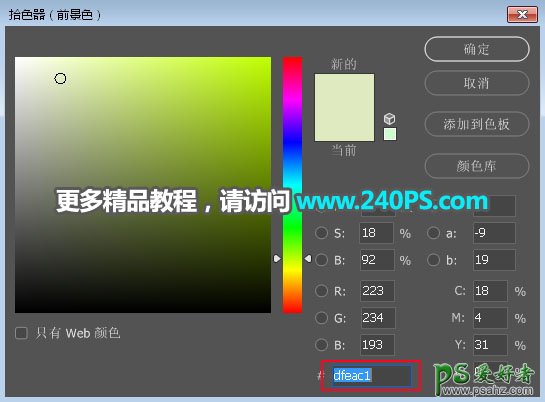

3、导入苹果素材。把下面的苹果素材保存到本机,然后用PS打开,用移动工具拖进到新建的文件里面。



4、导入人物素材。打开下面的人物素材,选择钢笔工具,在属性栏选择“路径”;然后用钢笔工具勾出人物头部,转为选区后按Ctrl + J 复制到新的图层。

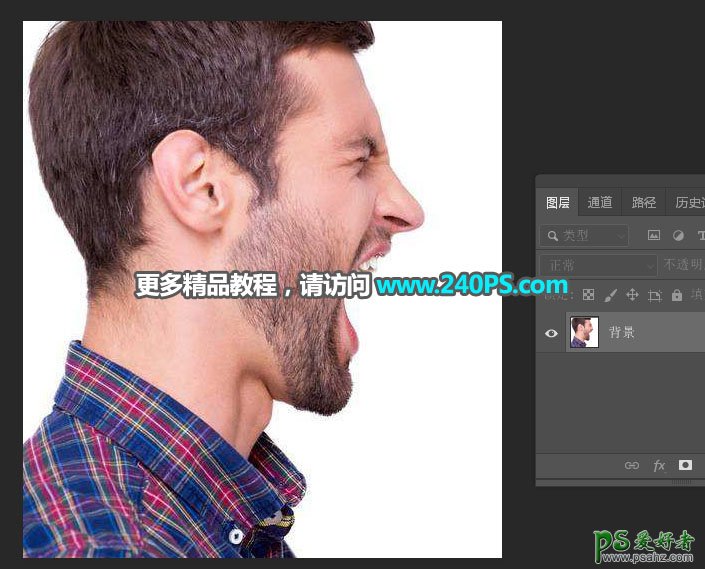
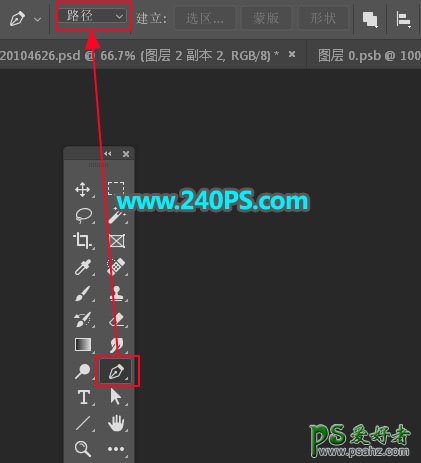

5、用移动工具把人物头像拖进来。然后新建一个组,把苹果和头像素材拖到组里面。
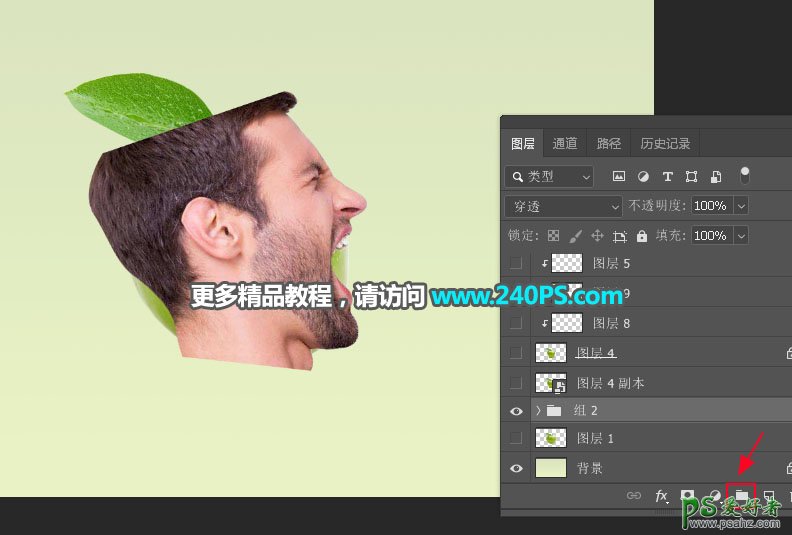
6、微调苹果。选择苹果图层,转换为智能对象;按Ctrl + T 变形,然后鼠标右键选择“变形”,按头像走势稍微变形处理,过程如下图,满意后回车确定。
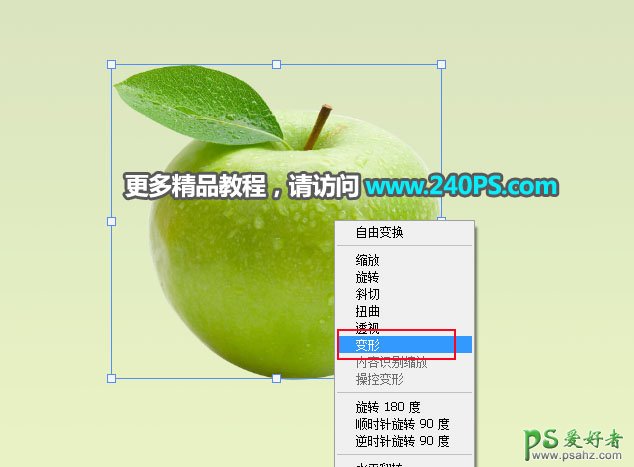

7、选择人物图层,把图层不透明度改为50%,并调整一下大小,跟苹果大小接近,如下图。

8、把人物图层混合模式改为“正片叠底”,不透明度改为100%,如下图。
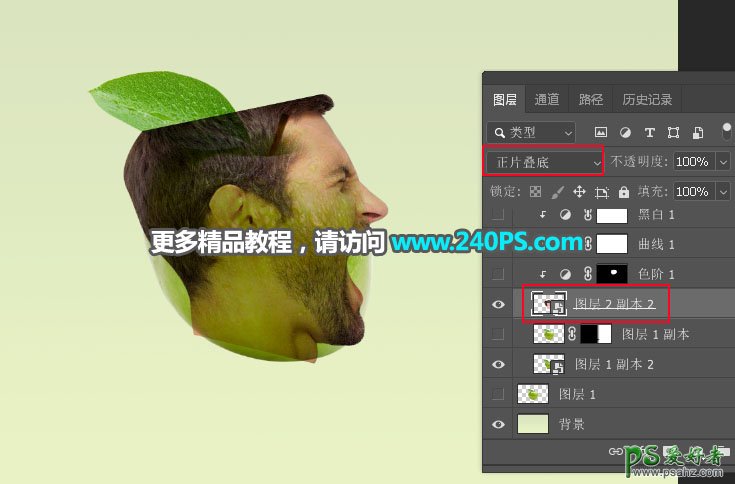
9、确定范围。选择当前组,选择钢笔工具,按苹果和人像轮廓勾出下图所示的选区,然后点击蒙版按钮,给组添加图层蒙版。
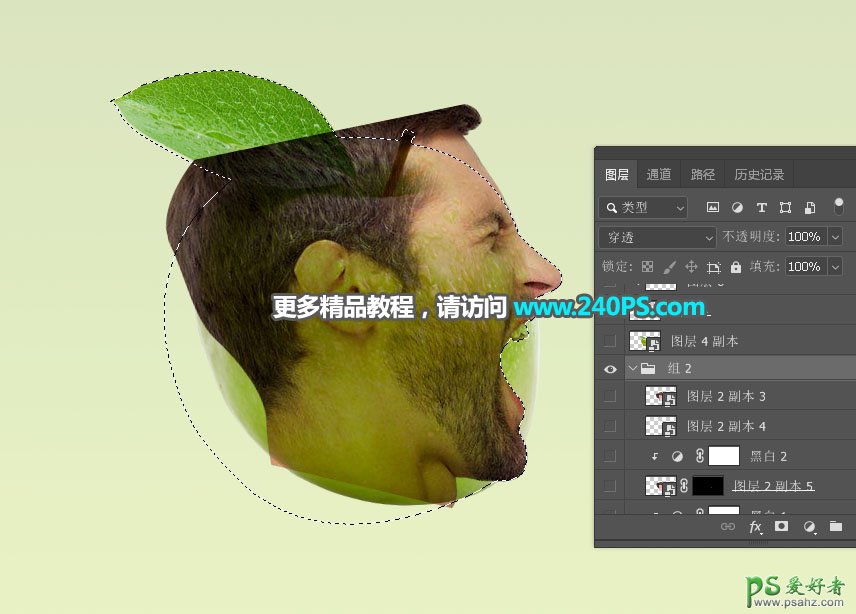

10、人物部分的处理。选择人物图层,然后添加图层蒙版。
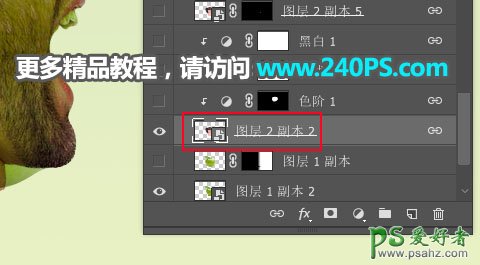

11、前景色设置为黑色,选择画笔工具,画笔不透明度设置为10%,如下图。
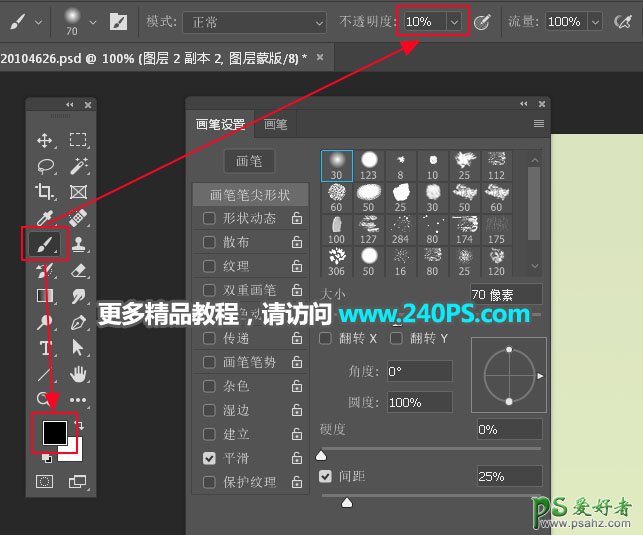
12、用画笔把脸部不需要的部分涂掉,如下图。


13、缺失部分处理。经过上面的处理人物下巴和鼻子区域底色缺失,把苹果图层复制一层,用移动工具往右移动一点距离,如下图。


14、脸部调色处理。选择人物图层,创建一个曲线调整图层,增加明暗对比,参数设置如下图,确定后按Ctrl + Alt + G 创建剪切蒙版。

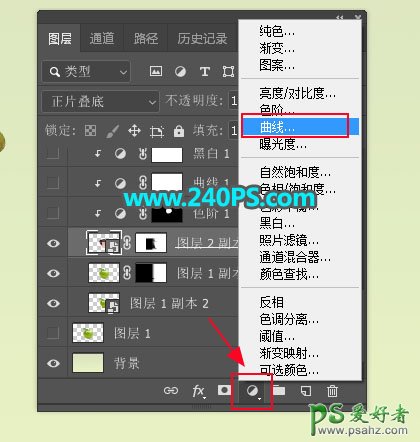
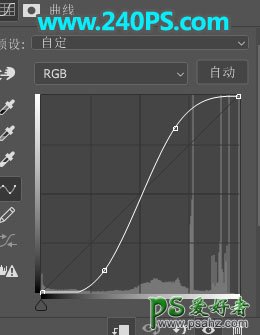

15、创建一个黑白调整图层,参数默认,确定后创建剪切蒙版。

16、用套索工具把眼睛部分勾出选区,按Shift + F6羽化8个像素,然后创建色阶调整图层,调整明暗对比,参数设置如下图,确定后创建剪切蒙版。

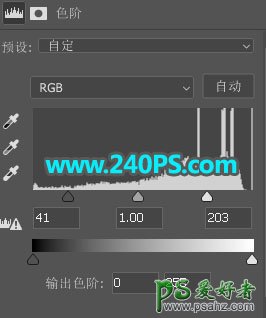

17、单独把人物的牙齿复制出来,然后去色处理。

18、新建一个图层,混合模式改为“滤色”,前景色设置为淡绿色,用透明度为10%的柔边画笔把人物高光部分涂亮,过程如下图。
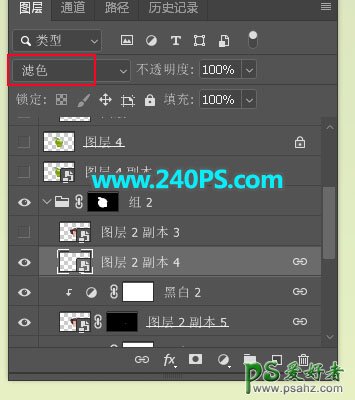
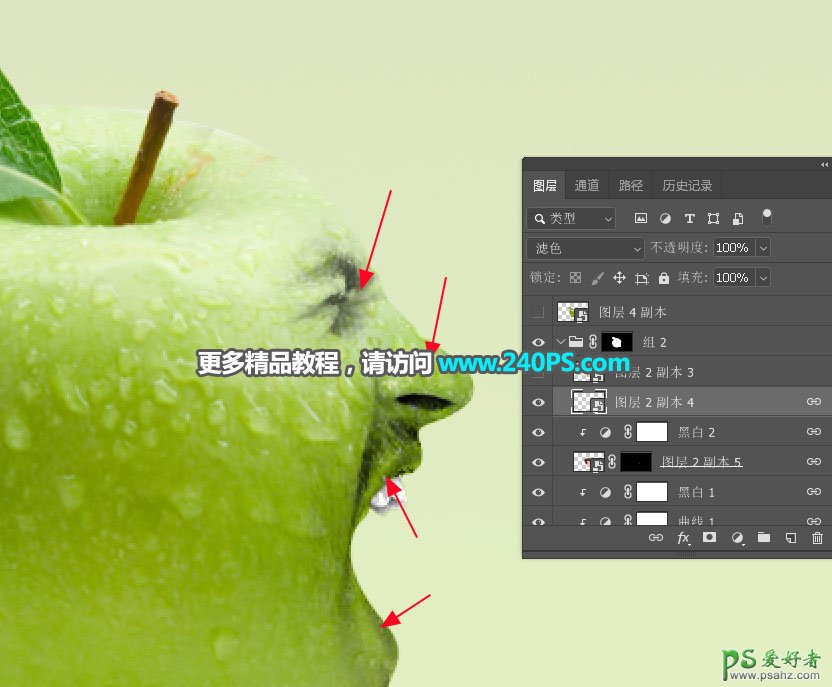

19、把背景图层隐藏,新建一个图层,按Ctrl + Alt + Shift + E 盖印图层。
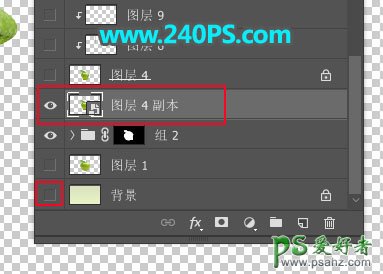
20、把背景图层显示出来,把组隐藏。选择盖印图层,按Ctrl + T 变形,然后鼠标右键选择“变形”,微调一下轮廓,满意后回车确定。


21、最后一步细节部分处理。选择涂抹工具,把一些不自然的部分涂抹一下,效果如下图。


最终效果
