
原图:

操作步骤:
1、打开PS,插入素材图片,按【Ctrl+J】快捷键复制背景图层,得到“图层1”
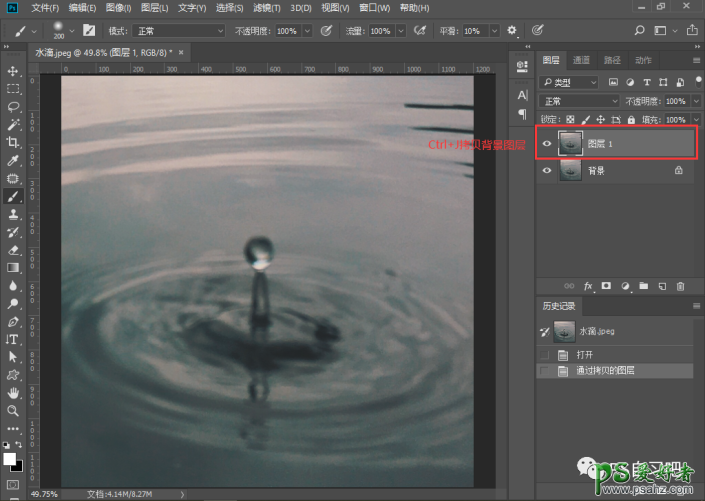
2、用鼠标右键点击“图层1”出菜单窗口后,选择【转换为智能对象】。
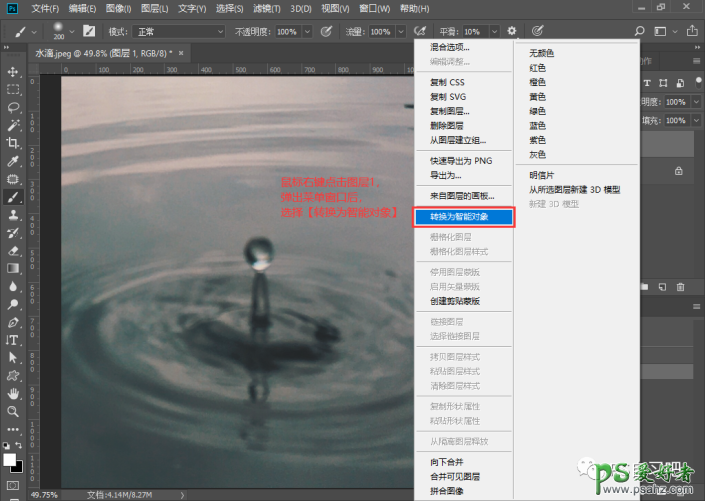
3、执行滤镜 > 锐化 > 防抖,设置模糊临摹边界为“35”左右,点击确认。
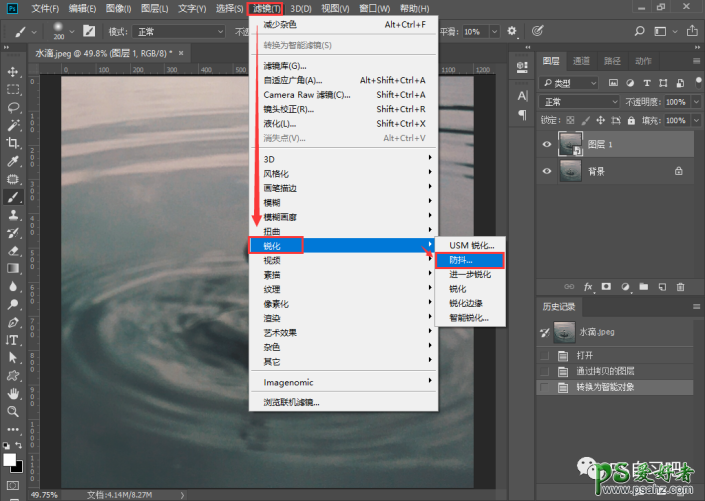
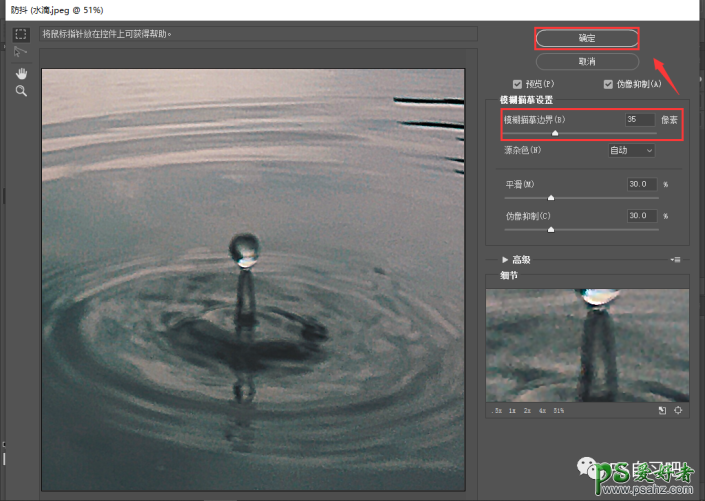
图片经过加锐之后,图片中的杂色也会得到强化(放大观察),我们执行滤镜 > 杂色 > 减少杂色,设置强度为“10”,保留细节为“10”,减少杂色为“100%”,点击确认。
(温馨提示:智能对象图层下的滤镜都可以反复调整编辑的,还可以配合蒙版一起使用哦)
锐化后:
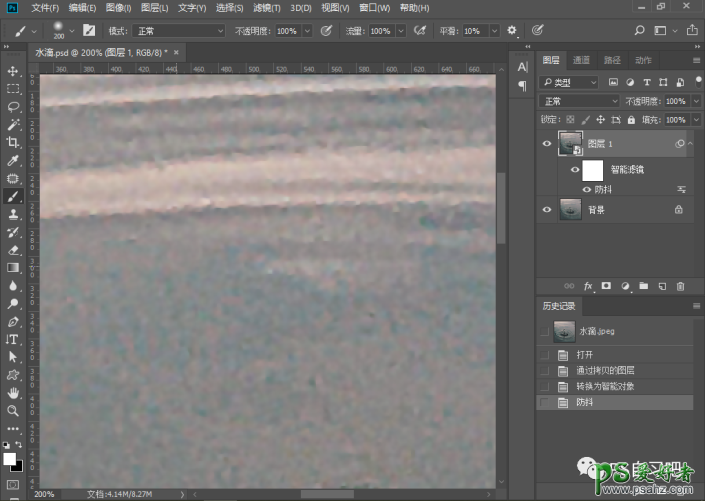
减少杂色后:
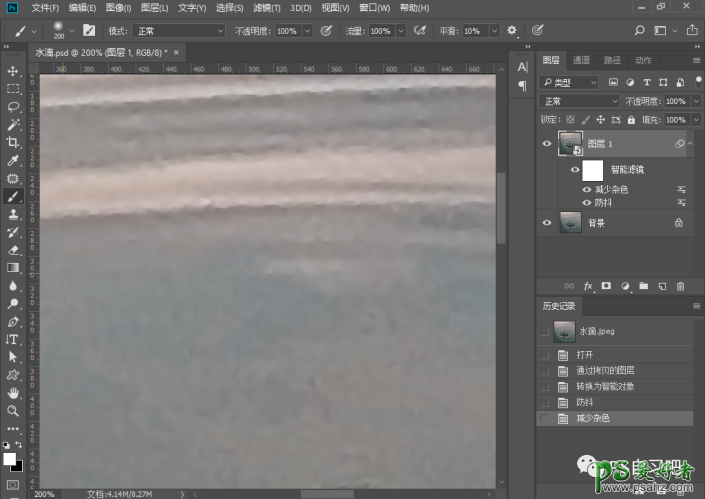
减少杂色操作:
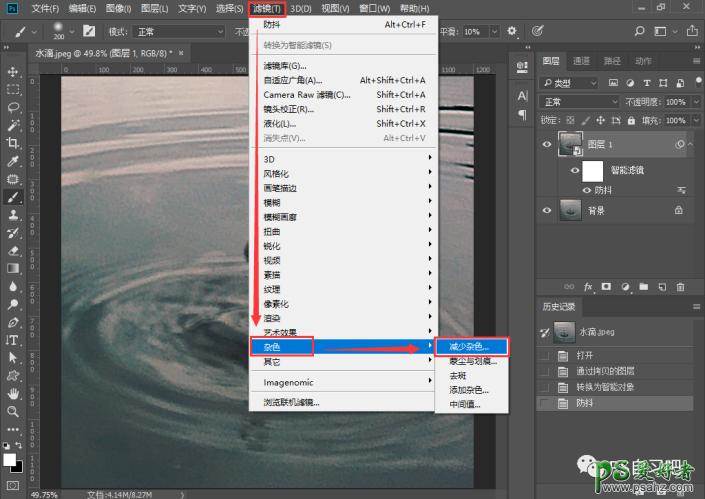
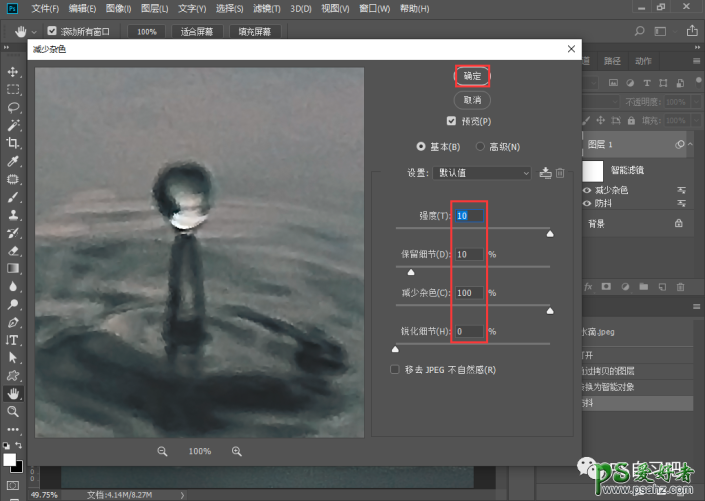
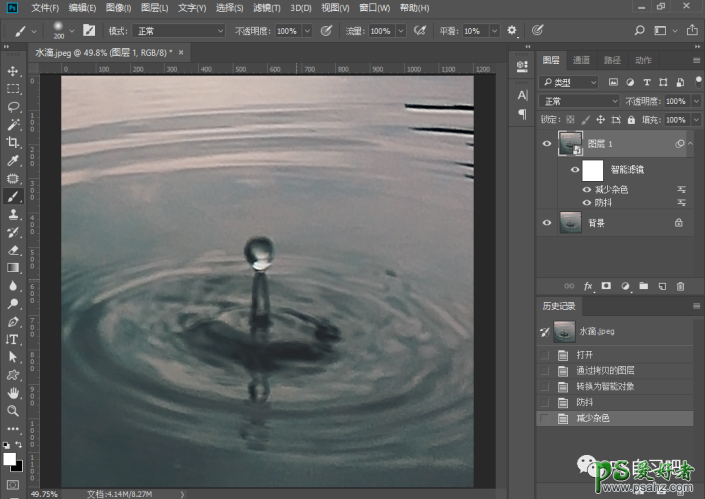
4、给“图层1”添加图层蒙版,设置前景色为“黑色”,选择画笔工具【B】,选择画笔为【柔边圆】,修饰一下右上角锐化过度的地方。
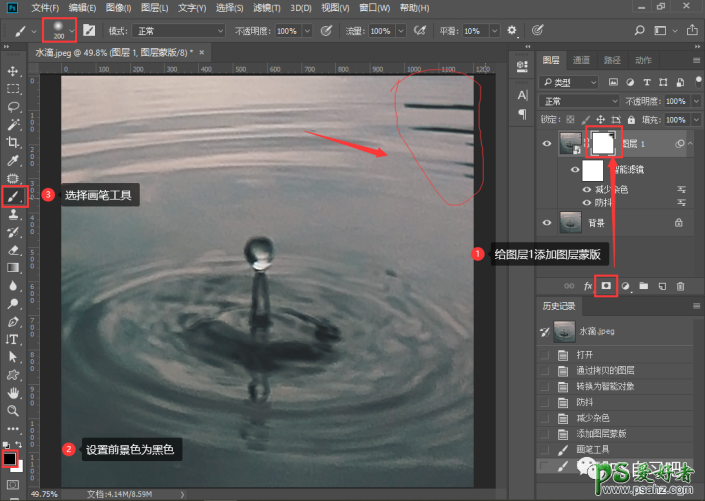
5、鼠标单击图层面板下方【创建新的填充或调整图层】按钮 > 选择“亮度/对比度”,点击【自动】,调整亮度和对比度。
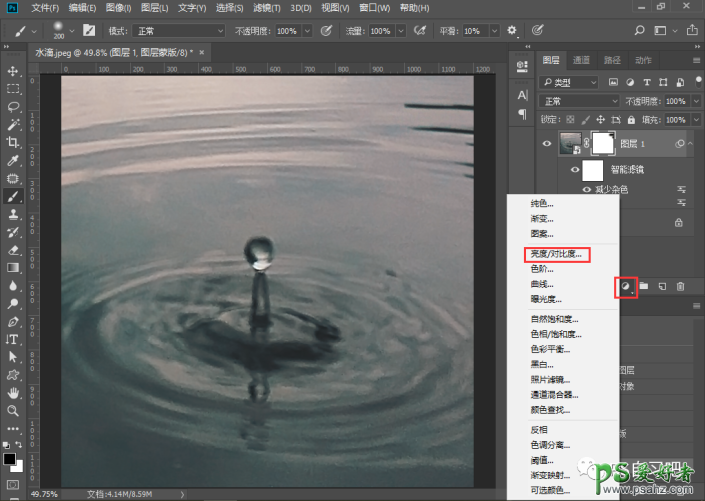
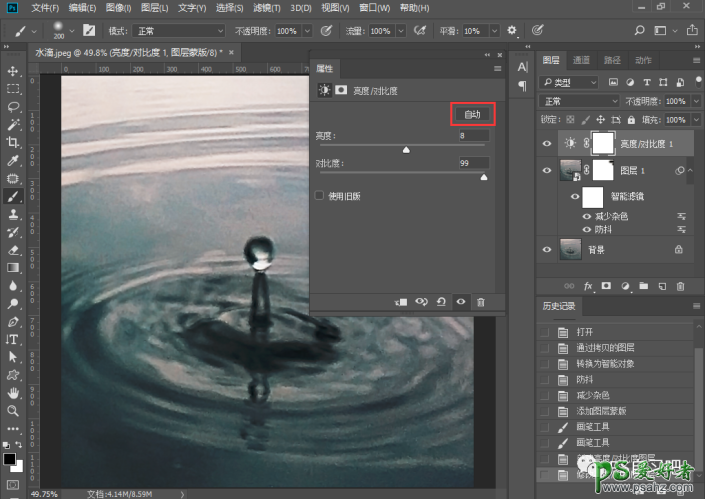
完成:
