最终效果图

1、新建一个文件。
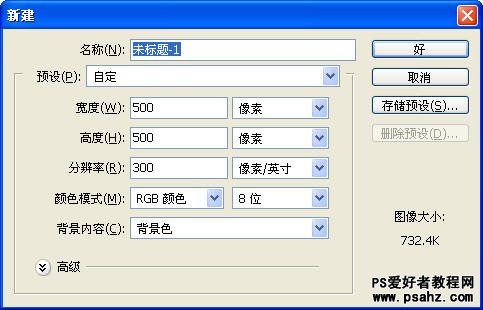
2、用油漆桶工具把画布填充为黑色,用一个选择工具画出一个选区,执行滤镜/ 杂色/添加杂色。
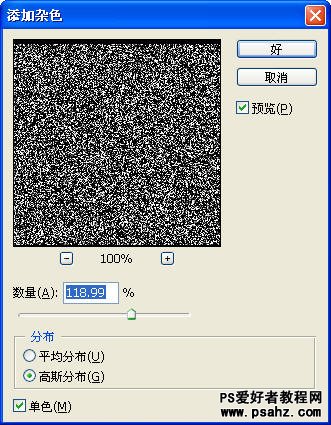
3、按Ctrl+D取消选择,然后执行滤镜/模糊/径向模糊。
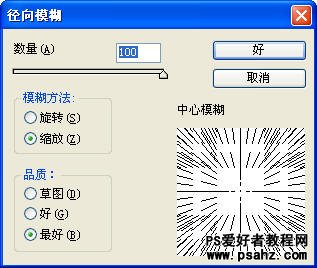
4、按下Ctrl + F重复执行一次刚才的滤镜命令。
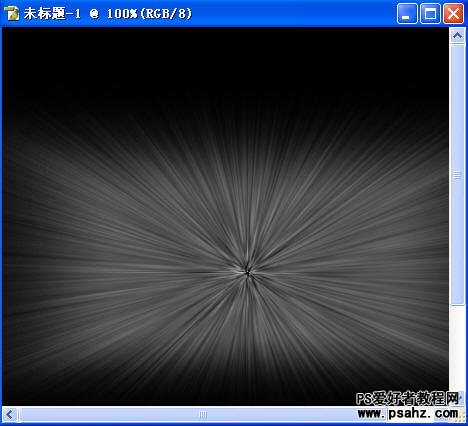
5、按下Ctrl + U键,调出色相/饱和度对话框,如下图。
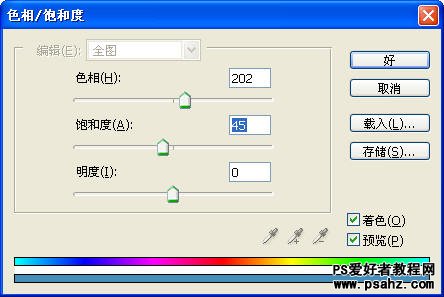
6、将当前层复制为一个新的图层,并将层模式设置为叠加。

7、滤镜/ 扭曲/旋转扭曲。
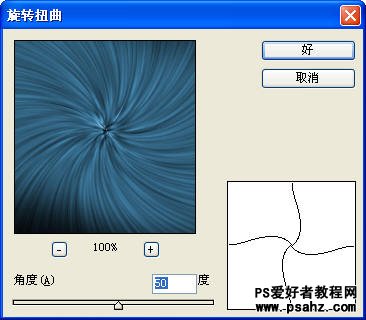
8、滤镜/艺术效果/塑料包装,使用其默认的设置即可为图像增加一道迷人的光彩了。
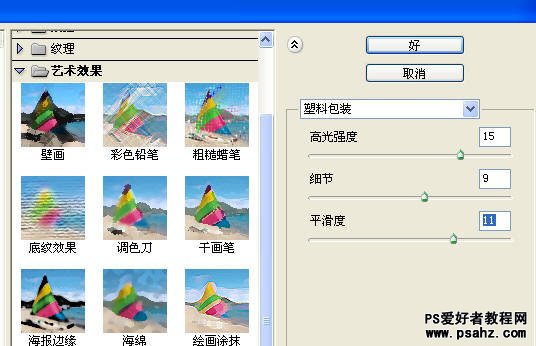
9、最后调整一下亮度和对比度。
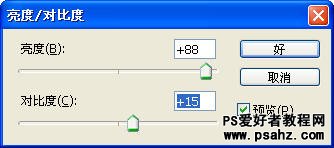
10、重复第七步,得到更加绚丽的效果:
