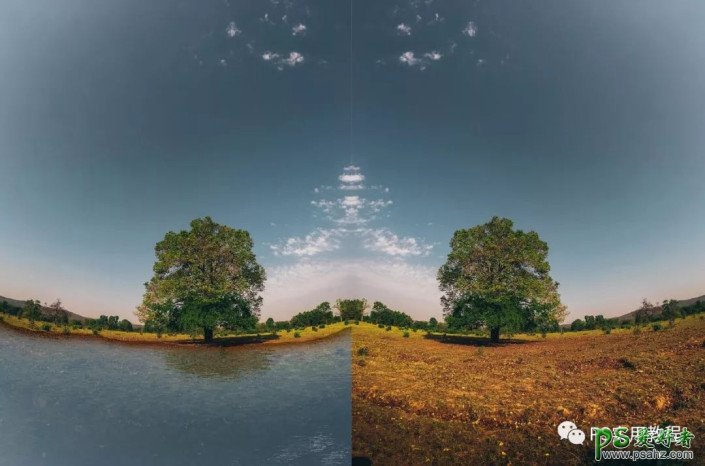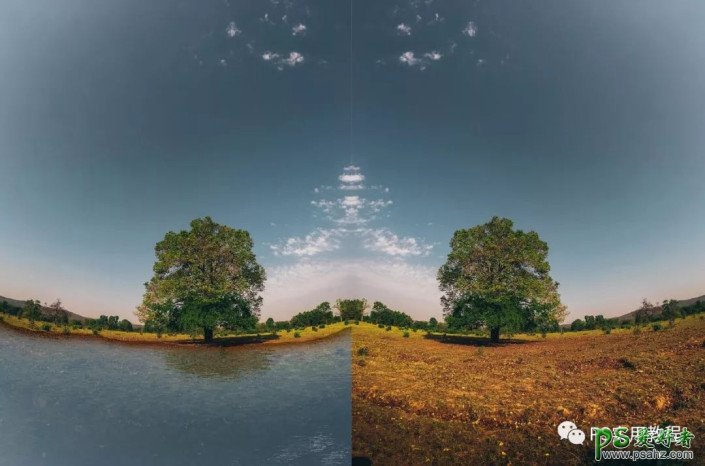
效果图:

原图:

操作步骤:
1.将风景照片素材拖进PS中,复制多次背景图层,得到背景副本、背景副本1和背景副本2图层。
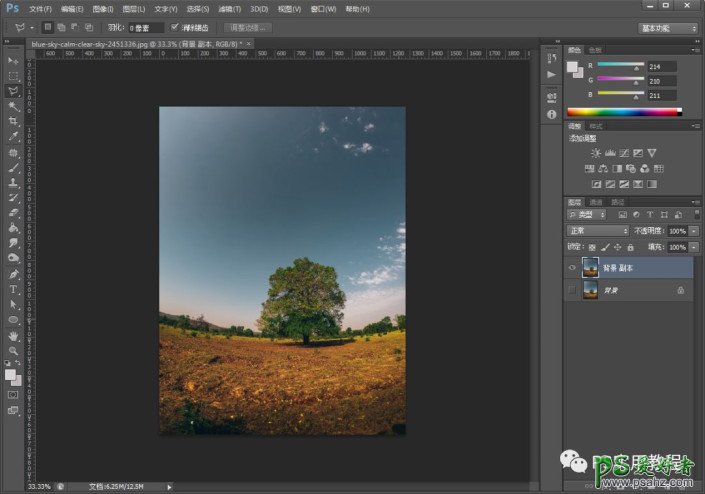
2.用套索工具分别圈出天空+树,土地两块,添加蒙版,就可以大致剪切出来。
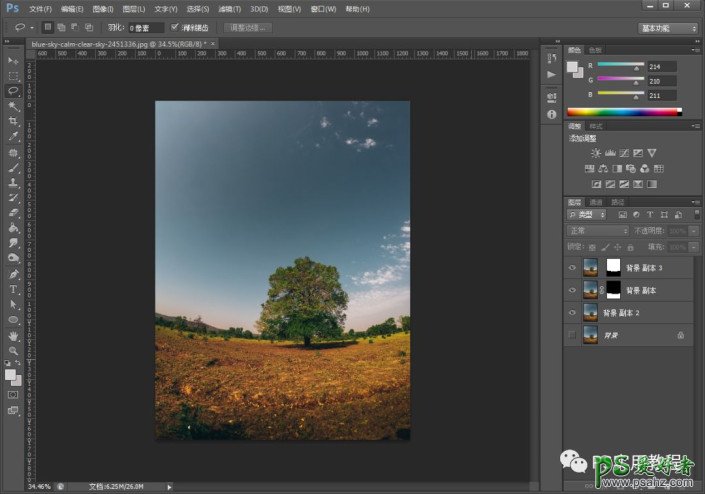
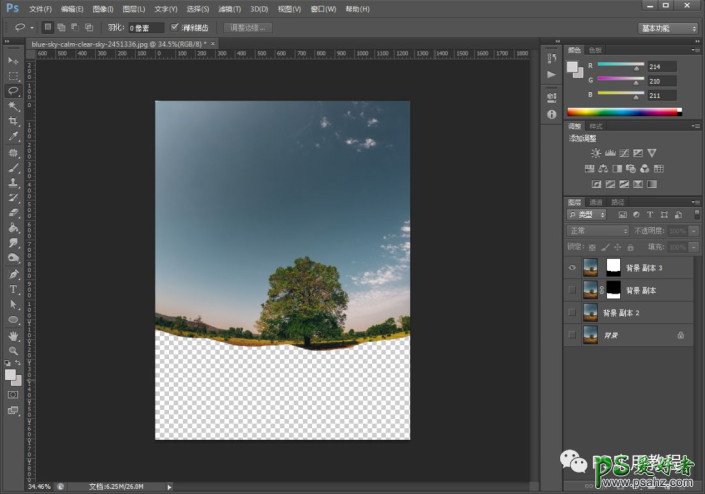
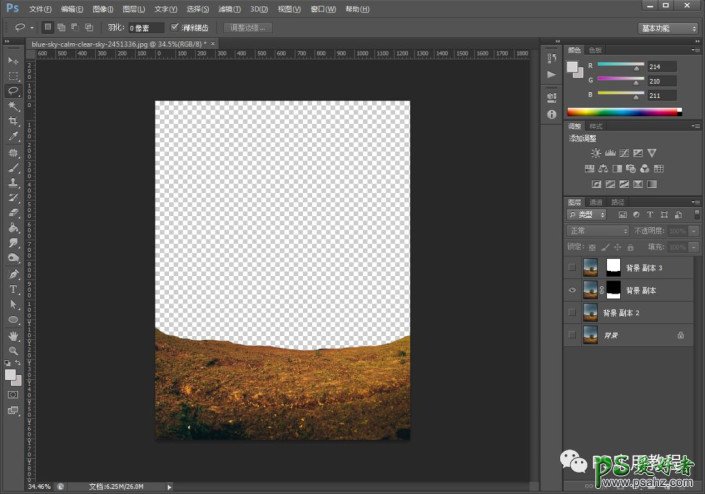
点击应用蒙版
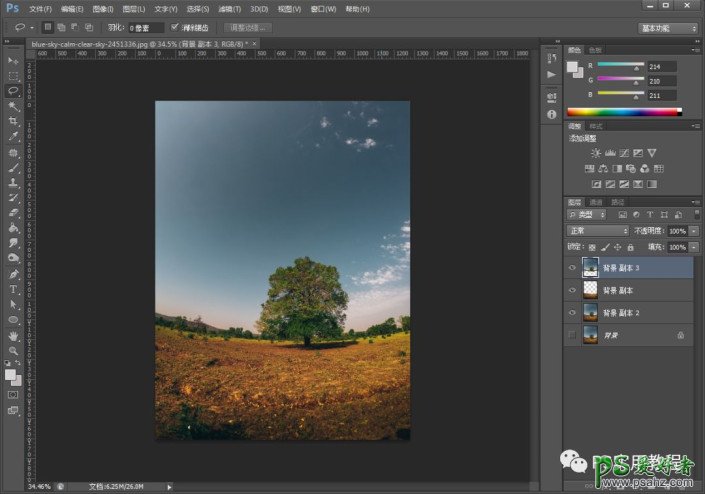
3.选中土地图层,点击图像>调整>曲线,调节土地颜色为深色土壤,更贴合湖底泥土的颜色。
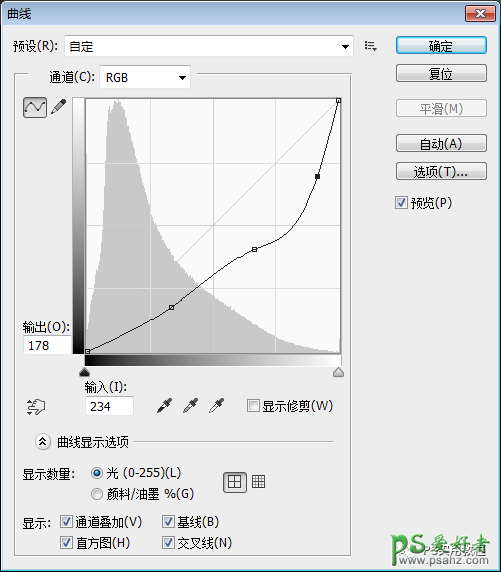
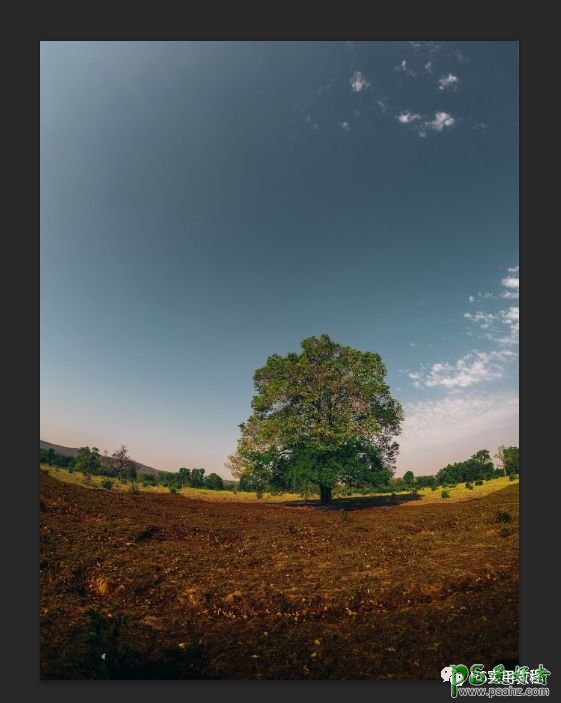
4.复制一次土壤图层,双击复制后的层,选中颜色叠加;
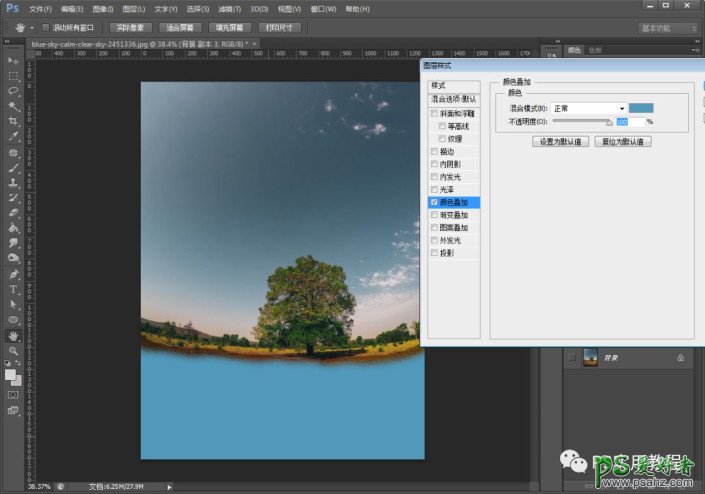
用蓝色叠加,不透明度调节为22%,调整湖底土壤色调,
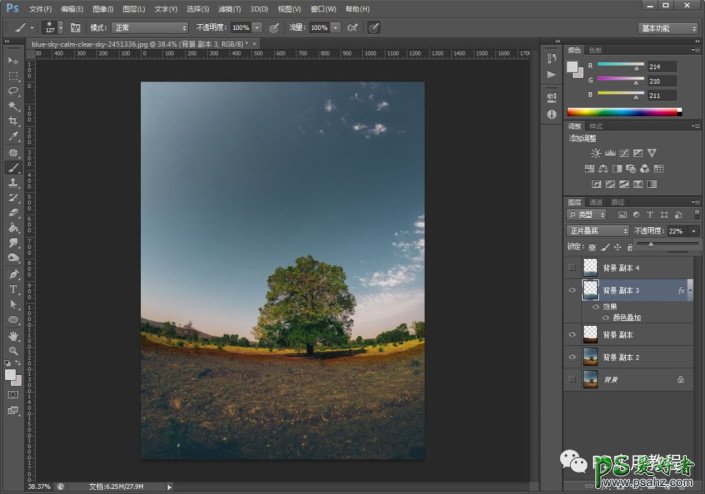
5.选中天空图层,选择变换>垂直变化,移动到合适位置,用自由变换工具压缩一下;然后点击编辑>操控变形,将让上边稍微贴合一下岸边。
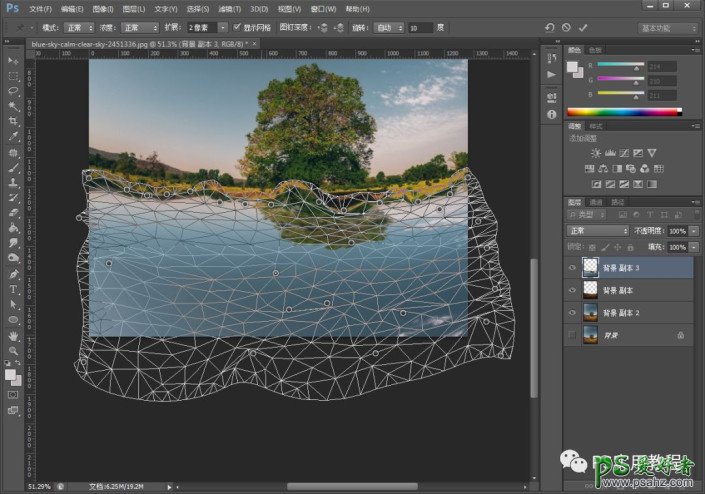
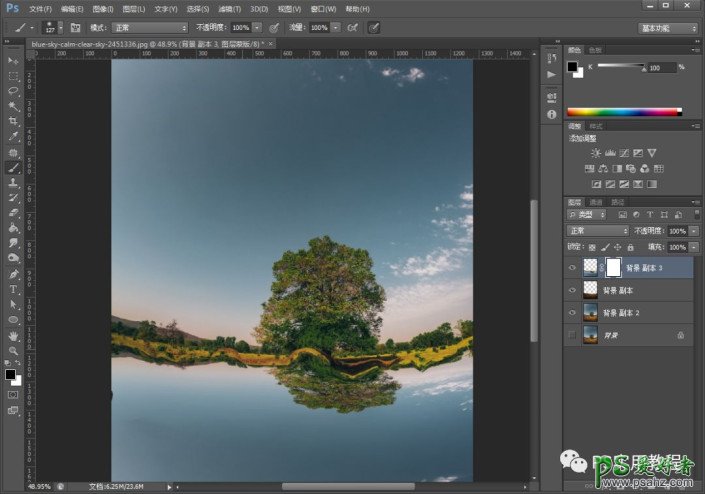
建立图层蒙版,用黑色柔性画笔吗,抹掉边缘多出的部分,这样基本的水图层就完成了。
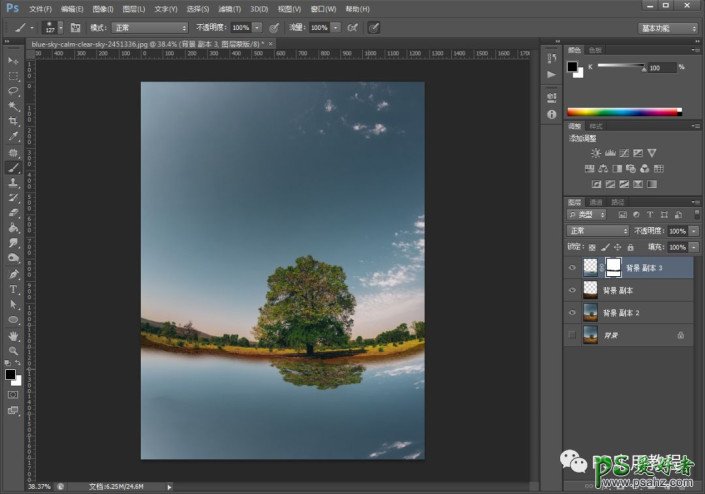
6.选中水图层的蒙版,右键应用;再点击蒙版下标,新建一个水图层的蒙版,点击渐变工具,用黑白渐变色从上到下填充蒙版。这样水图层越到岸边,湖水越透明,也代表越靠岸边水越浅。
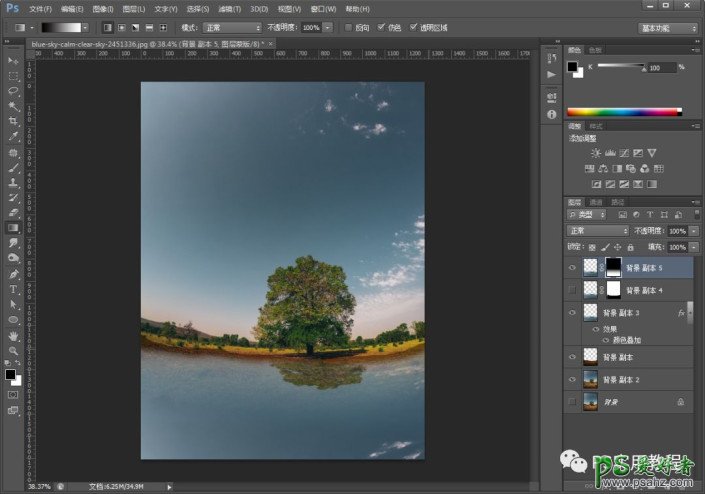
7.选中水图层,点击滤镜>画笔描边>喷色描边,描边方向选水平,描边长度和喷色半径调节到合适大小即可;这一步水纹就出来了。
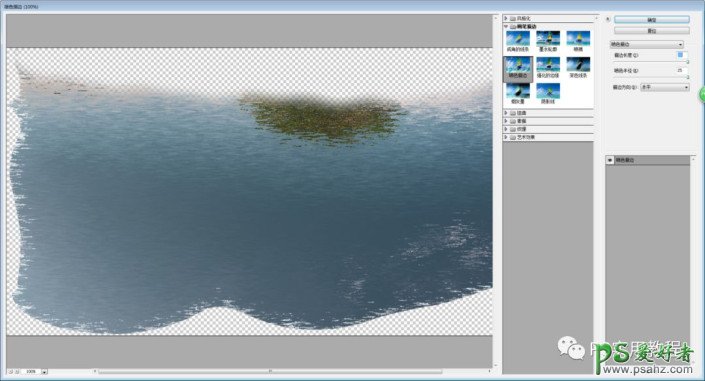
8.以上步骤。土地变湖水就完成了,接下去可以调节下边缘,和湖水透明度,就完成湖水了。当然你可以再添加一些真实的水波素材,改一下叠加模式。混合好后,效果会更好。这一篇没有用外部素材,就不多说了。
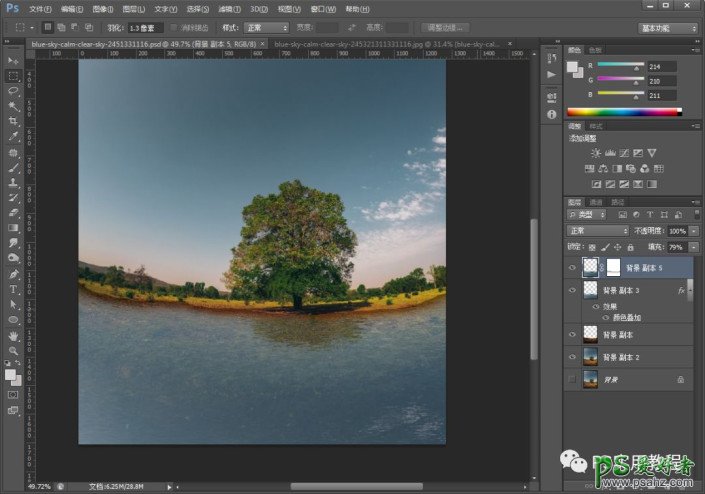
完成: