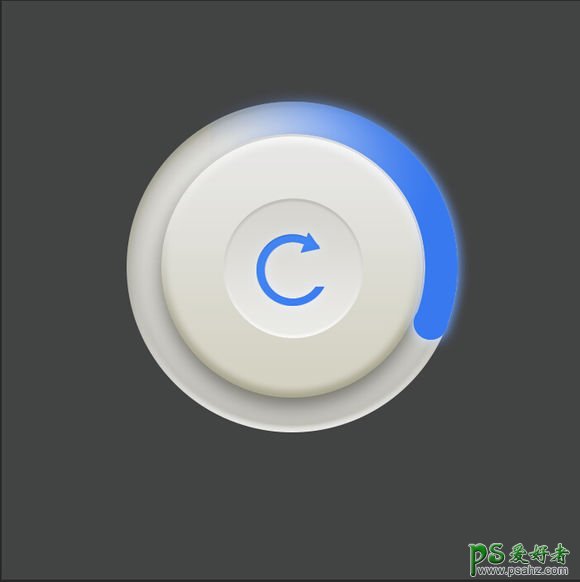Photoshop图标设计教程:简单制作蓝白渐变效果的同步按钮图标,今天的教程简单好上手,挑个20分钟就可以轻松搞定,特别适合练手。喜欢的朋友们好好学习一下吧!效果图:
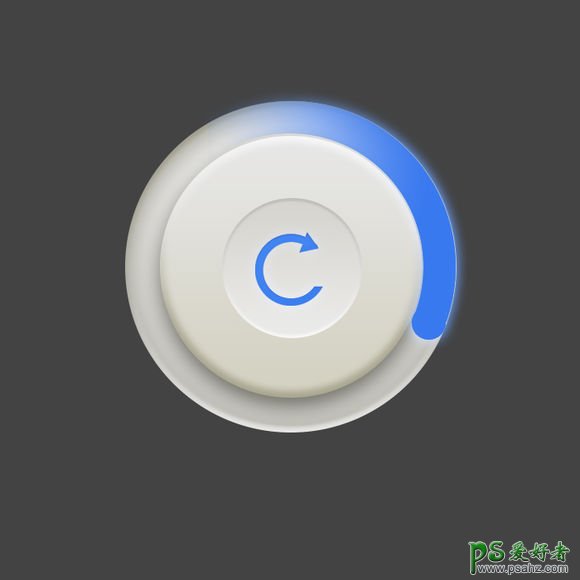
第二步:
在画布上新建一个正圆,填充白色,然后把圆整成这个样子。【加斜面和浮雕、加内阴影、加渐变】
编者注:以下步骤全是先提供效果图让同学们自己动手,做不出可以看后面的参数值,有对比才有进步嘛。
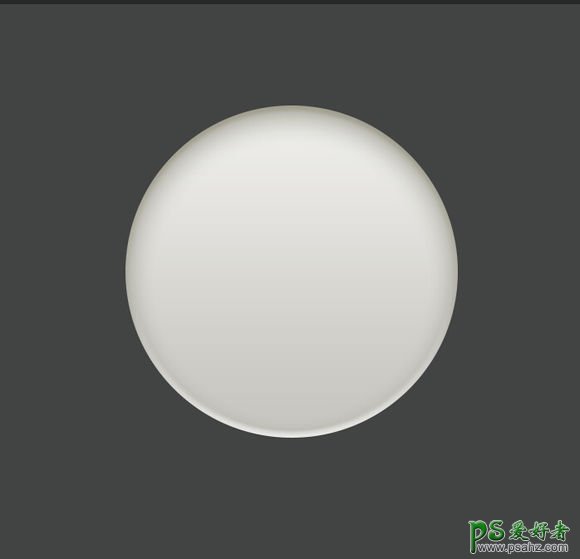
第二步的具体数值:
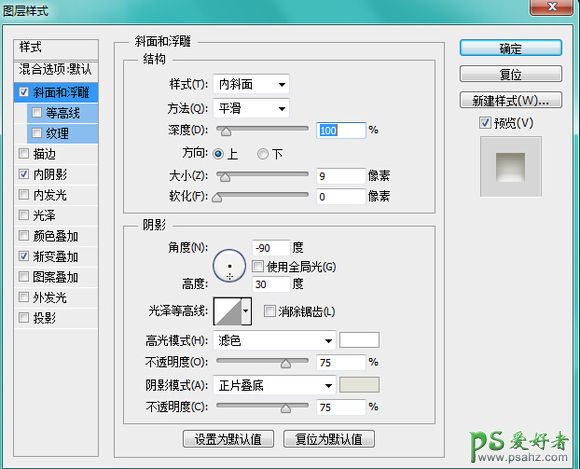
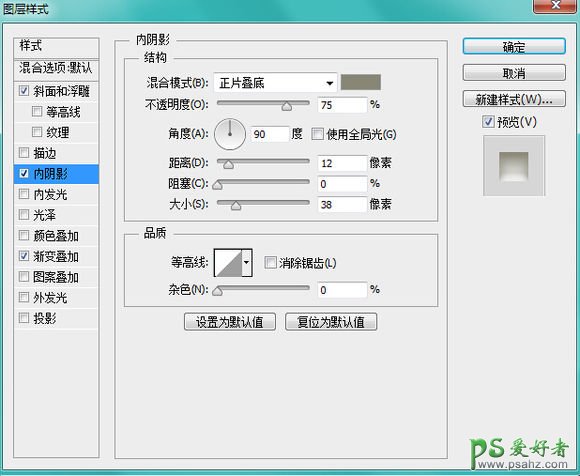
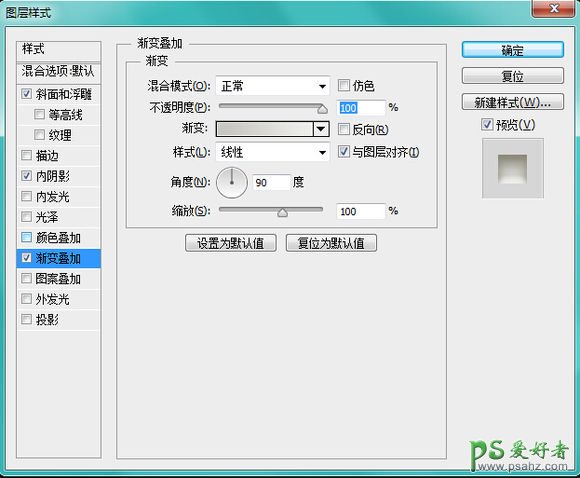
第三步:
在底板圆形的额基础上在画一个圆形,再整成这样。

第三步圆形的数值:
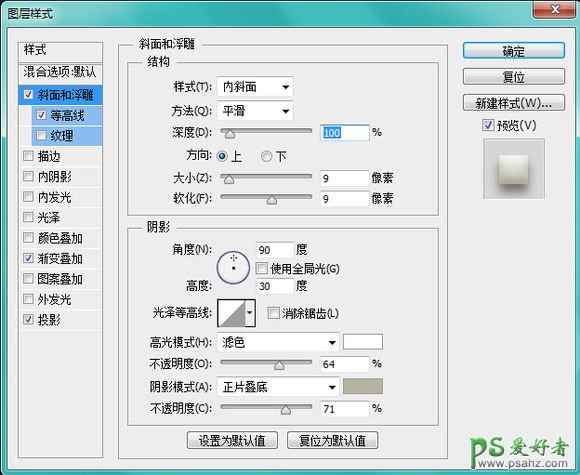
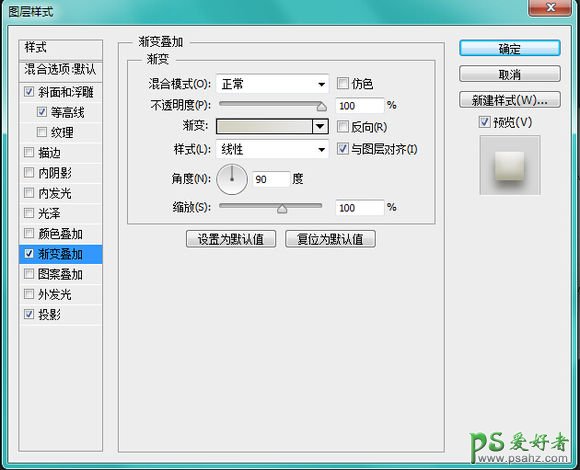
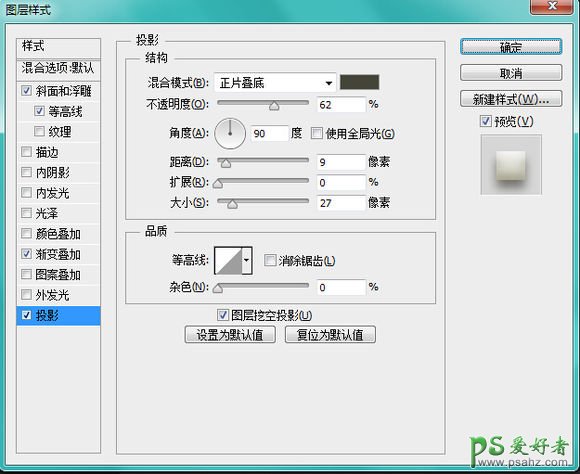
第四步:
在小圆的基础上在画一个圆圈,添加效果。

上面添加的数值:
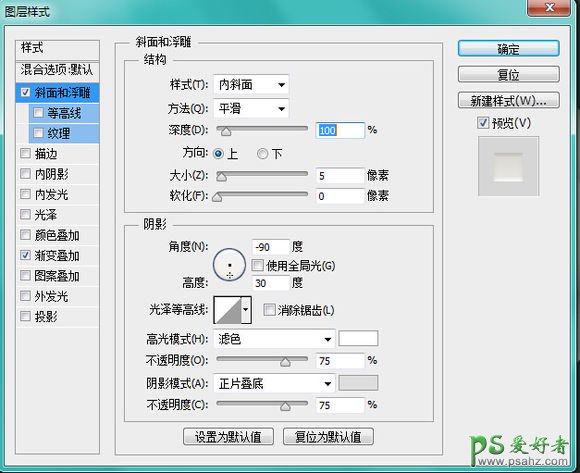
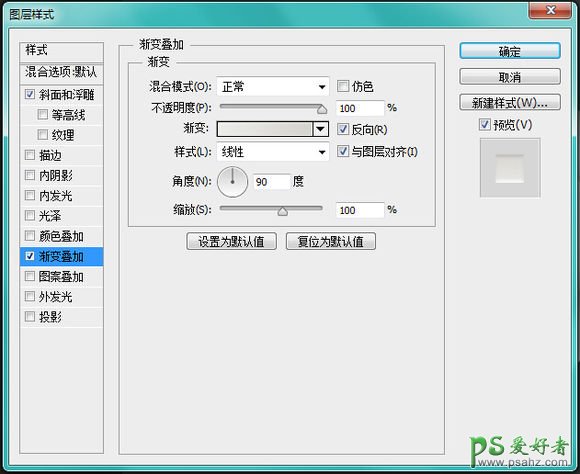
第五步:
画出蓝色旋转箭头,添加内阴影。这个比较简单,就不列数值了。

第六步:
关于外面蓝色渐变圆弧的画法。
首先画一个园,将它切成空心带厚度的,然后用橡皮擦擦掉一半,将圆弧填充蓝色,或是你喜欢的其他颜色,然后细节上处理一下,做出渐变的效果。
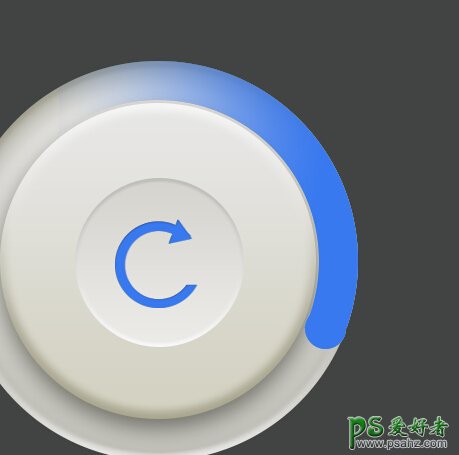
第七步:
将上面的圆弧加上外发光,数值可自己调整。
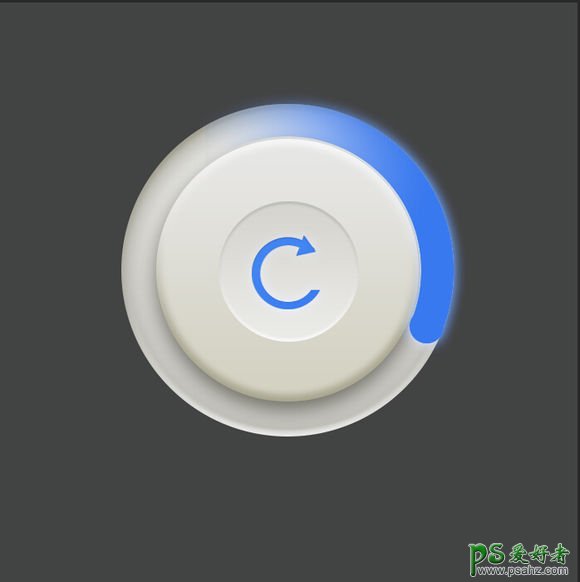
最后,完结,只需7步就可以画出一个图标。
下面排好队开始交作业啦。