PS个性人像海报制作:利用曲线,自带的滤镜工具制作立体科技感人像海报。效果图:

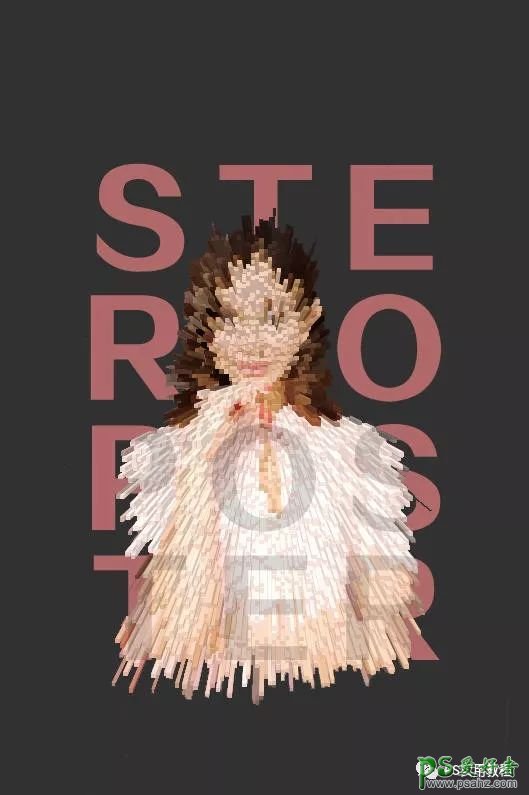
原图:

操作步骤:
一、快速抠图换空间
1.打开ps软件,将我们的原图素材拖进去,右键复制图层。
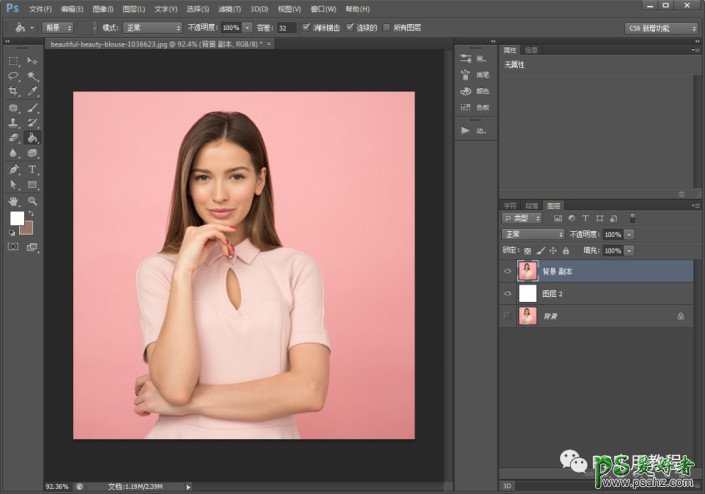
2.因为这个被背景和我要做的背景差别较大,人物边缘会有其他的颜色,所以我们先把人物扣除了,这个抠图不需要太精细。直接用魔术棒选中删除即可。如果是复杂背景,也可以用抠图滤镜,快速抠出就可以,也不用做细节优化。(抠图滤镜以及它的使用教程可以查看我之前的文章。)

3.抠好之后,把下摆多余部分用橡皮擦抹去;调整图像>画布,设置需要的海报尺寸。
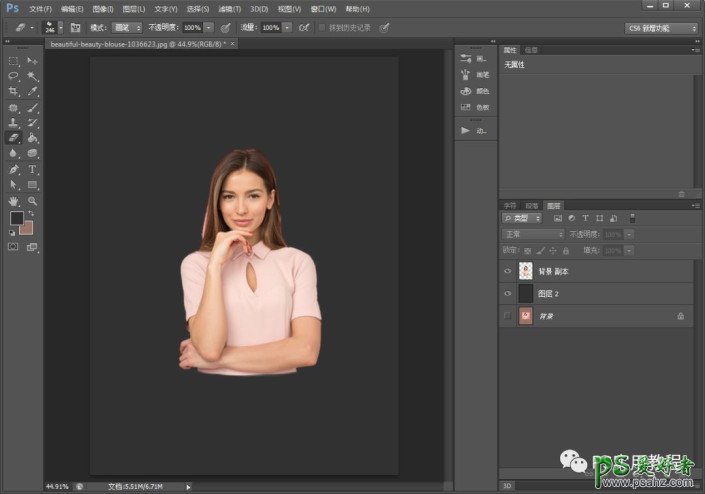
4.抠好就直接用滤镜?当然不是,如果在抠图层直接使用,那么你抠出来的结果只会是这样的;
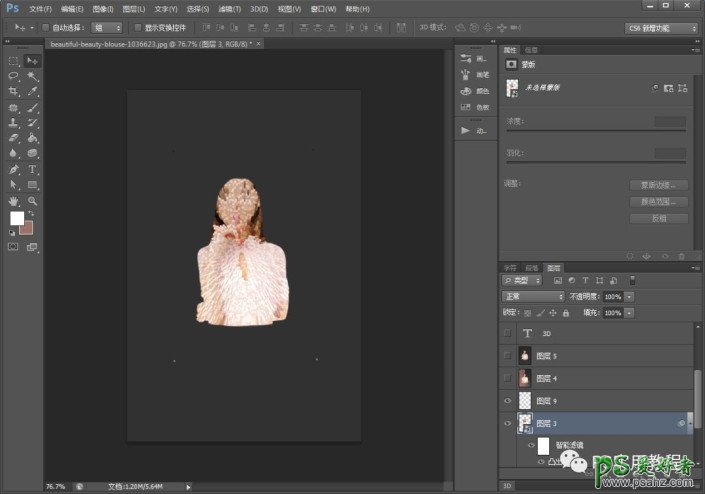
所以我们需要先加个背景,复制背景副本。然后开始调整人物边缘颜色,在人物层上方添加新图层,右键创建剪贴蒙版。用吸管吸取头发上的深咖色,再用柔性画笔涂抹在头发边缘。让边缘和背景更贴合。合并人物图层和蒙版。
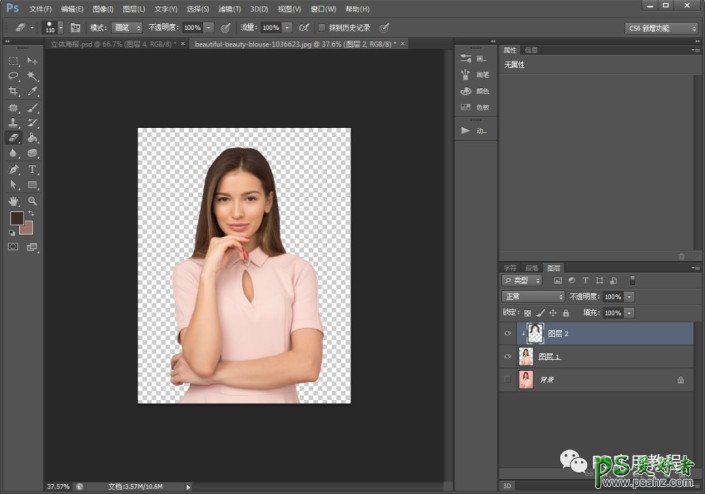
蒙版
5.用曲线工具,调整人物图层色彩,调整到比较突出贴合的颜色后,合并曲线和人物层。
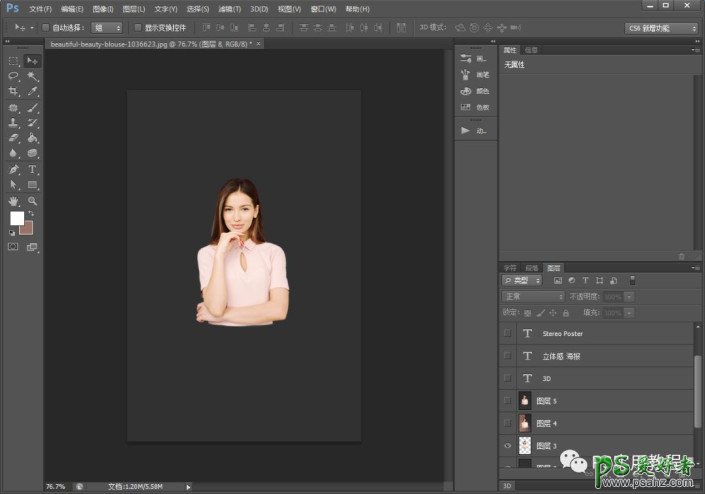
6.这一步就是开始做滤镜效果,凸出滤镜由中心点平缓,越往外越突出;根据想要作为中心点的人物位置,将中心点移动到画布最中间的位置。合并背景副本和人物层。
(这里要注意,凸出效果做出来,会比人物大一些,所以人物四周要留足够的空间)
做好人物合并图层后,点击滤镜>风格化>凸出
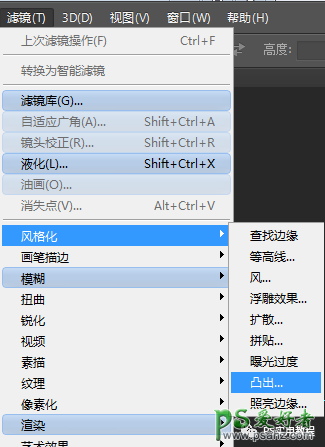
选择块,大小6,深度50(深度和大小要看图片大小,可以多试几次),别忘了勾选立方体正面。
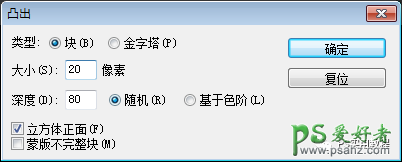
7.完成设置之后,点确定,可以得到类似下图。
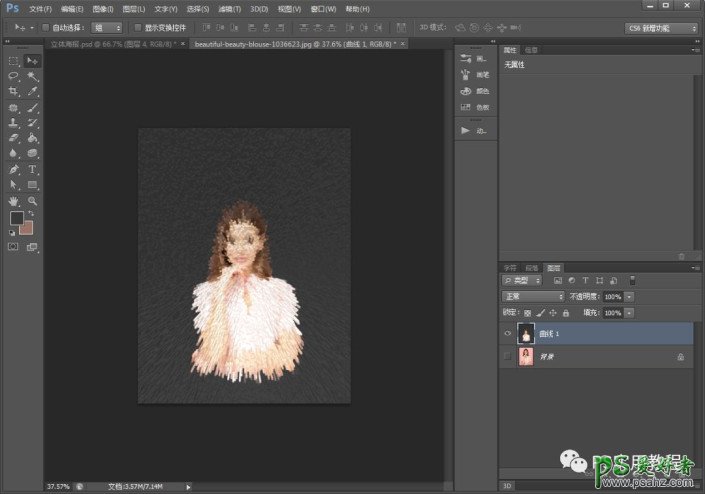
8.用魔术棒,选中凸出化的人物背景,删除即可。(背景层和人物背景相似,细节不需要太精细删除,只要把一些比较突出的,再用橡皮擦抹掉就可以)
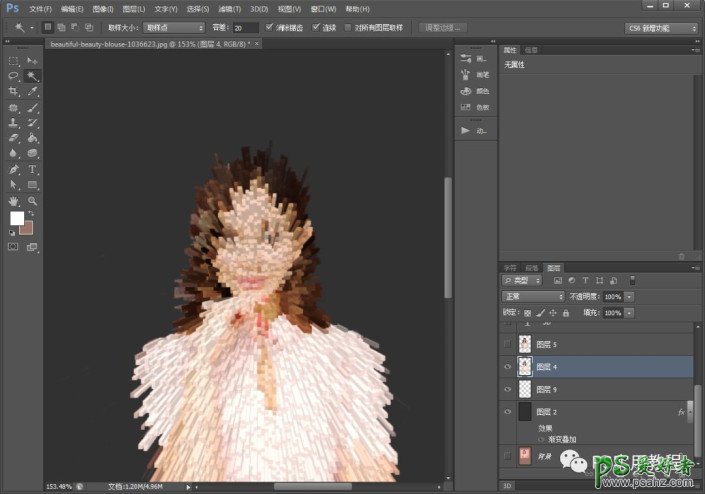
8.海报的主图就做好了,再加些文字就可以作为海报了。

9.当然还可以像下面这样添加文字。添加需要的文字,放大字体大小至覆盖人物,得到文字层1 ;复制文字层1,得到文字层2。将文字层2移动到人物图层下。文字层1作为人物层的剪贴蒙版,文字颜色为深灰色,透明度52%,格式化后,将上面遮住人物头像的两行字擦掉;文字层2调整要需要的颜色。最后显示所有图层即可。
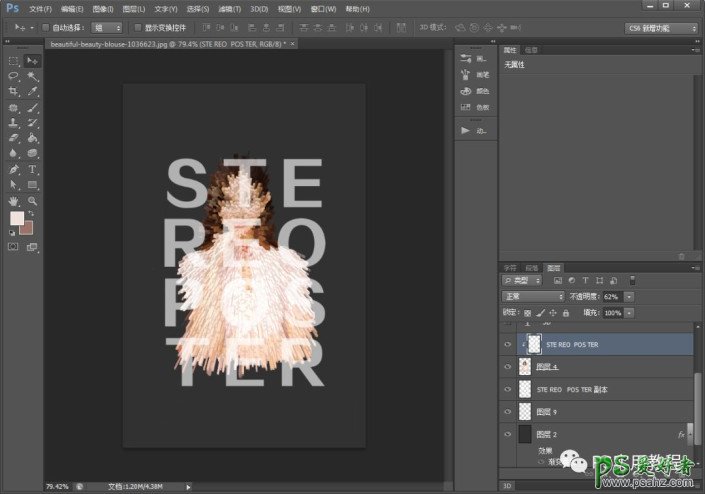
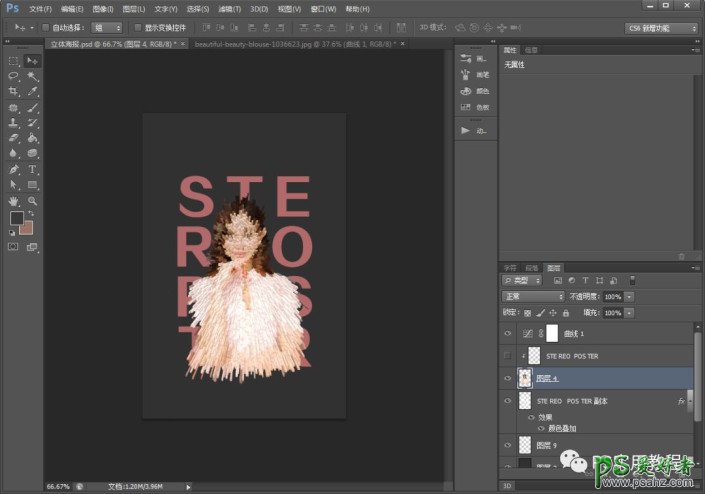
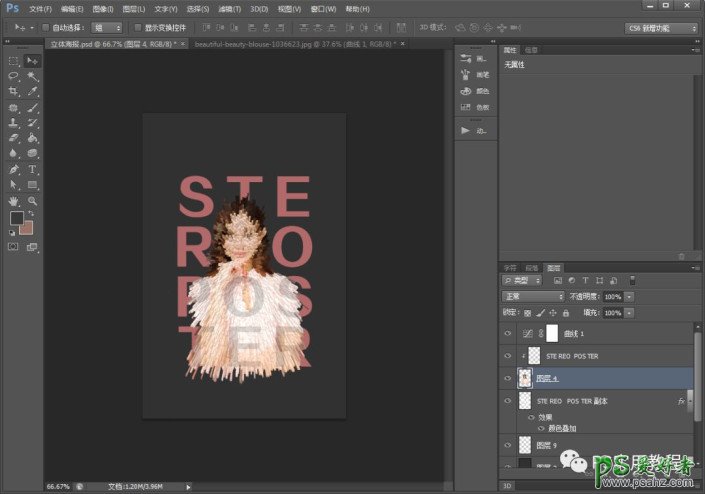
完成:
