PS滤镜制图:给水气的山水风光照片制作出逼真的水波纹理效果。效果图:

原图:

操作步骤:
第1步:
打开ps,打开素材图片

第2步
Ctrl+J复制一层,滤镜-杂色-添加杂色,数量拉到最大,确定
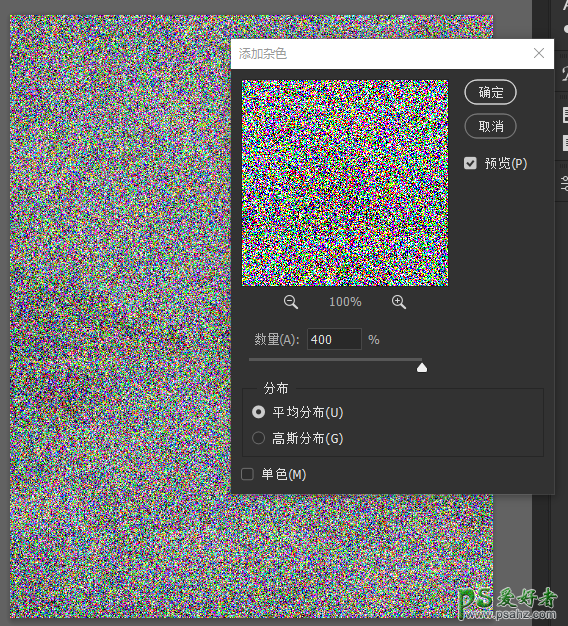
第3步
滤镜-模糊-高斯模糊,半径为2,确定
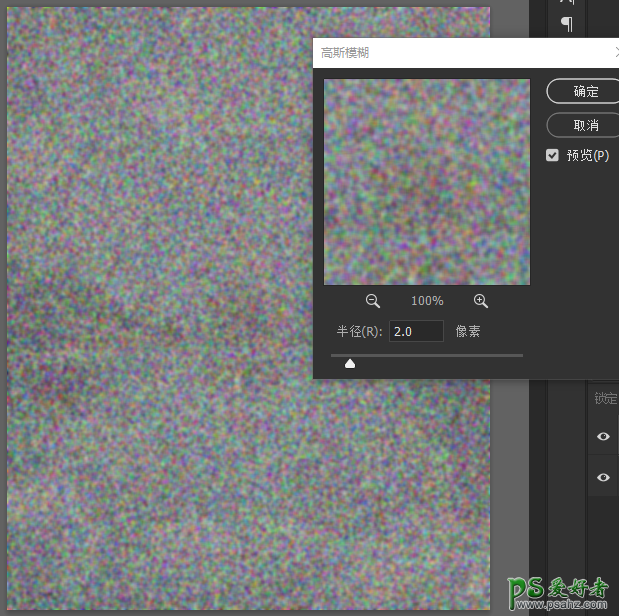
第4步
点击通道,选择红通道,滤镜-风格化-浮雕效果,角度为180度,确定
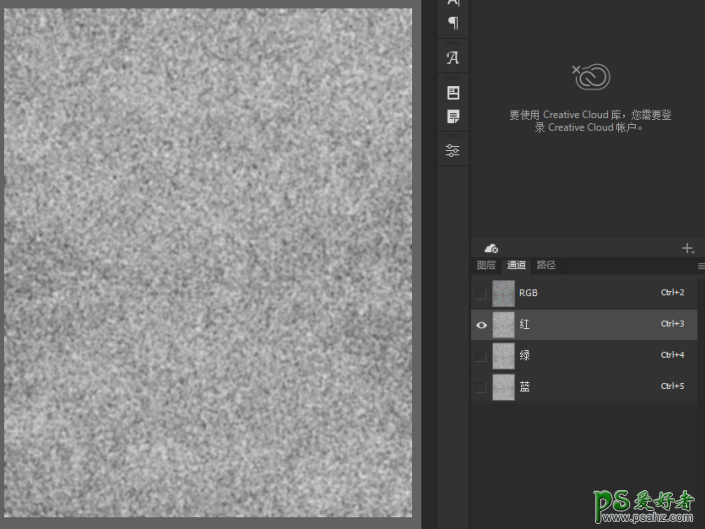
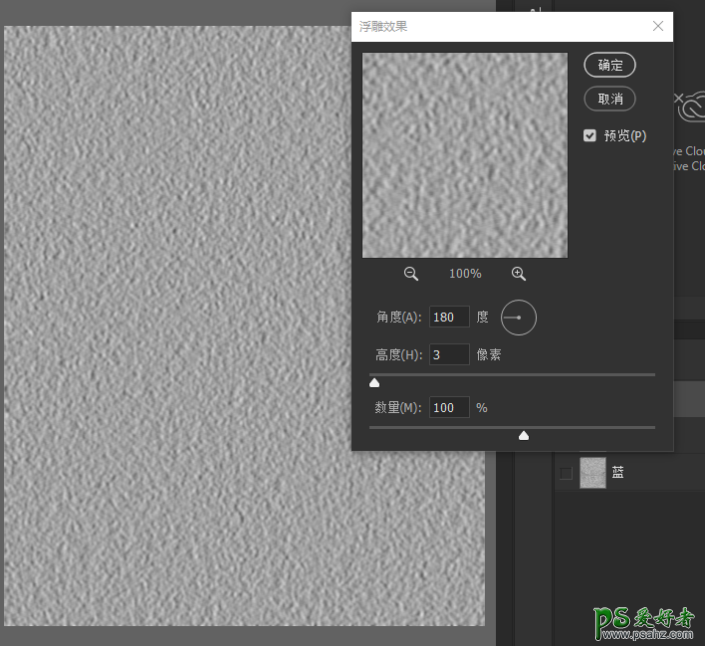
第5步
选择绿通道,同样执行滤镜-风格化-浮雕效果,角度为50度,确定
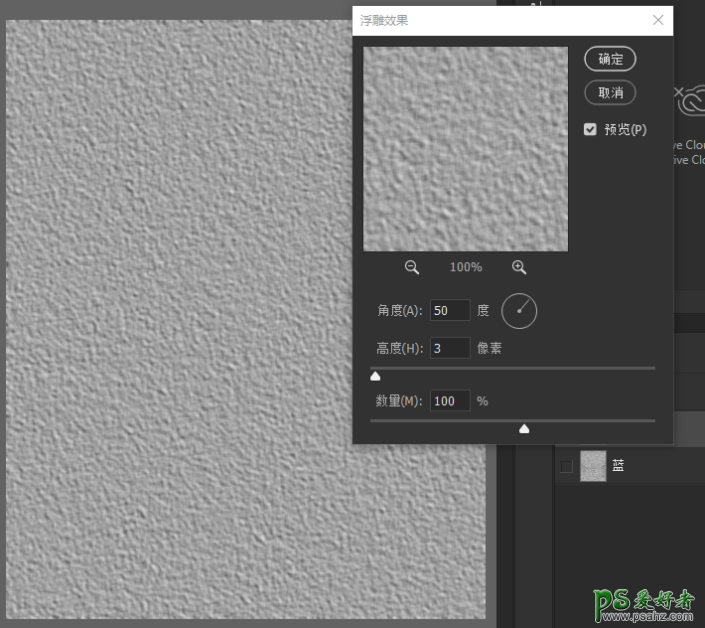
第6步
点击通道里的RGB,在点击图层回到图层,缩小画面,Ctrl+T,右键选择透视,将底部向外侧拉宽
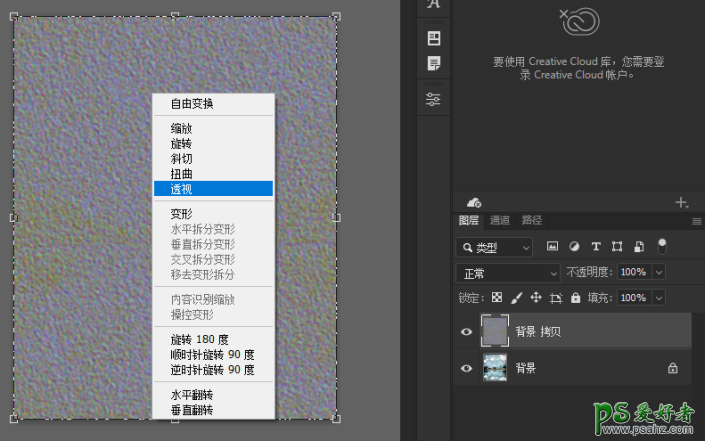
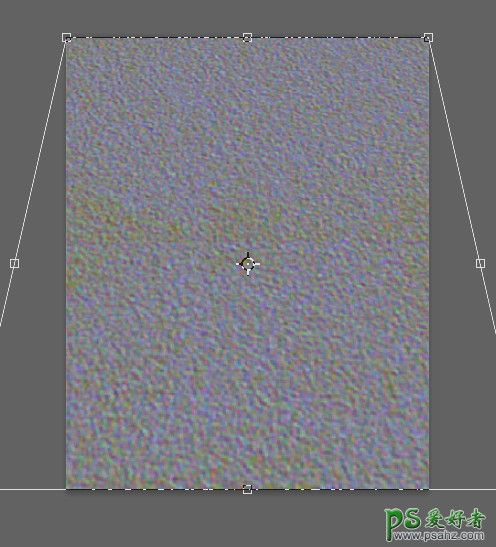
第7步
放大画布,文件-存储为PSD格式文件
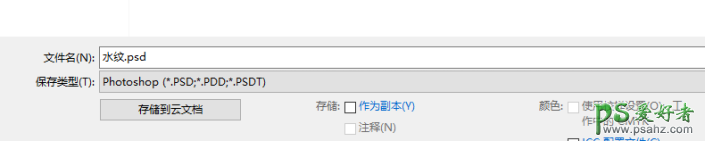

第8步
隐藏背景拷贝图层,再复制一层背景,矩形选框工具框选水面区域
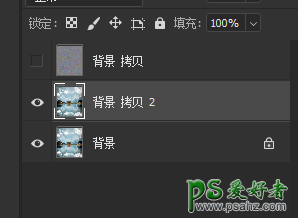
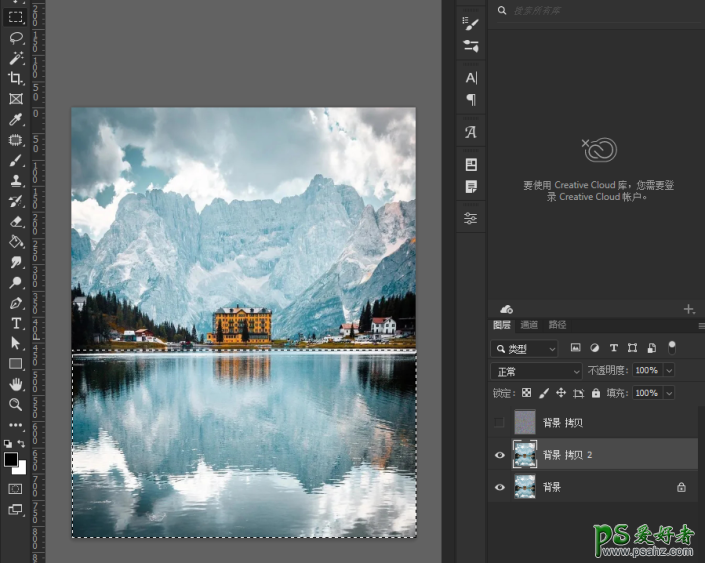
第9步
滤镜-扭曲-置换,垂直比例设置为300,确定,选择刚刚存储的PSD文件,再确定
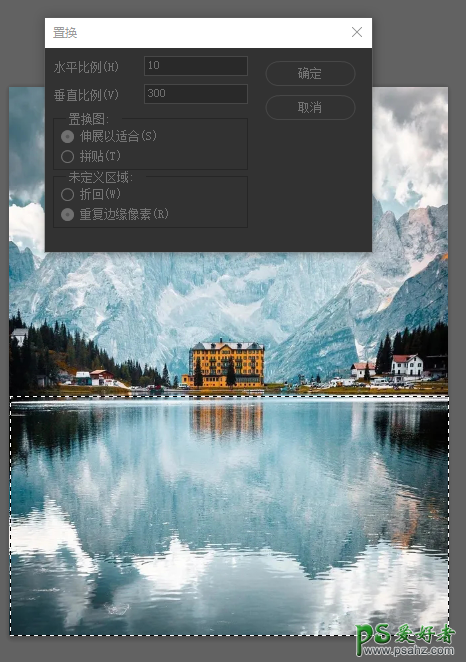

完成:
