
1、打开PS新建一个800 * 600像素,分辨率为:72。背景为白色的文件,如下图。

2、在工具栏把前景颜色设置为蓝色:#5F7EBE,背景颜色设置为深蓝色:#1a2455,如下图。
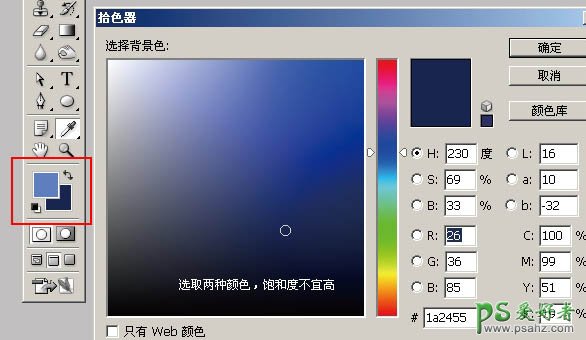
3、设置好颜色后执行:滤镜 > 渲染 > 云彩,效果如下图。设置的颜色恰好是牛仔部分需要的颜色。
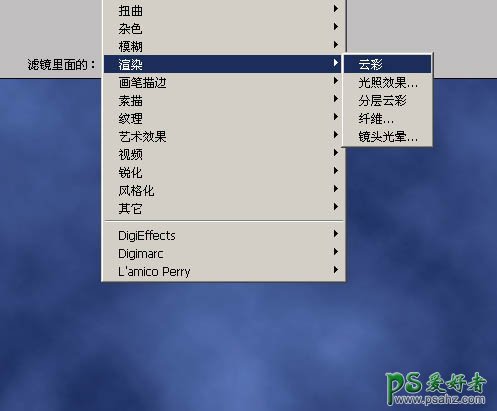
4、再执行:滤镜 > 素描 > 半调图案,数值默认,图案类型选择“网点”,效果如下图。这一步大致做出针织的线条效果。
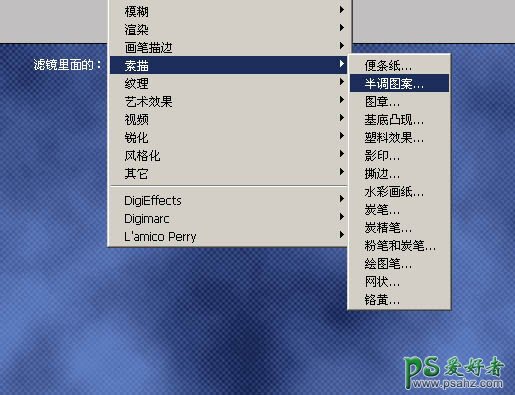
5、执行:滤镜 > 纹理 > 纹理化,参数设置如下图右。到这一步牛仔的纹理基本完成。
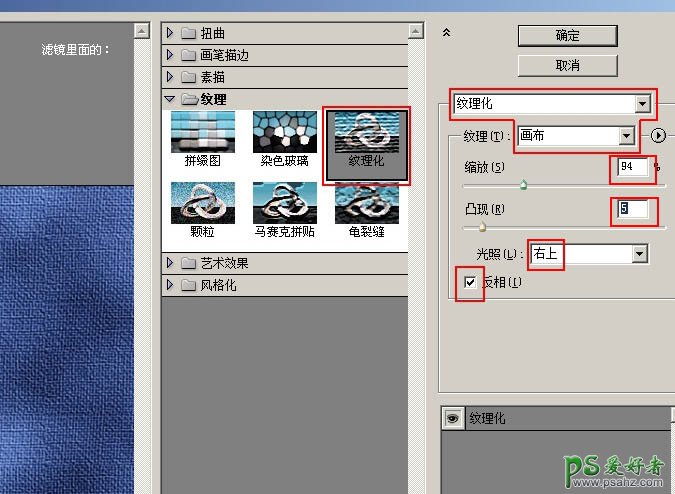
6、把做好的纹理图层复制一层,得到“背景副本”图层,如下图。
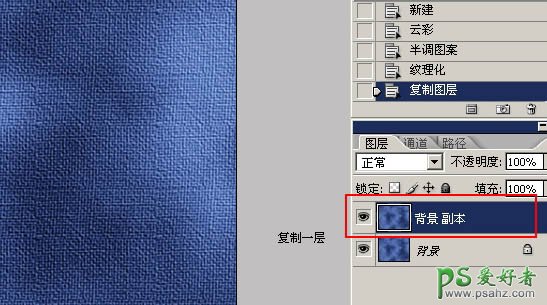
7、对“背景副本”执行:滤镜 > 素描 > 绘图笔,参数设置如下图左下。
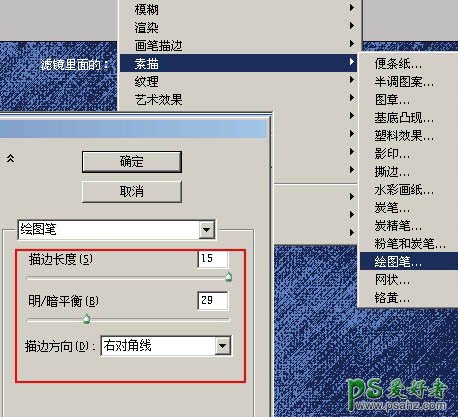
8、再执行:滤镜 > 风格化 > 浮雕效果,参数设置如下图左下。确定后把图层混合模式改为“叠加”,效果如下图。
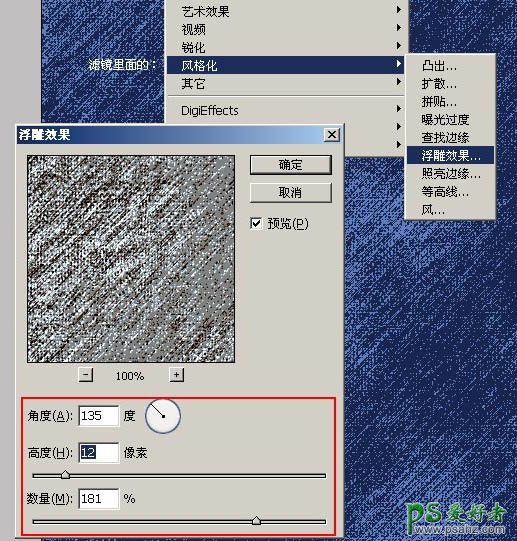
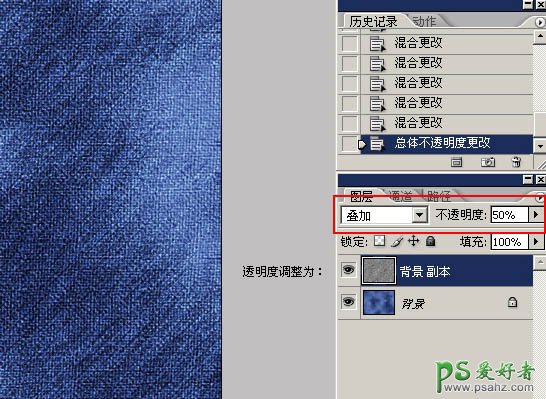
9、新建一个图层,选择文字工具,打上自己喜欢的文字,字体最好选择大一点的字体,文字颜色任意,效果如下图。

10、把“背景”及“背景副本”两个图层合并为一个图层。复制一层,得到“背景副本”,把背景填充白色。调出文字选区,回到“背景副本”图层按Ctrl + J 把选区部分的图案复制到新的图层。然后把“背景副本”,及文字图层影藏。 11、回到复制出来的纹理图层,双击图层调出图层样式,设置投影及斜面和浮雕,参数及效果如下图。投影参数自己把握。
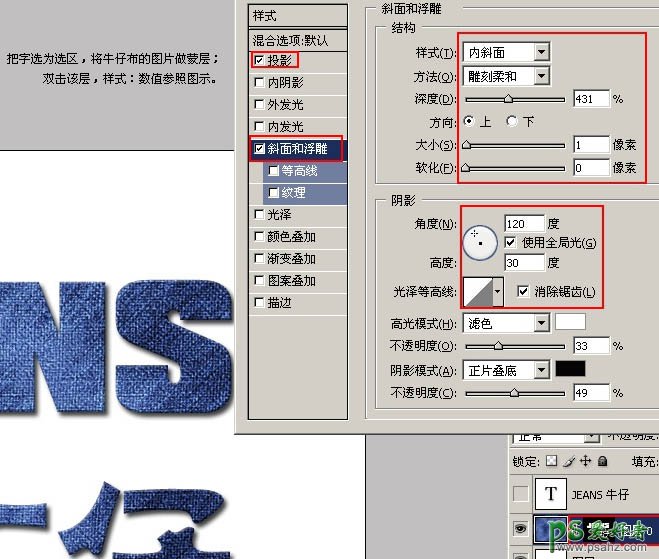
12、调出文字选区,选择菜单:选择 > 修改 > 扩展,数值为5,效果如下图。
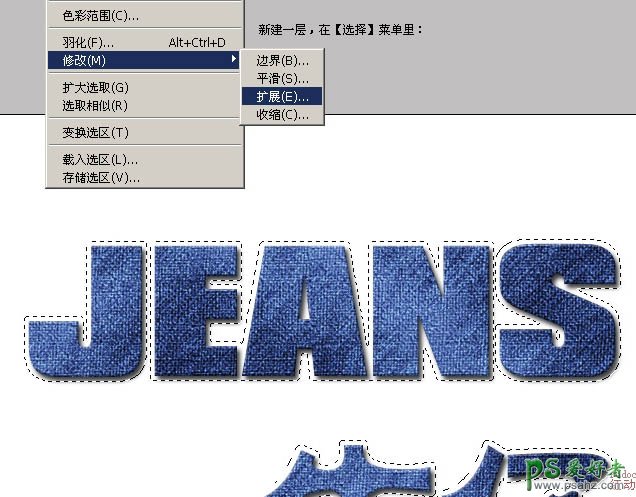
13、在背景图层上面新建一个图层,把选区填充黑色。按Ctrl + D 取消选区。 执行:滤镜 > 风格化 > 扩散,数值默认,效果如下图。
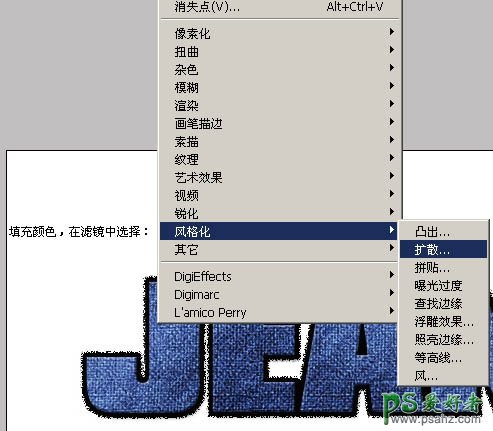
14、对当前图层执行:滤镜 > 风格化 > 风,数值默认,确定后执行:编辑 > 变换 > 顺时针旋转90度,确定后执行:滤镜 > 风格化 > 风,数值默认,也可以自己任意调整。确定后再执行:编辑 > 变换 > 逆时针旋转90度,如下图。
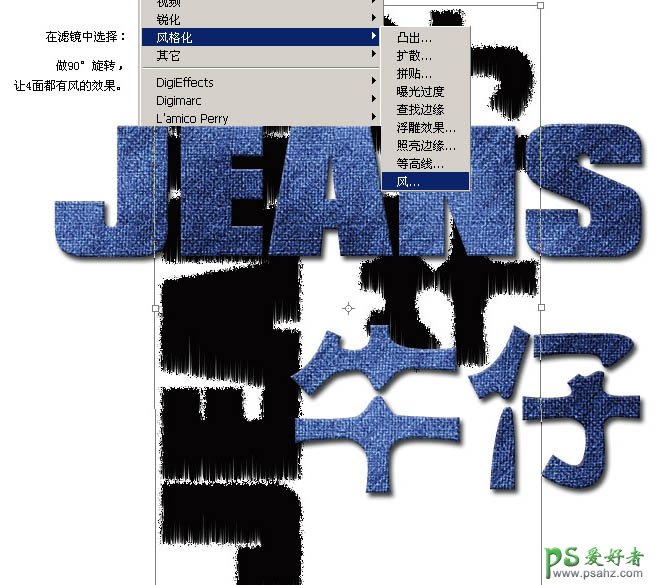
15、按Ctrl + U 调整色相/饱和度,参数设置如下图,记得勾选“着色”选项。
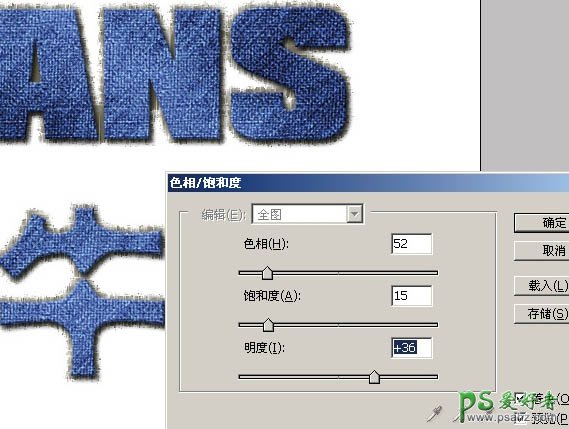
最终效果:
