
1.新建一个500 * 300像素的文件,背景填充为黑色,新建一个图层选择选区文字工具打上自己想要的文字选区如图1。

<图1>
2.把前景颜色设置为:#C0803F,背景颜色设置为黑色,执行菜单:滤镜 > 渲染 > 云彩,效果如图2

<图2>
3.双击图层调出图层样式参数设置如图3,4效果如图5

<图3内发光>
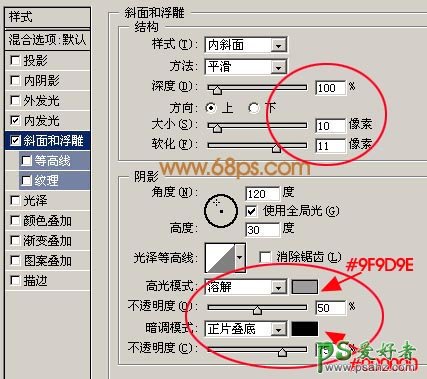
<图4斜面和浮雕>

<图5>
4.执行菜单:滤镜 > 艺术效果 > 胶片颗粒参数设置如图6,效果如图7

<图6>

<图7>
5.执行菜单:滤镜 > 渲染 > 光照效果,参数设置如图8,完成最终效果。
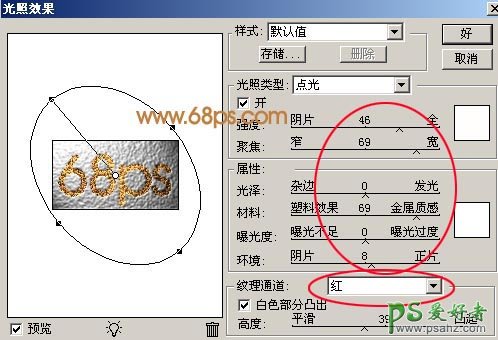
<图8>

<图9>