caxa实体设计是一款国产的三维建模软件,
在实体建模过程中免不了要创建螺纹特征,
那么,
caxa实体设计软件又是怎样创建实体螺纹特征的呢?
下面以M18x1.5螺纹为例,
笔者一步一步演示给大家看。

电脑
caxa实体设计软件
如下图所示,
打开caxa实体设计软件,
新建一个空白的设计环境,
这个设计环境软件默认的文件名为“设计1”。
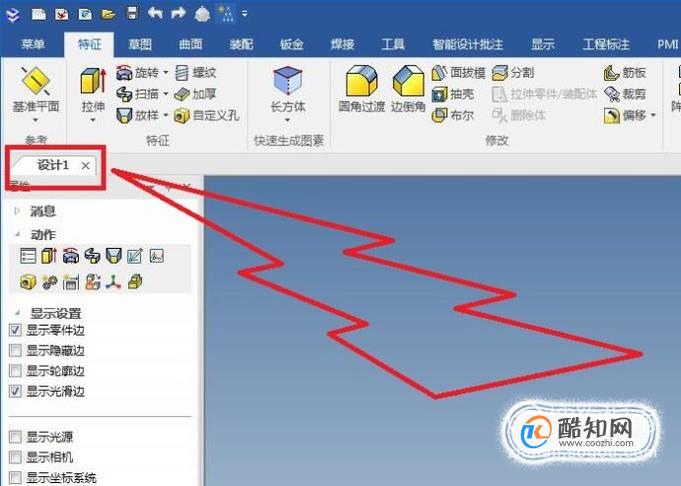
如下图所示,
用鼠标左键单击设计元素库中的圆柱体不放,
然后移动鼠标将圆柱体拖动到三维区域再松开鼠标左键,
然后在用鼠标左键单击这个实体圆柱体,
在其出现下图中的手柄和尺寸之后,
修改其直径为18。
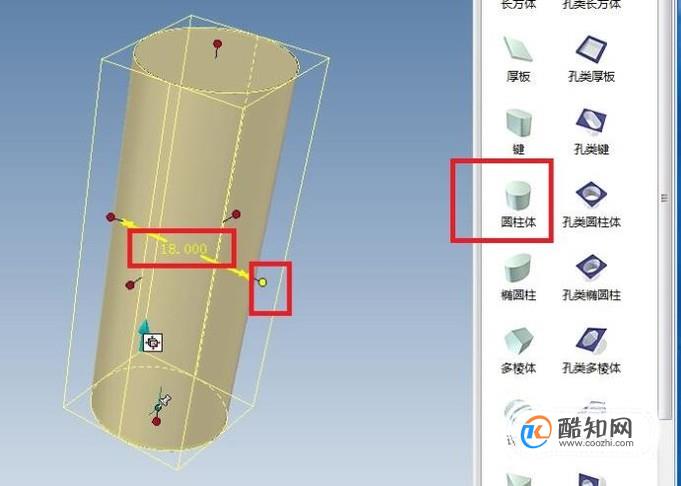
如下图所示,
点击工具栏中的“边倒角”图标,
见左边属性对话框,
其中的“几何”一栏选择圆柱体的上下两个圆,
“距离”一栏默认的是2,可以不用理会,
最后点击左上角的√,
完成对圆柱体两头的“边倒角”操作。

如下图所示,
在特征工具栏中找到“螺纹”图标,
点击它。
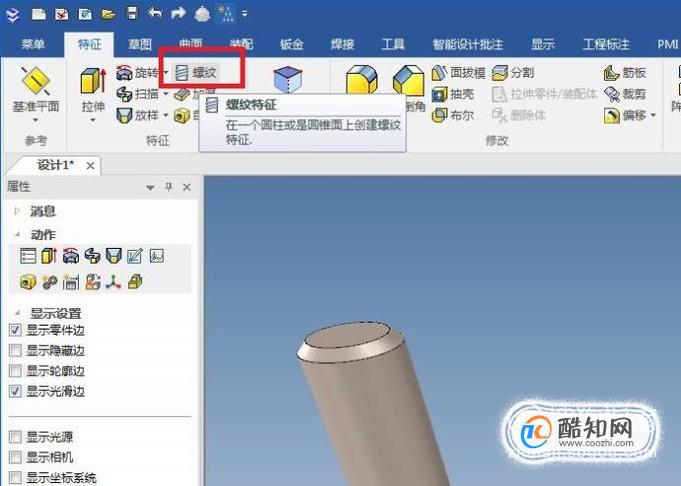
如下图所示,
见属性栏中的操作提示:在设计环境中选择一个零件,
然后我们就用鼠标左键单击右边红色五角星所在的圆柱体。

如下图所示,
属性栏中出现了“螺纹特征”,
注意一下默认的螺纹定义,
然后找到“几何选择”中的“草图”一栏,可以看到是空白的。

如下图所示,
在草图一栏中点击“草图”图标右边的三角形,
在其展开的下拉菜单中点击“2D草图”。

如下图所示,
属性栏有了变化,
注意红色框选,
第一个红色框选是“2D草图位置”,
这是要我们选择放置草图的平面,
第二个红色框选是“几何元素”,
我们所选平面的信息会在这里显示,
第三个红色框选是我们将要选择的平面,
也就是圆柱体的底面。
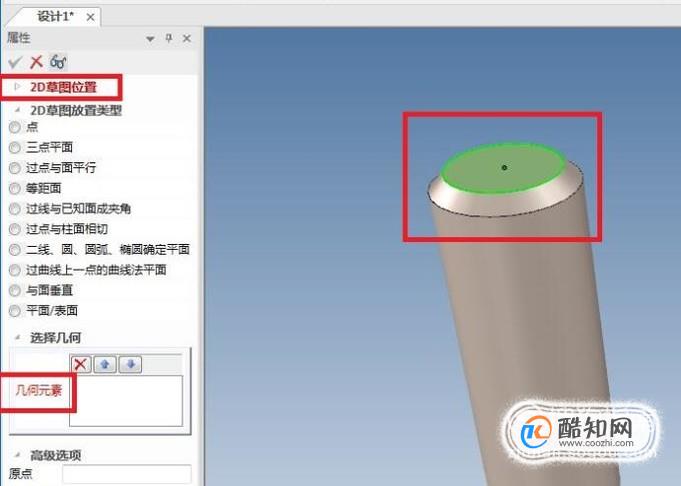
如下图所示,
我们刚刚选择好平面,
“几何元素”一栏就有信息了,
同时,
所选平面的颜色也变了,
还出现了方格预览效果,
最后点击属性栏中的√,就可以完成2D草图的创建了。

如下图所示,
进入到2D草图工作状态,
点击工具栏中的“连续直线”命令画一个三角形,
按照下图所示的三角形进行尺寸标注和约束,
注意坐标系和三角形的尖部所处的方向,
三角形尖部一定要朝向坐标系X轴方向,
最后点击工具栏中的“完成”,
完成草图的绘制。

如下图所示,
又回到了螺纹特征属性栏,
现在可以看到“几何选择”中的“草图”后面不再是空白的,
同时,
“草图”下面的“曲线”一栏颜色变红了,
注意看右边红色五角星所在的那个不同于其他颜色的曲面,
这是我们将要选择的圆柱体侧面。

如下图所示,
当我们选择完曲面之后,
就可以看到有一条螺距很大的螺旋线,
然后我们的注意力又集中到了“螺纹定义”那里,
才发现还有这些需要设定。
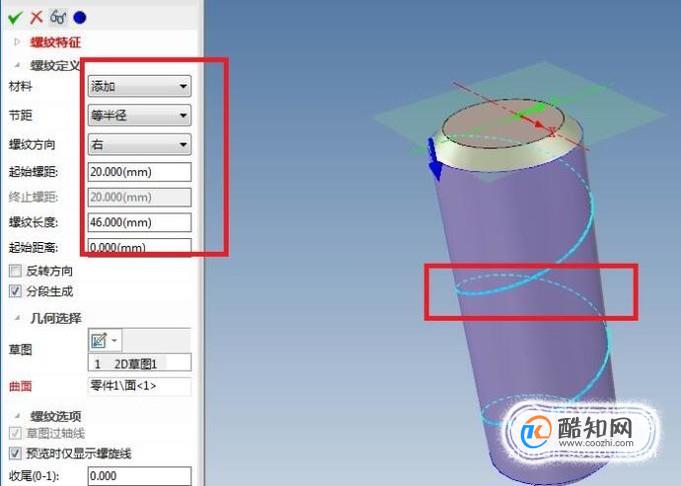
如下图所示,
螺纹定义中将材料由“添加”改成“删除”,
起始螺距由“20”改成“1.5”,
螺纹长度由自动生成的“46”改成“20”,
完成这些螺纹定义的更改之后,
点击属性左上角的√,
彻底完成实体螺纹特征的创建。
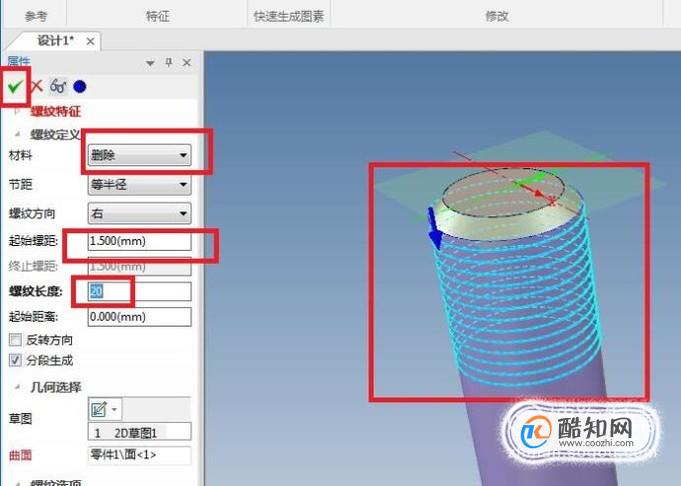
如下图所示,
这就是我们刚刚一系列操作下来创建的M18x1.5的螺纹特征,螺纹长20。
