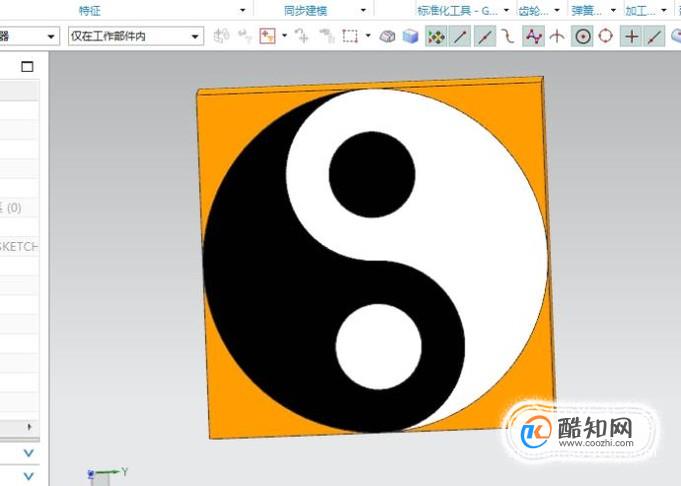太极图是笔者最熟悉的道教符号,
也是笔者最喜欢画的符号,
之前用SolidWorks、CAD等都画过,
这里再分享一下UG中的画法。
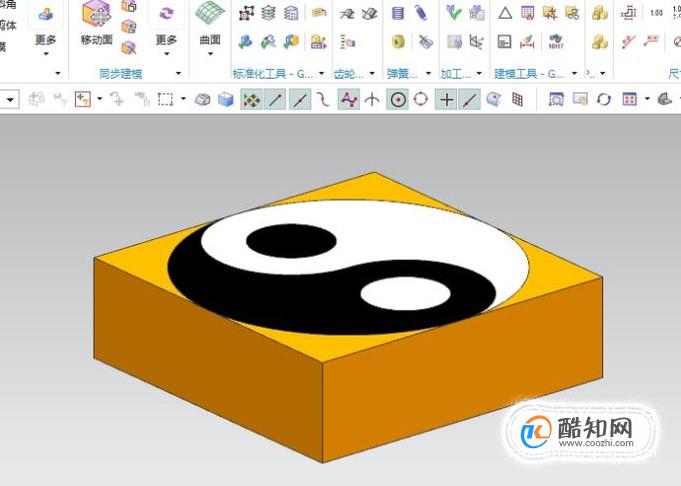
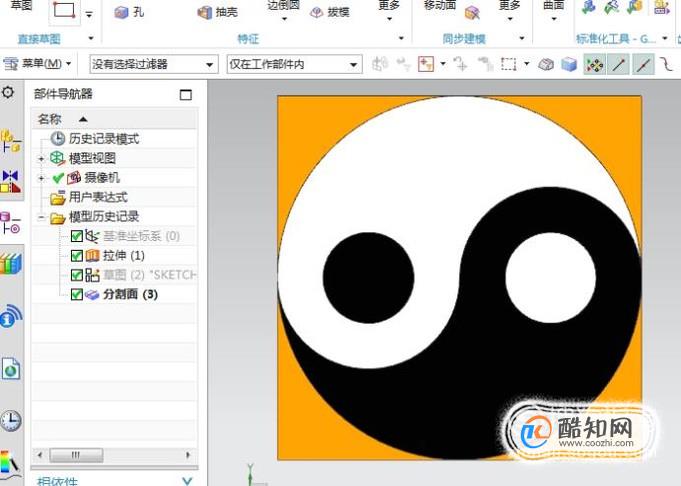
电脑
UG10.0软件
如下图所示,
打开UG10.0软件,
点击工具栏中的“新建”图标,
然后在弹出的“新建”对话框中选择“模型”,
最后点击“确定”,
至此,
完成一个空白模型文件的创建。
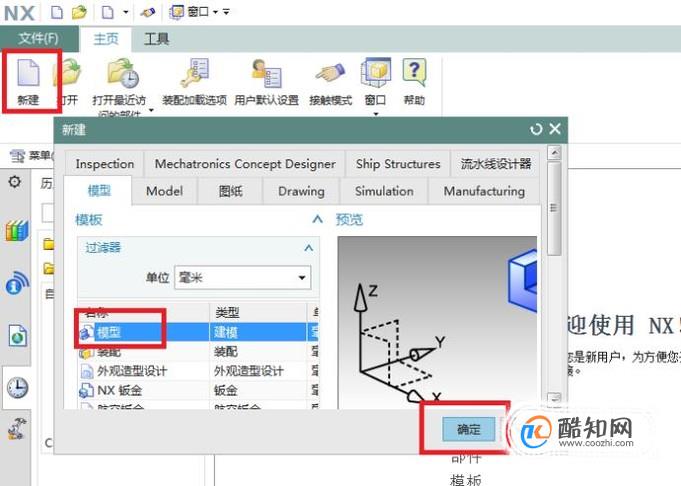
如下图所示,
拉伸一个100x100x30的长方体作为演示所用。

如下图所示,
点击工具栏中的“草图”图标,
弹出一个“创建草图”对话框,
然后选择长方体的上表面作为草图平面。
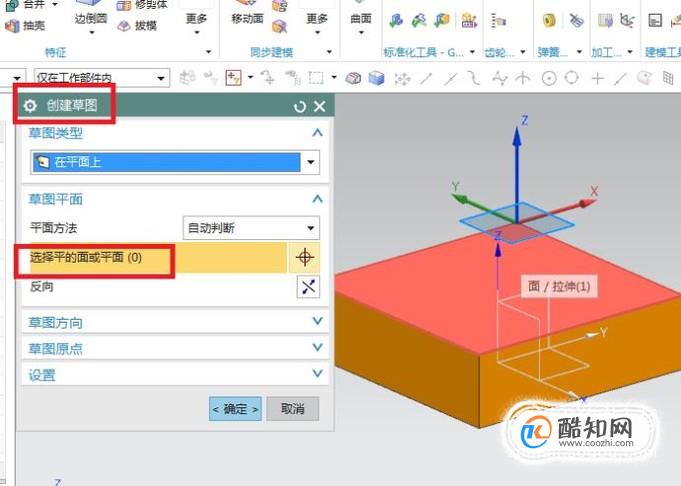
如下图所示,
画一个太极图轮廓。
点击工具栏中的直线图标,
以正方形上下两边的中点为端点画一条竖直的辅助线(作为参考线),
然后点击工具栏中的“圆”图标,
先后画五个圆,
一个大圆:直径100,
两个中圆:直径50,
两个小圆:直径25,
它们的圆心都在辅助线上,正好将辅助线等分成四份。
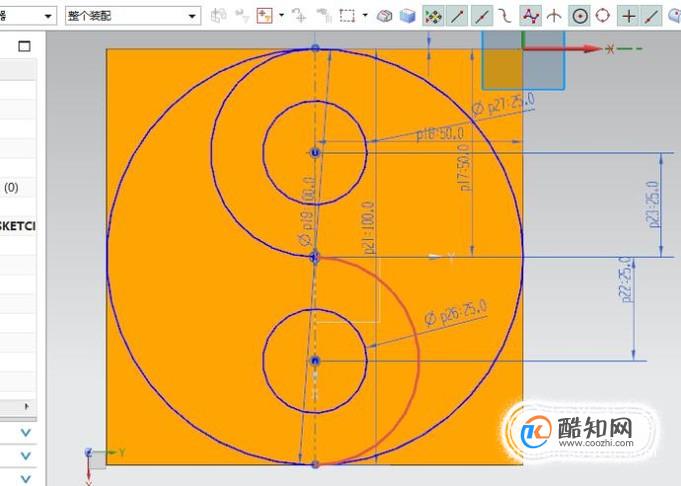
如下图所示,
执行【菜单——插入——修剪——分割面】,
激活分割面命令。
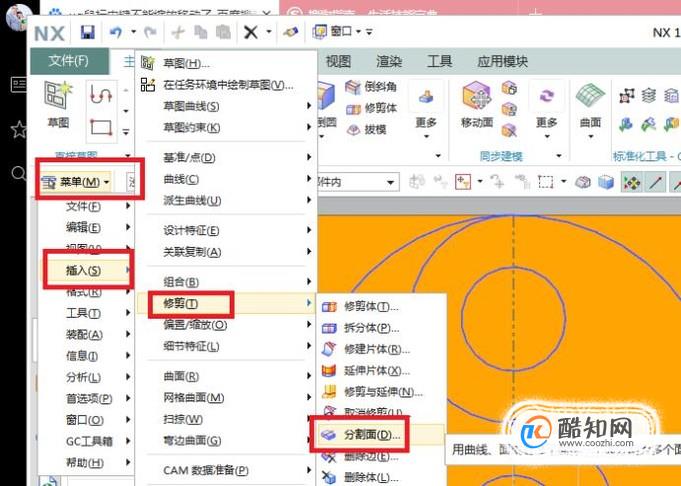
如下图所示,
出现“分割面”对话框,
要分割的面一栏选择长方体上表面(也就是太极图轮廓线所在的平面)
工具一栏选择全部的太极图轮廓线,
最后点击“确定”。
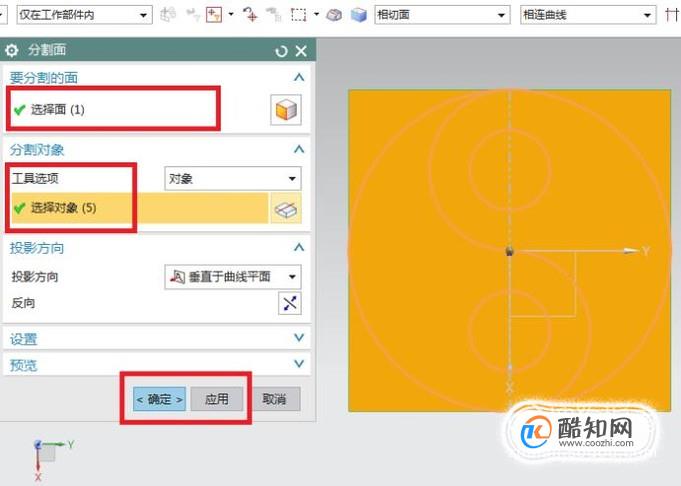
如下图所示,
这个太极图的轮廓线成功的将长方体上表面分割成多份,
将鼠标光标移动到下图中变色的那个小圆中,
等到光标变成了十字形再单击鼠标左键,
然后弹出“快速选取”对话框,
然后在对话框中一个个面去选,
当我们要选的这个小圆的颜色变的不同时,那个面就是我们要选择的面,
然后点击它。
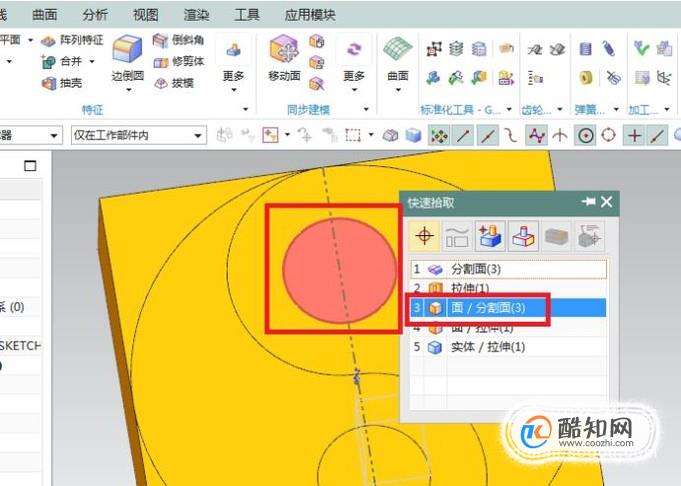
如下图所示,
出现一个工具栏,
有三个选项图标,
我们选择最右边的“编辑显示”图标。
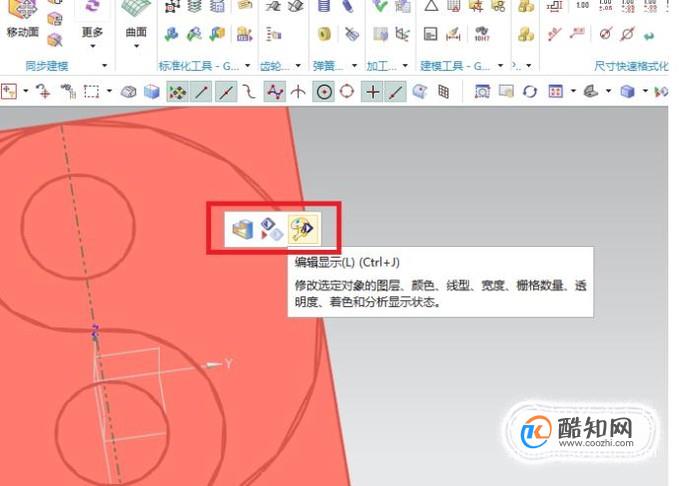
如下图所示,
出现“编辑对象显示”对话框,
注意颜色一栏,
默认的颜色是橙黄色。
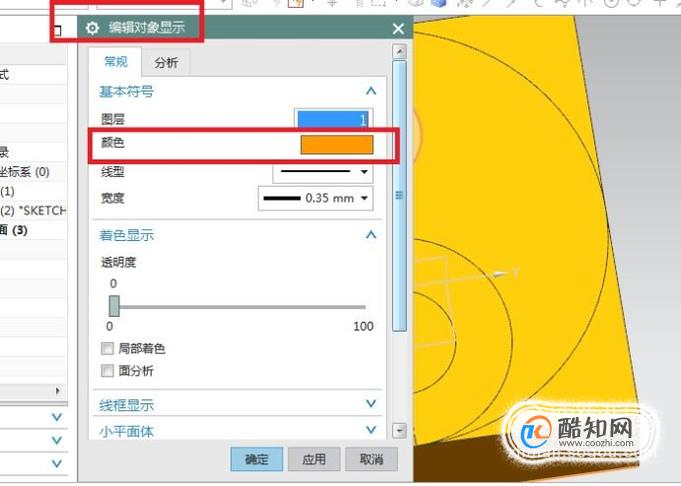
如下图所示,
点击颜色一栏中的“橙黄色”部分,
会弹出一个“颜色”对话框,
我们选择其中的“黑色”,并点击“确定”,
然后回到了“编辑对象显示”对话框,
点击对话框下方的“确定”。
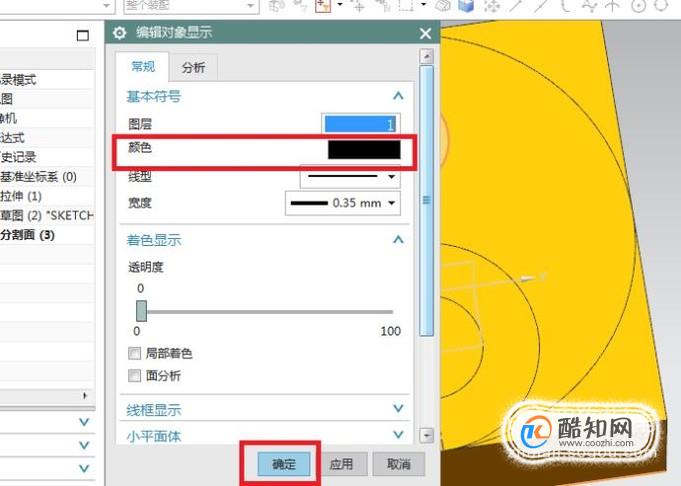
如下图所示,
用第10步中的方法,继续去给太极图其余部分更换颜色,
最后就成了我们需要的黑白太极图。