用UG10.0进行三维建模的时候,为了省事,内螺纹特征一般都是插入螺纹孔特征,所以,UG10.0中究竟如何直接插入螺纹孔呢?有兴趣的请继续往下看。
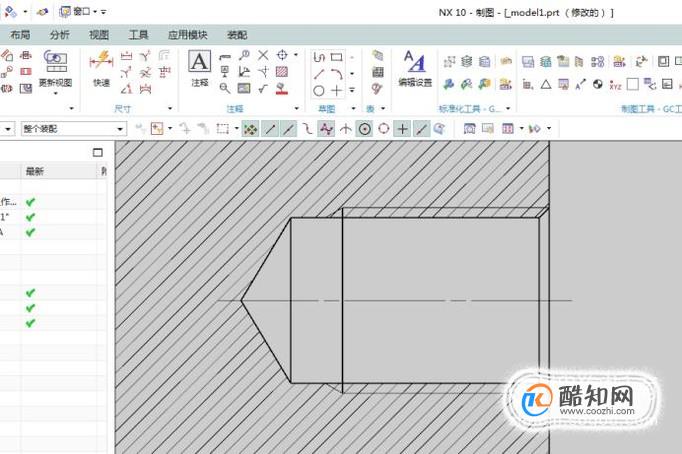
电脑
UG10.0软件
如下图所示,打开UG10.0软件,新建一个模型文件。具体操作步骤可见下图红色数字。
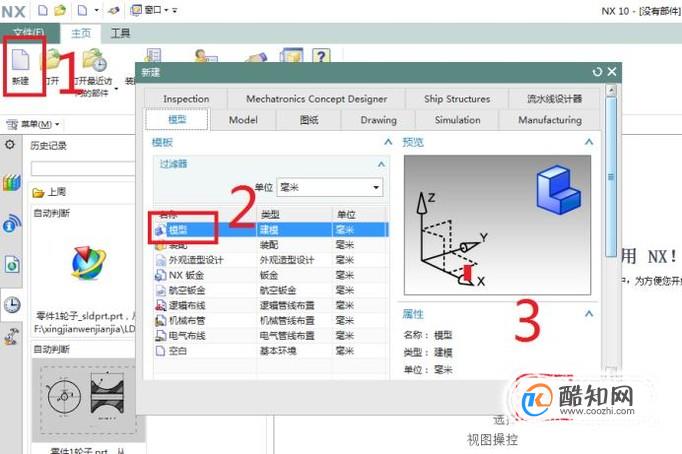
如下图所示,用拉伸命令造一个100x100x100的正方体作为后面的演示所用。
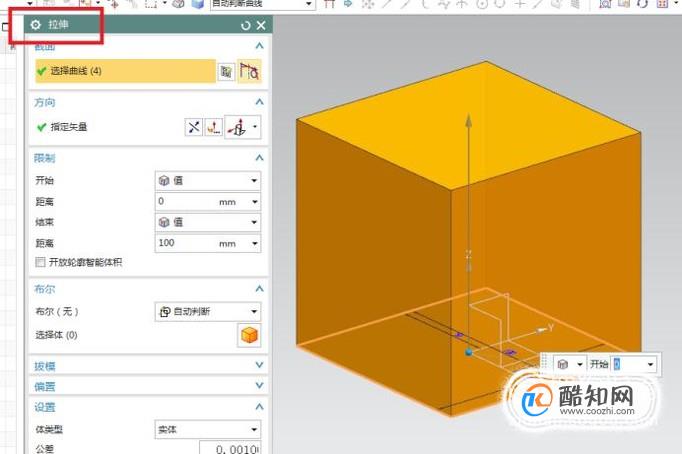
激活“孔”命令,具体方式有两种。
第一种方法:如下第一幅图所示,在工具栏中直接找到“孔”特征图标,点击它。
第二种方法:如下第二幅图所示,执行【菜单】【插入】【设计特征】【孔】。
以上两种方法任由你选。

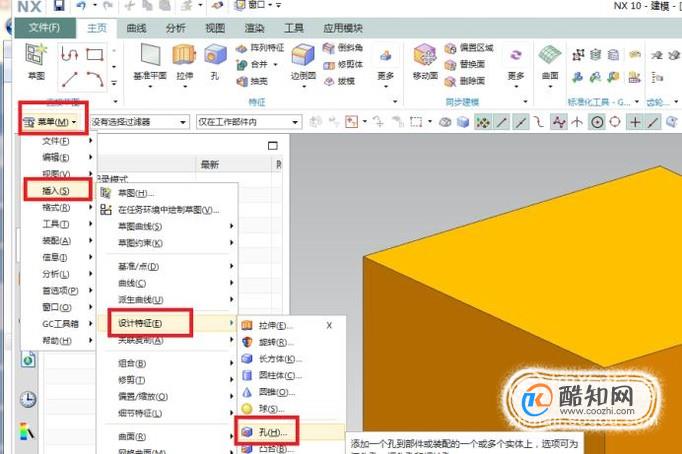
如下图所示,软件弹出了“孔”对话框,注意红色框选,其中一个红色框选框住的是“指定点”,一个红色框选框住的是“面/拉伸(1)”,这两个红色框选就是这一步需要操作的内容。
鼠标左键点击那个颜色变红的正方体上表面。
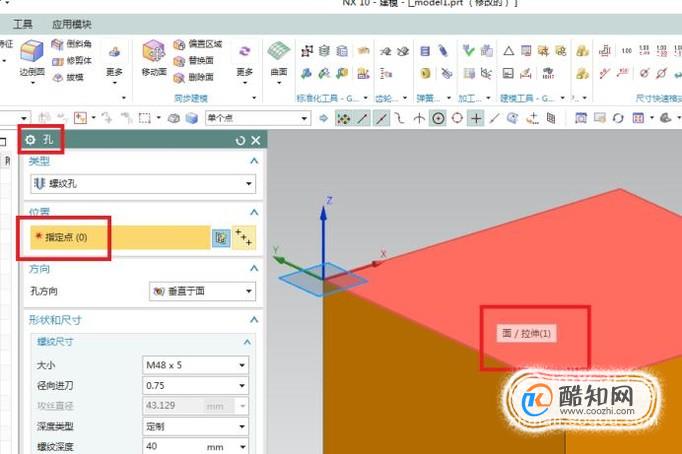
如下图所示,完成第4步操作,就自动进入到草图工作状态。然后看下图红色框选,左边框住的是“草图点”对话框,右边框住的是一个“点”。

如下图所示,关掉“草图点”对话框,然后通过修改尺寸来定位点的位置。
如下图所示,笔者将两个尺寸都改成了50,这样一来,点就在正方体上边的正中间。
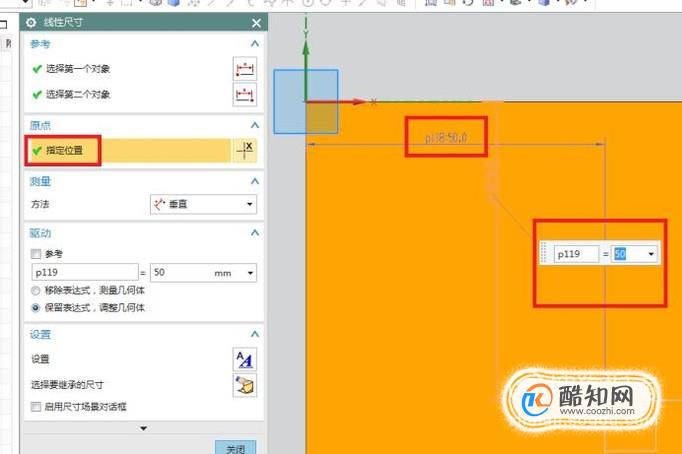
如下图所示,关掉“线性尺寸”对话框,点击红色框选中的“完成”。
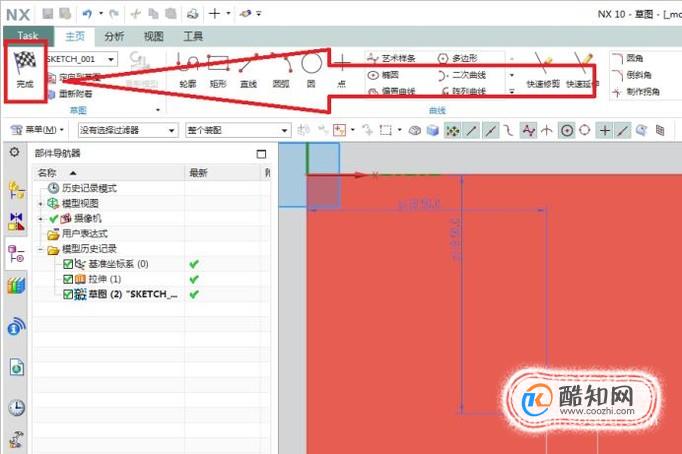
如下图所示,回到了三维建模工作状态,然后见红色框选,左边三个框住的是默认的螺纹孔的参数,例如螺纹的大小、螺纹的深度、和孔的深度。右边框住的是预览的螺纹孔效果。
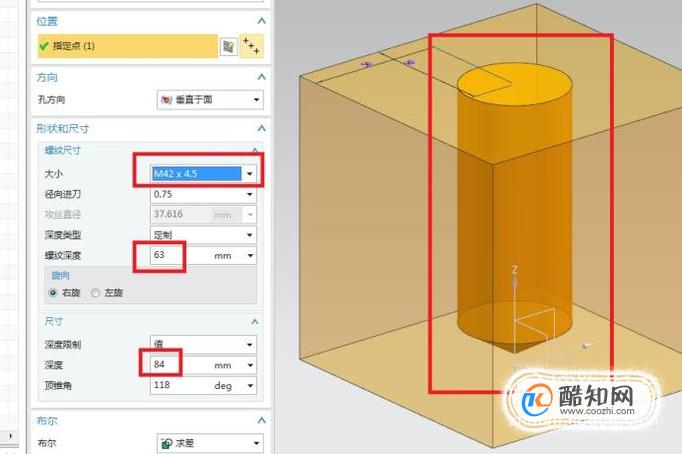
如下图所示,红色框选中笔者将螺纹改成了M36x4、螺纹深度改成了40、然后尺寸深度改为50,之后点击“确定”。这就完了螺纹孔特征的插入。

如下图所示,这是换成制图模块,螺纹孔特征就很明显的看出来了。

螺纹孔特征一般和工程图配合使用,如果想螺纹建模,则还是用“螺纹命令”