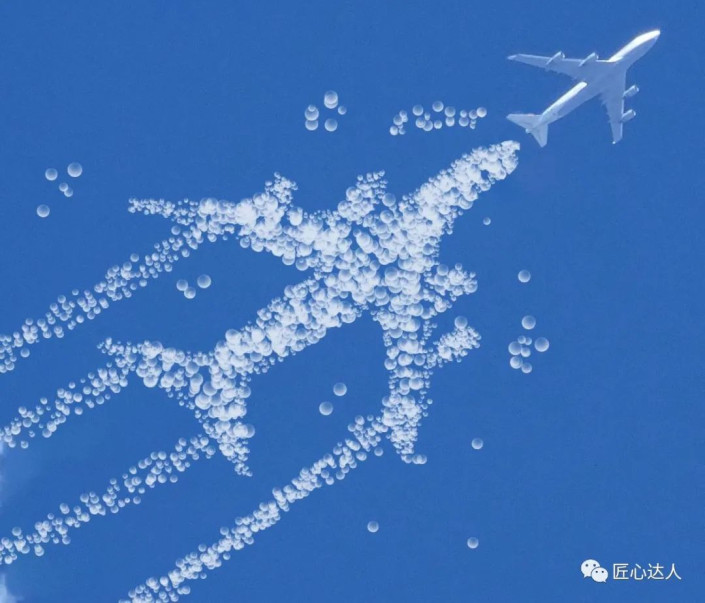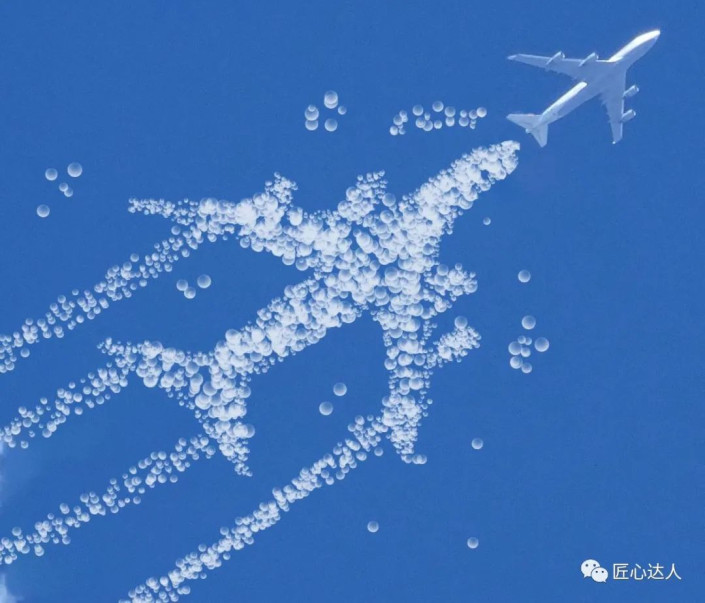
操作步骤:
第一步,打开Ps,导入素材图。第一步,把这个飞机抠出来。用“快速选择工具”,涂抹飞机,选中它,复制它(快捷键 Ctrl+C复制 Ctrl+V粘贴 )。
001
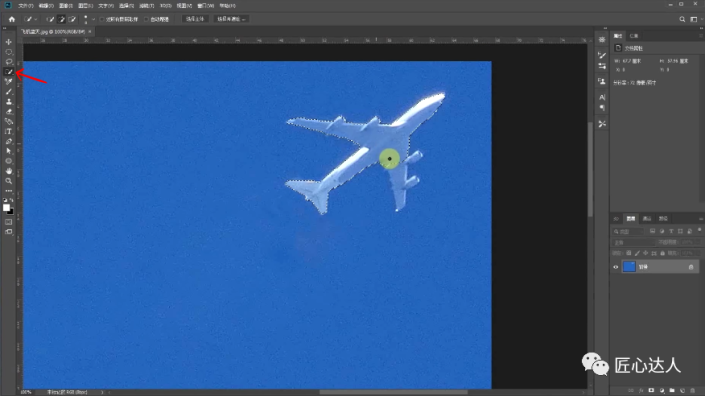
第二步,将复制的飞机移到下面,把它等比例拉大,点“√”确认。将此文件保存为飞机蓝天.psd。
002
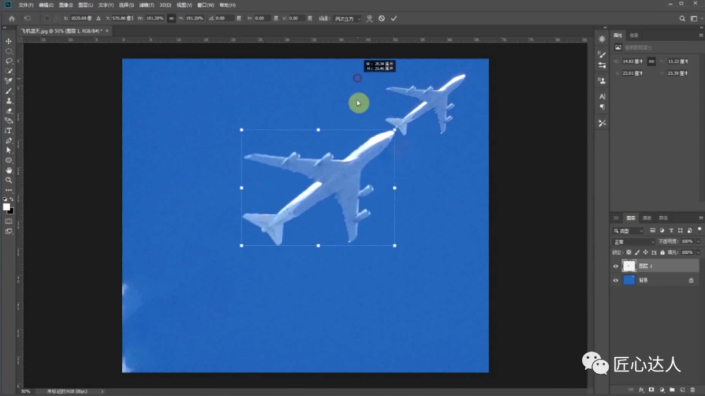
第三步,做气泡画笔。软件里没有预装气泡画笔,需要自己做一个。在Ps里,Ctrl+N,建一个新的文件,800×600像素。利用ps3D的功能,做一个3D的球。“菜单栏”选“3D”,选择“从图层新建网格\网格预设\球体”,跳到3D的界面,一个3D的球体出现在屏幕上。球体有影子,气泡是没有影子的,所以我们要把球体的影子去掉。在3D的属性窗口里面,去掉阴影的勾选。
003
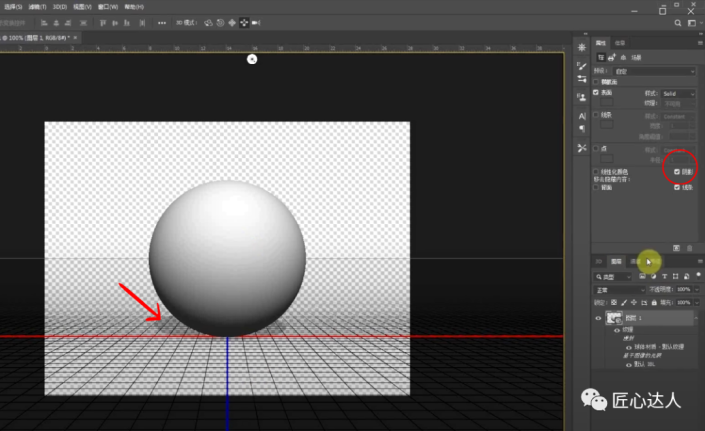
第四步,右下角图层界面,选“图层1”,点鼠标右键,选择“转化为智能对象”,主窗口回到ps的二维空间。
004
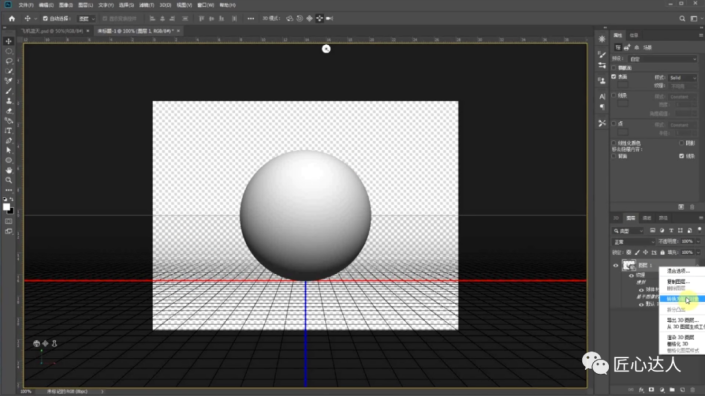
第五步。点CTRL键,点“图层1”的小图标,选中球体。此时菜单栏选“编辑\定义画笔预设”,跳出对话框,为画笔起一个名字——气泡测试,点确定。此时,这个“气泡测试”画笔就进入到画笔的仓库里面了。关掉球体文件,不用保留,回到“飞机蓝天”的界面。
005
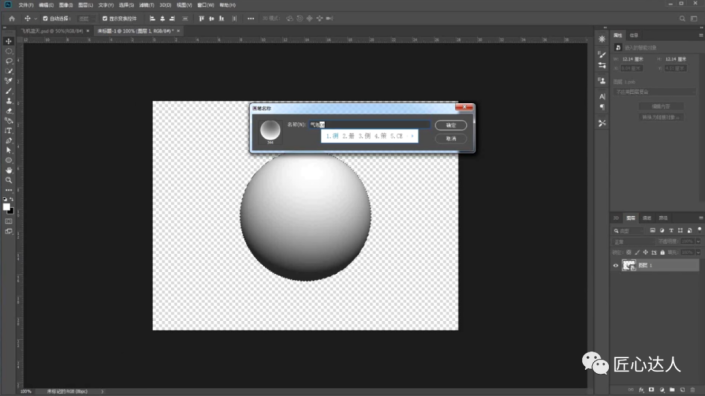
第六步,选“画笔”工具,找到“气泡测试”画笔, 新建一个图层,试一下画笔,发现并不是那种气泡的效果。怎么办?先删掉我们画的几笔。
006
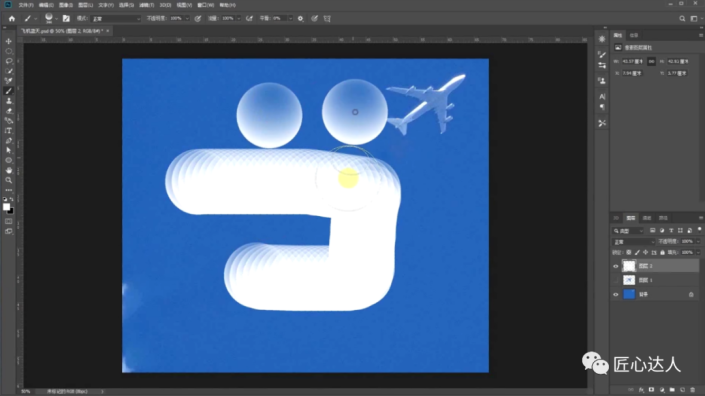
第七步 在“画笔选项栏”,点“切换画笔设置面板”。在键盘的英文状态下,画笔的笔触可以点击键盘的“左中括弧键”缩小,点击键盘的“右中括弧键”扩大。在“画笔设置面板——画笔笔尖形状”栏,调整“间距”为138%。
007-1
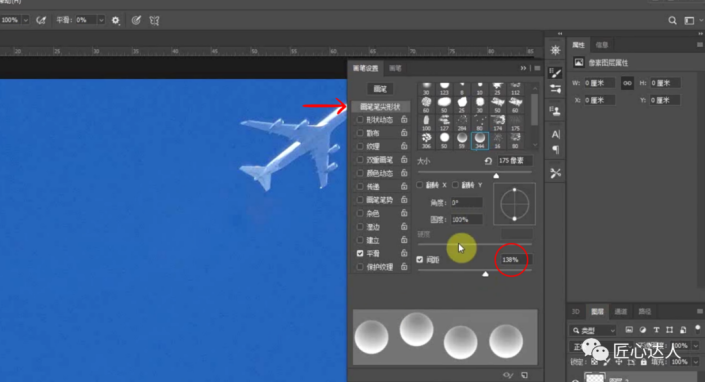
“形状和动态”栏,根据需要进行调整。
007-2
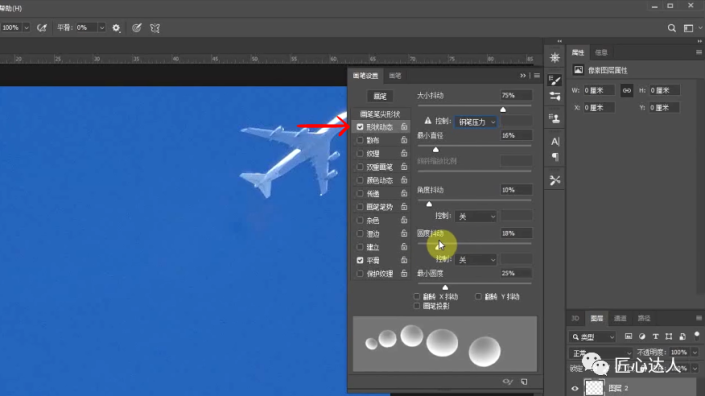
再点“散布”,让气泡出现一些不规则的变化。
007-3
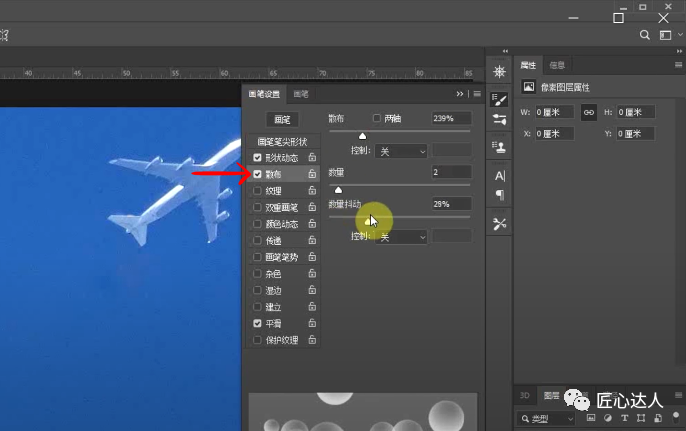
第八步,“前景色”的颜色决定“画笔”的颜色。将“图层”分别起名字,最上一层起名“气泡”,下面一层起名“飞机参考”。选中“气泡”图层,点击键盘的“左中括弧键”,缩小“画笔”的笔触,先涂出飞机的轮廓。手绘可以稍微夸张一点。“飞机参考”图层可以缩小透明度为50%。
008
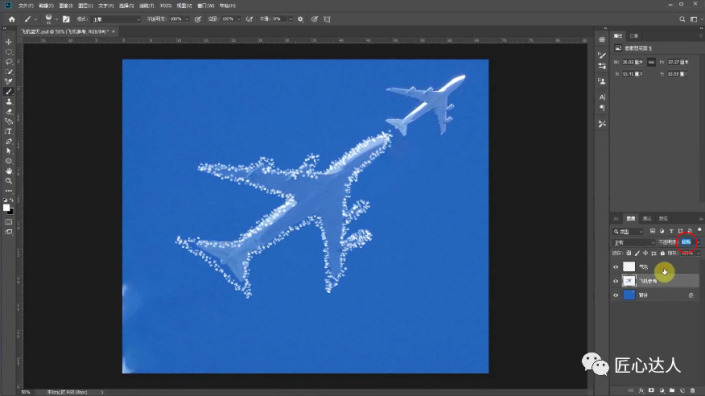
第九步,将“飞机参考”图层的眼睛闭上,点键盘的“右中括弧键”,扩大笔触,涂气泡图层。主要部分涂完之后在旁边儿涂一些小气泡,降低透明度为80%。保存就OK啦。
009
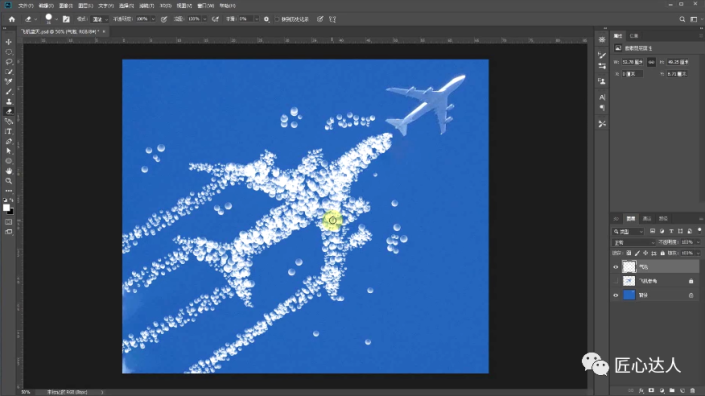
完成: