最终效果图

1、按Ctrl+n或者点击文件——新建命令建立一文件,名称自己字,宽度和高度按需要确定,我这里取600×200像素,其它保持默认,确定。

2、按d键设置前景色和背景色为默认的黑色和白色,然后按Alt+Delete填充前景色(黑色)。
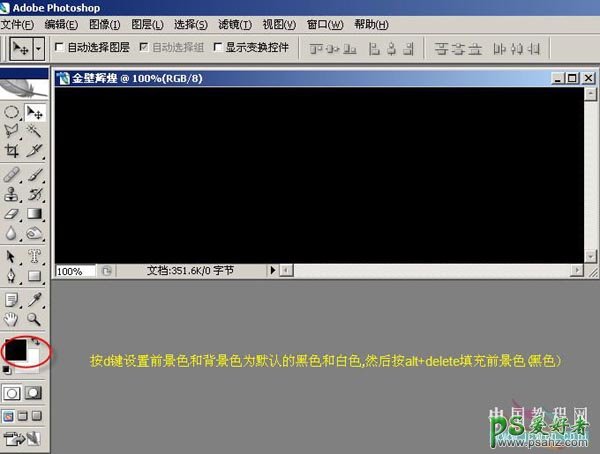
3、新建图层1,选用文字蒙板工具输入文字(文字内容自己喜欢就行),建议选用笔画粗些的字体效果较好,输入文字完毕后,调整其到合适位置,然后按Ctrl+Enter确定。
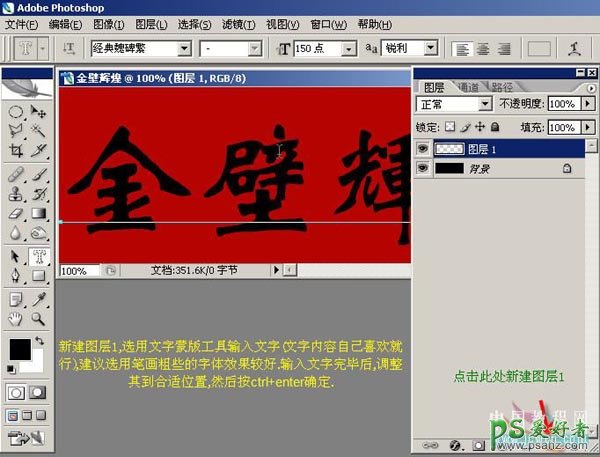
4、退出文字蒙板后得到的文字选区。

5、点击编辑——填充,等待弹出对话框。
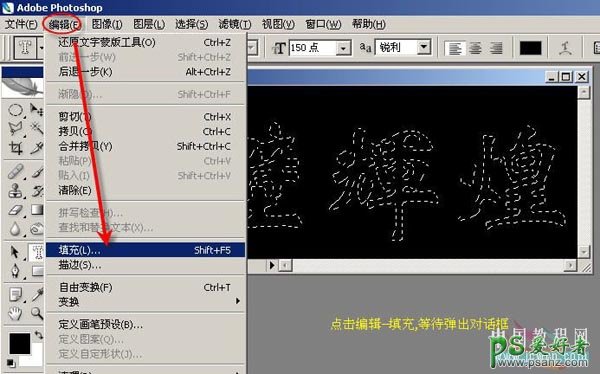
6、点击使用项右侧下拉选项,选择50%灰色填充。
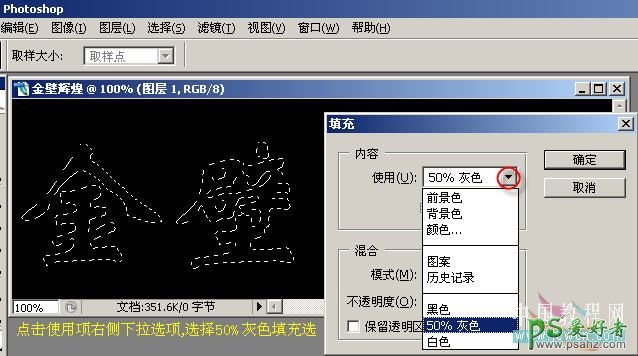
7、填充灰色后的效果。

8、打开通道调板,将选区存储为通道,然后单击选中新建的通道alpha1。
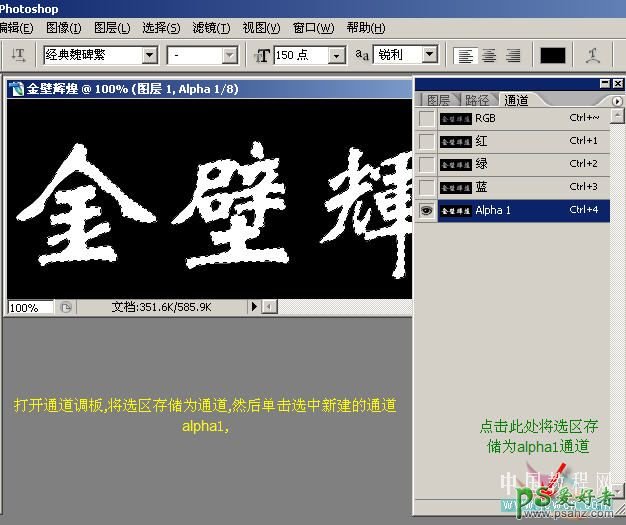
9、按ctrl+d键取消选区,然后对通道alpha1执行滤镜——模糊——高斯模糊。
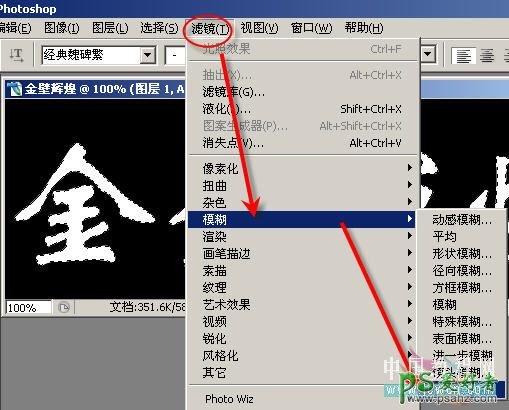
10、设置模糊半径4-5像素即可。

11、单击RGB通道,再返回图层1,执行滤镜——渲染——光照效果。

12、设置光照效果参数如图示,观察预览框里的图像,调整光线形状,注意不要过亮,稍暗些效果好,图中椭圆形状供参与,纹理通道选alpha1,其它项保持默认确定退出。
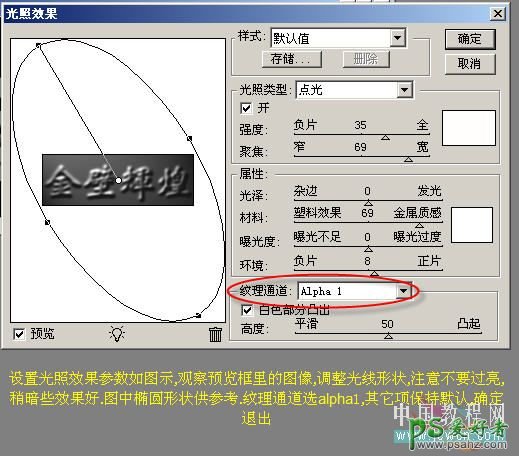
13、进入图像——调整——曲线。
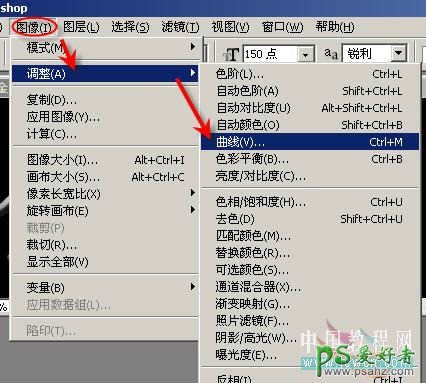
14、调整曲线形状如图示。

15、调整曲线后的图像效果。

16、最后一步,调整色相、饱和度。
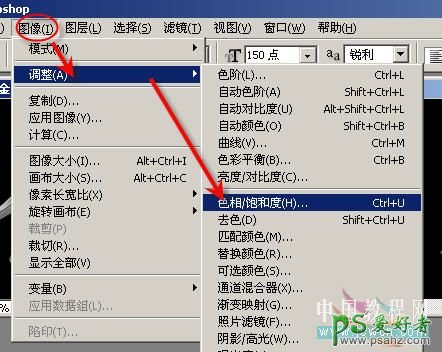
17、勾选“着色”项,设置饱和度大于70比较好,色相值可以观察着图像调整,一般40左右,满意后确定退出对话框。
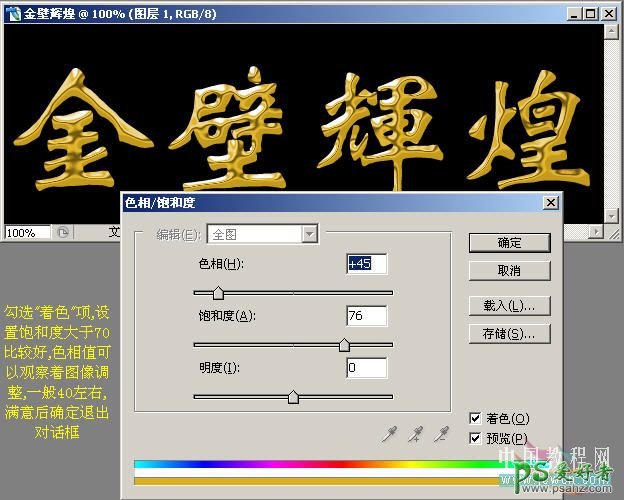
最终效果:
