最终效果


1、打开照片,按Ctrl + J 复制一层,创建曲线调整图层,选择RGB把脸部提亮,效果如下图。

2、创建可选颜色调整图层,选择红色,对人物脸部的肤色进行调整,参数及效果如下图。
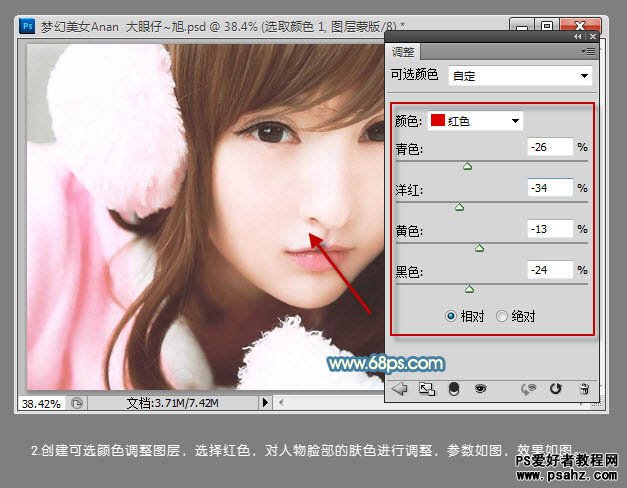
3、新建一个图层,按Ctrl + Alt + 2 调出图层高光选区,填充褐色:#806d5d,设置图层混合模式为“颜色”。这一步是调整人物皮肤的肤色,并降低饱和度,效果如下图。
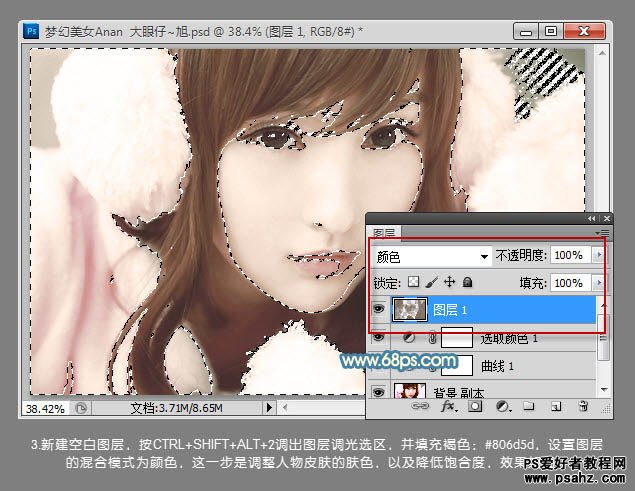
4、新建一个图层,按Ctrl + Alt + Shift + E 盖印图层,使用钢笔工具勾出嘴唇选区,按Ctrl + J复制到新图层。创建可选颜色调整图层,对红色进行调整,参数设置如下图,确定后按Ctrl + Alt + G 创建剪贴蒙版,如下图。
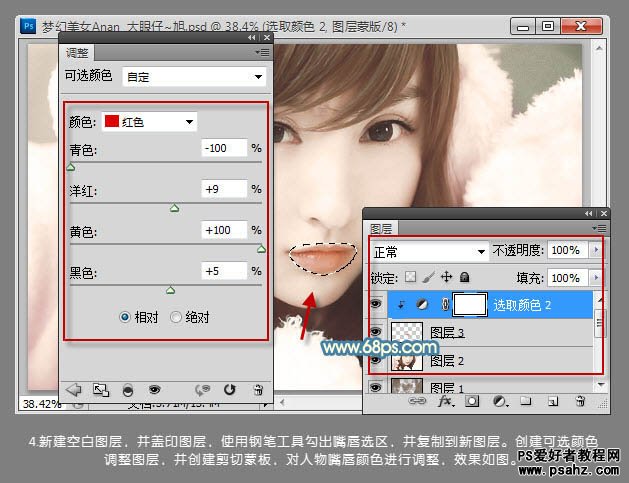
5、创建曲线调整图层,选择红通道,参数设置如下图。这一步是调整人物头发颜色。
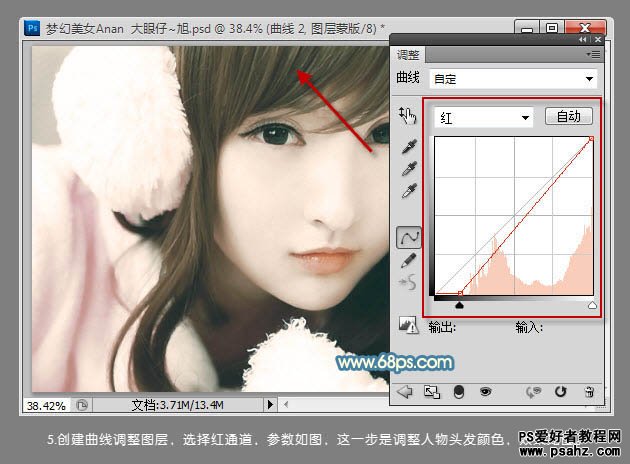
6、选择蓝色通道,为照片暗部增加点蓝色,亮部增加暖色,这样看起来唯美多了,效果如下图。
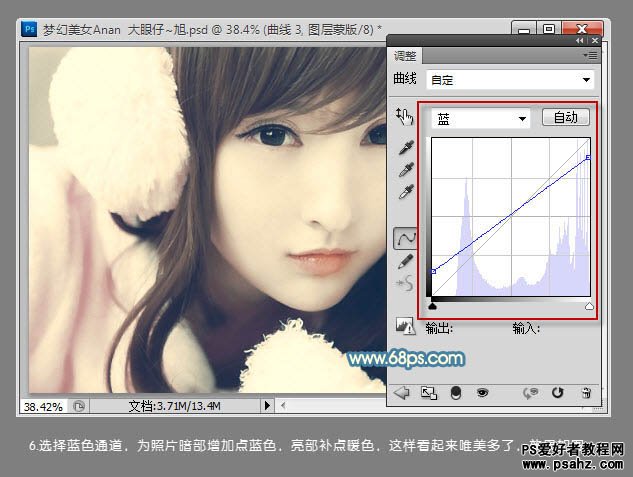
7、新建一个图层,使用吸管工具吸取照片中的暖色为前景色,使用渐变工具拉出由暖色到透明线性渐变,为照片打造梦幻感觉,效果如下图。
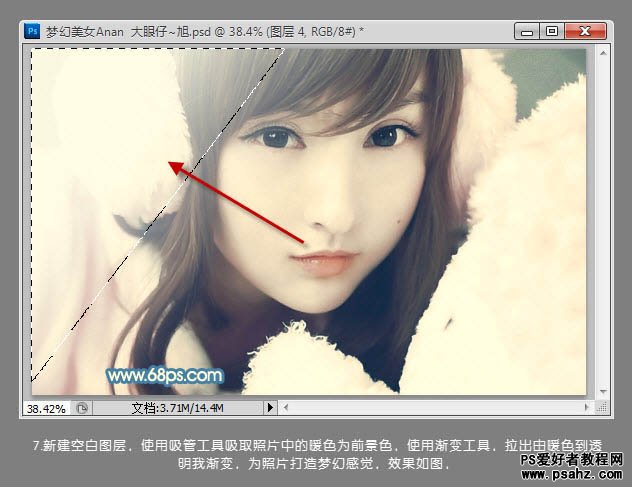
8、用同样的方法去制作照片中的对角部分,效果如下图。
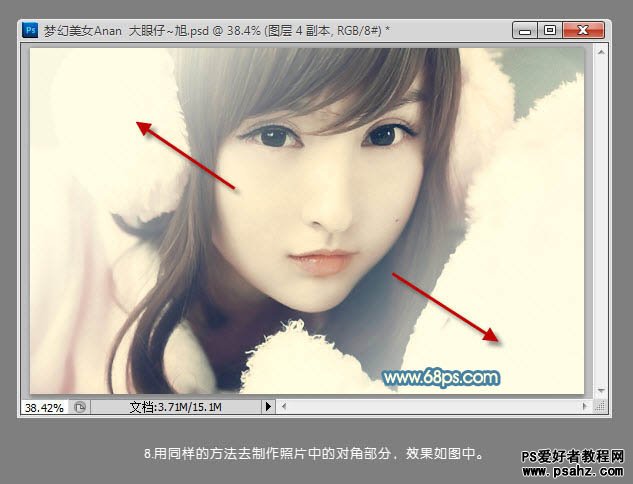
9、复制刚才制作的高光效果,进行加强调整,效果如下图。
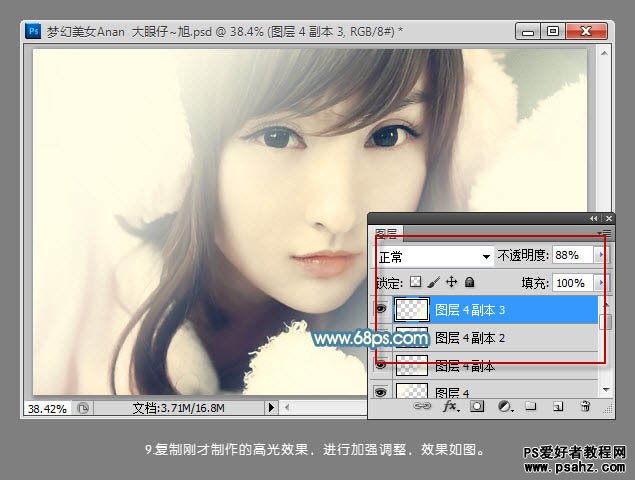
10、新建一个图层,盖印图层。执行:滤镜 > 模糊 > 动感模糊,参数设置如下图。确定后把图层混合模式改为“柔光”,以增加蒙版效果。
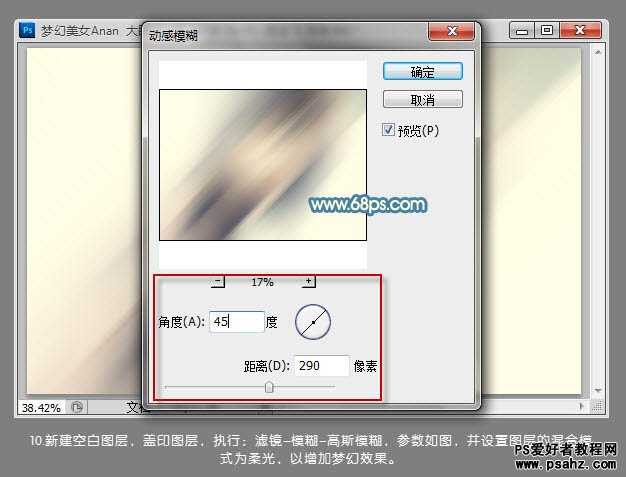
11、创建可选颜色调整图层,选择红色调整,为照片中的人物嘴唇和肤色增加颜色,效果如下图。
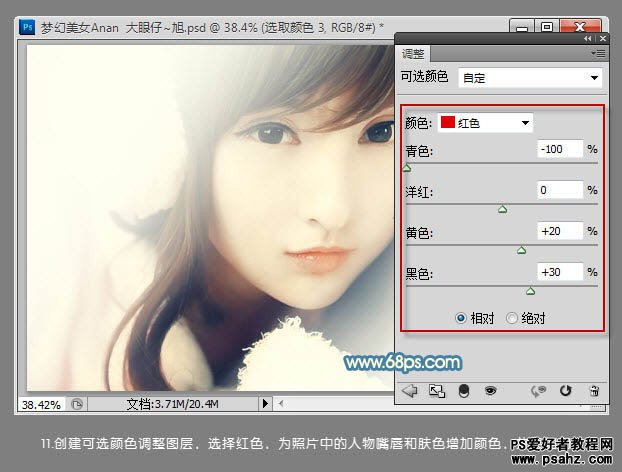
12、继续调整,创建曲线调整图层,选择蓝通道调整,参数设置如下图。
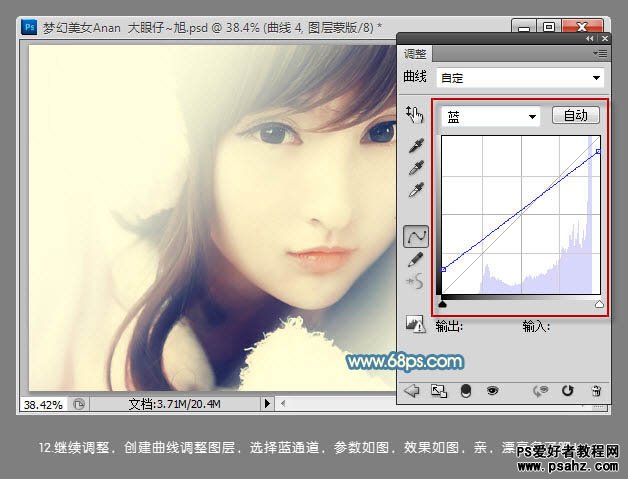
13、用同样的方法去制作两边暗角部分,颜色为:#7a6f55,设置图层混合模式为“排除”,效果如下图。
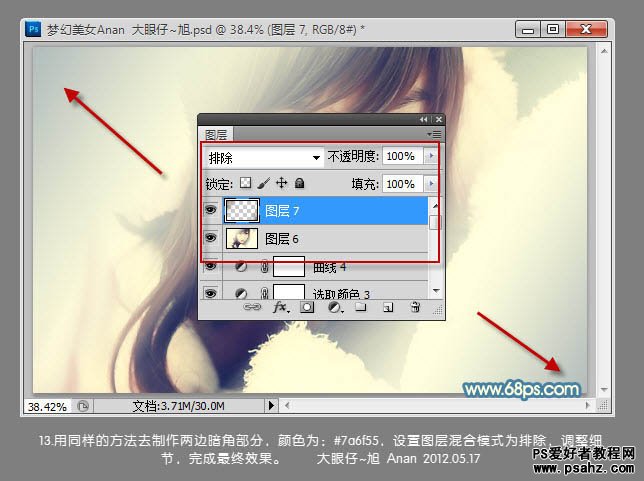
最后打上签名,完成最终效果。
