效果图

关键步骤提示
详细操作请看文章开头的视频教程演示。
Step 01 创建文字
首先创建文字,转换为形状。调整字形的填充颜色,添加图层样式,塑造光影。具体参数可以查看下方的截图 ~
斜面和浮雕
的
光泽等高线
要选择
预设等高线
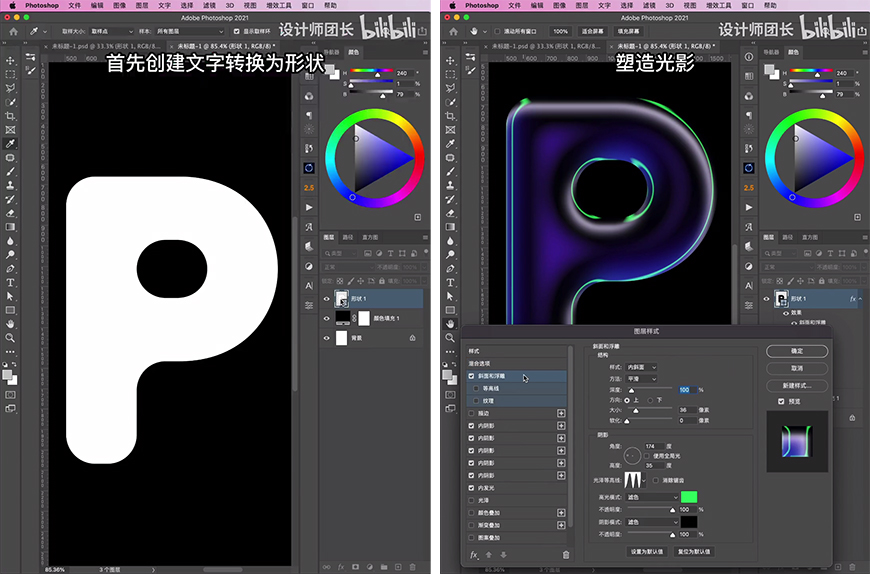
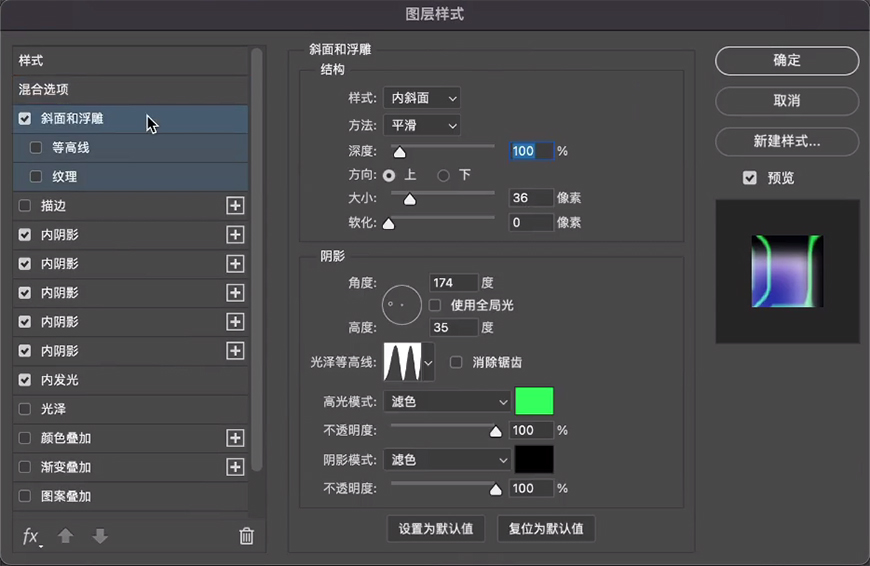
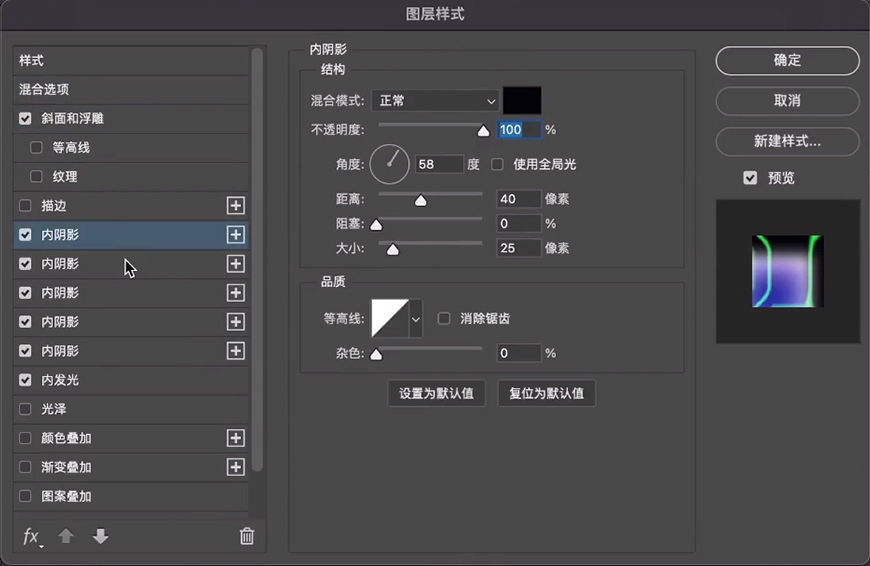
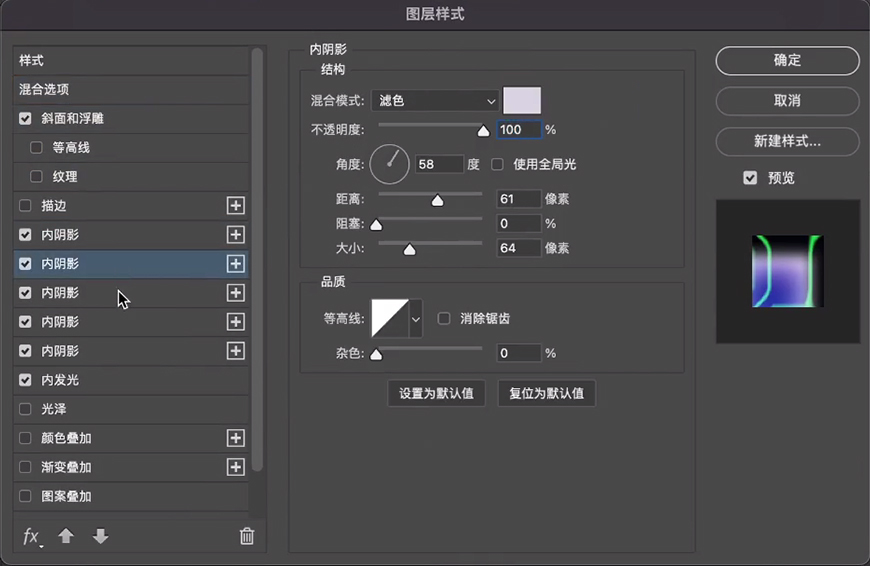
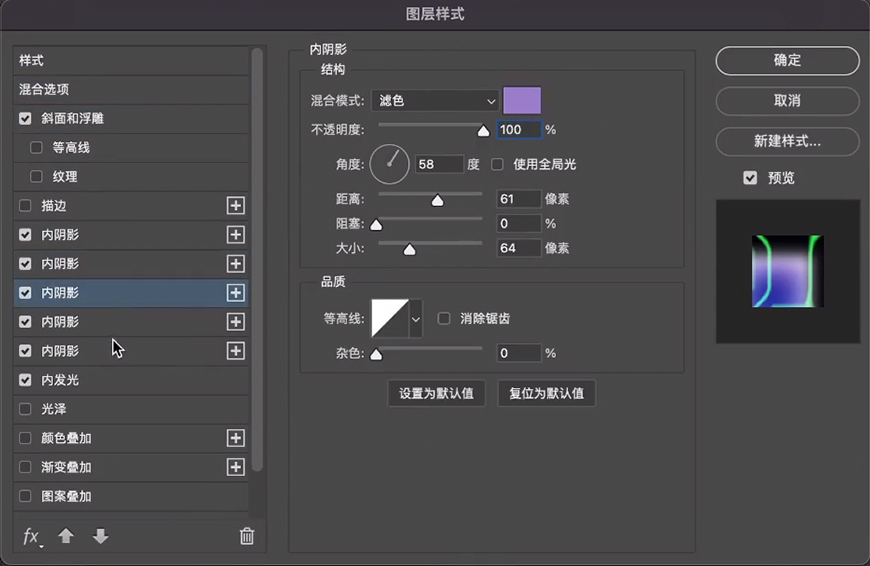
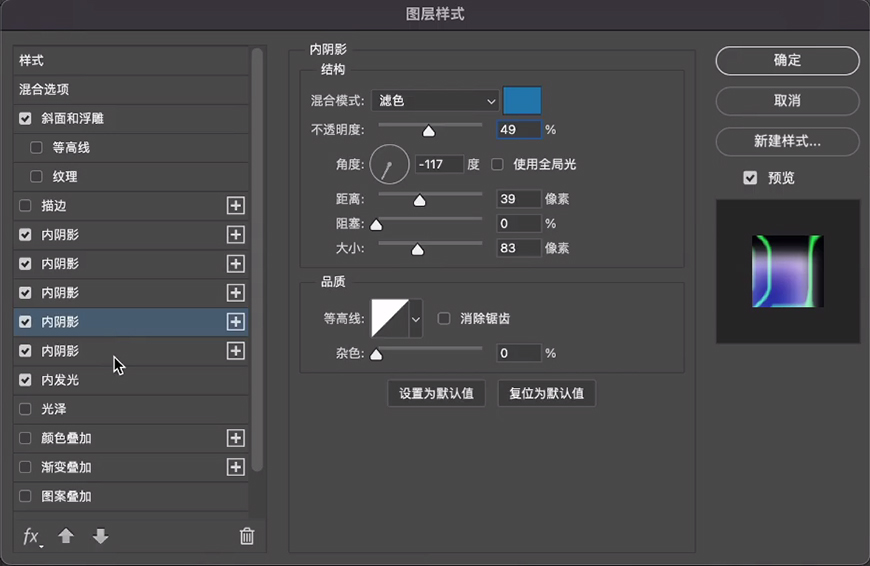
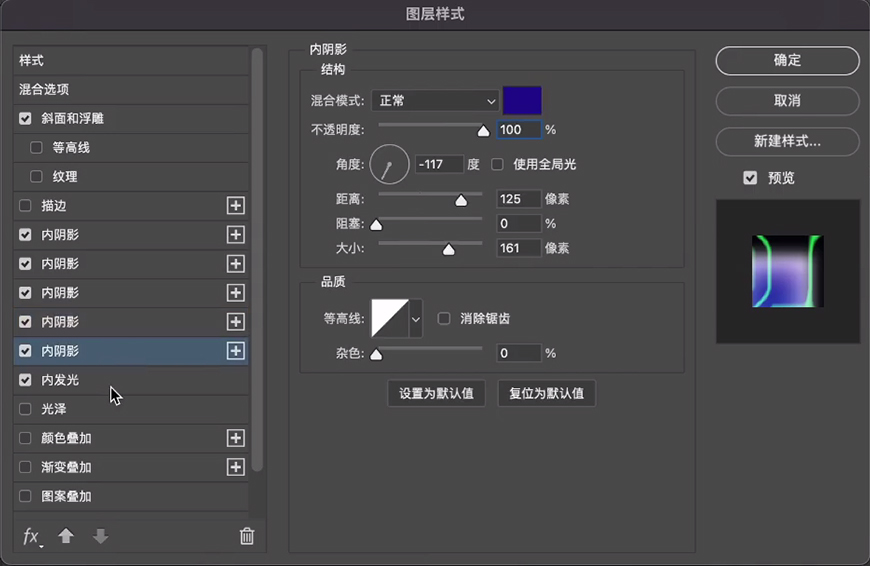
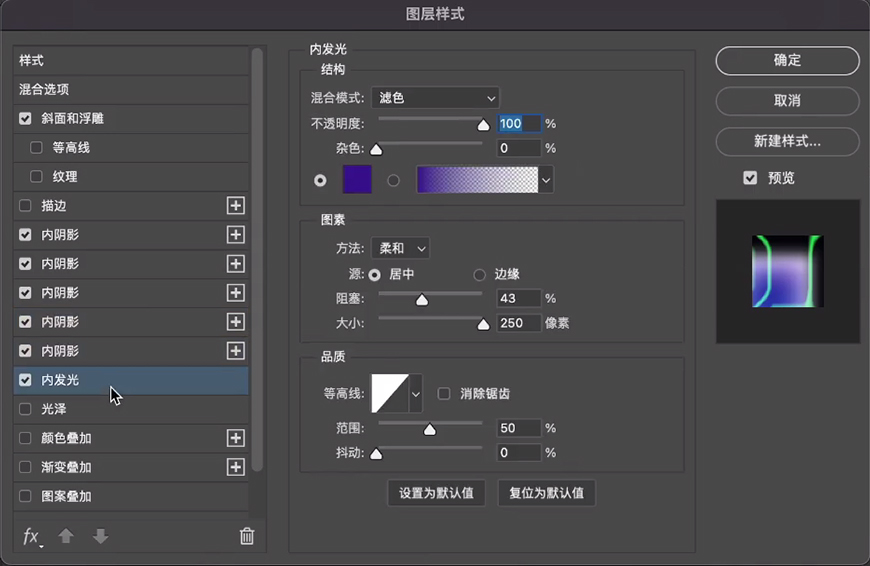
Step 02 斜面和浮雕
复制字形图层,右键清除图层样式,填充设置为 0,添加
斜面和浮雕效果,加强外侧光效,同样可以对照下方的截图参数来看 ~
复制图层,调整
斜面和浮雕
的参数,丰富玻璃光泽的效果。
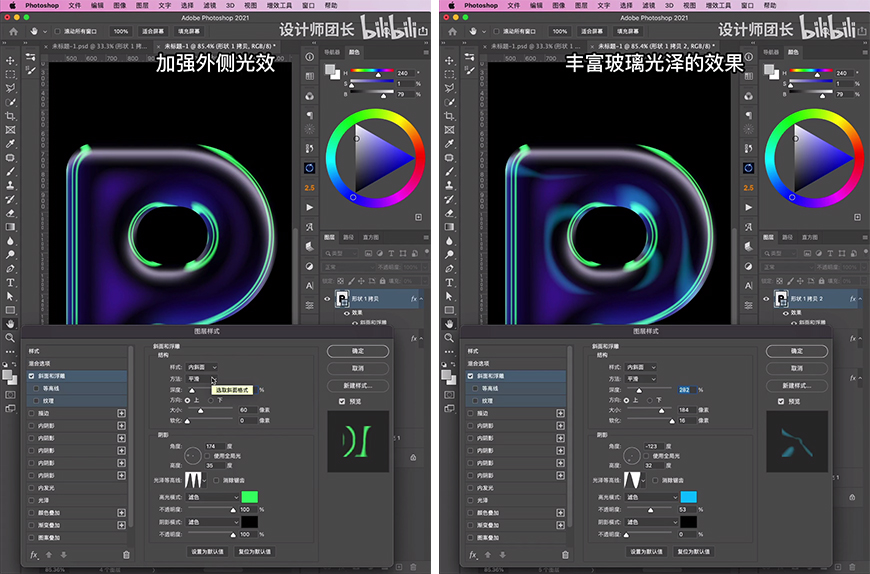
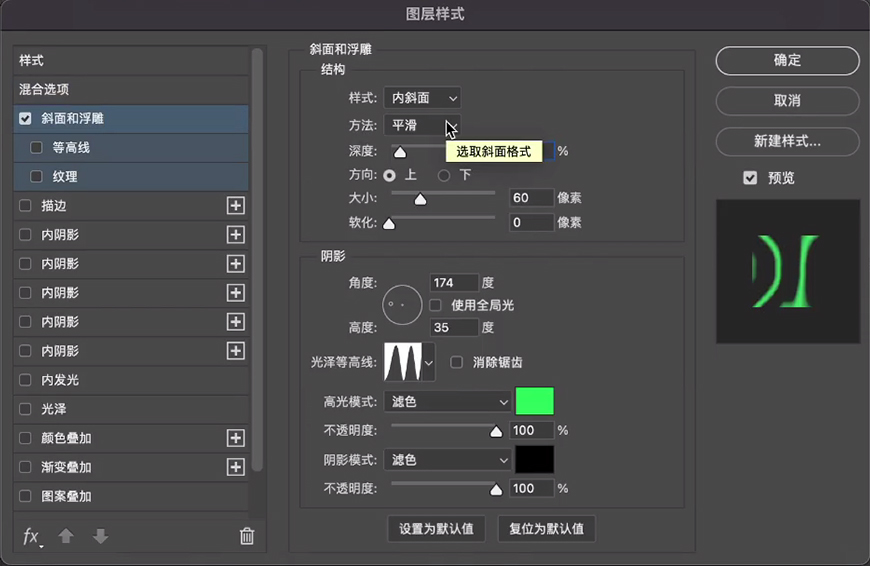
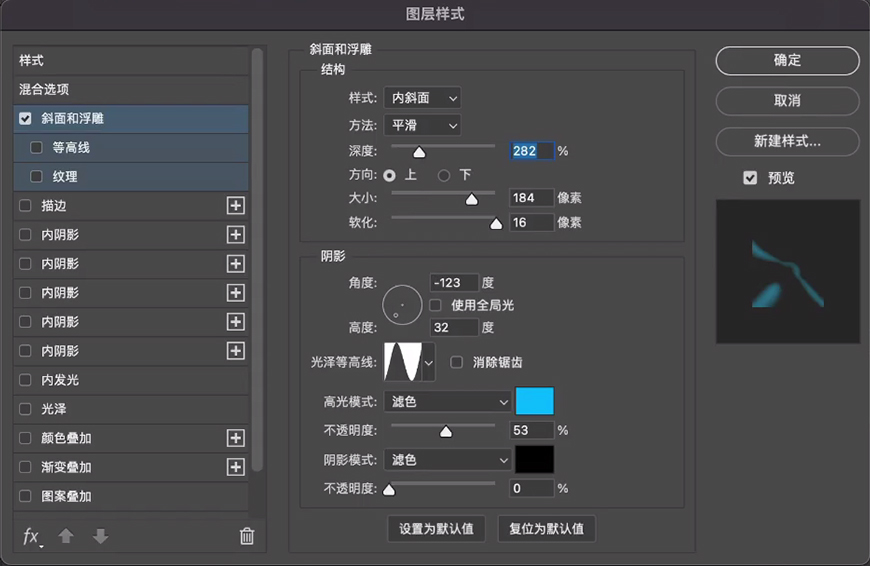
Step 03
内阴影
复制图层,ctrl + T 调整图层的大小,隐藏
斜面和浮雕
效果,添加
内阴影
效果。然后添加图层蒙版,修改混合选项,将图层蒙版的隐藏效果勾选,使用画笔擦除不需要的部分。
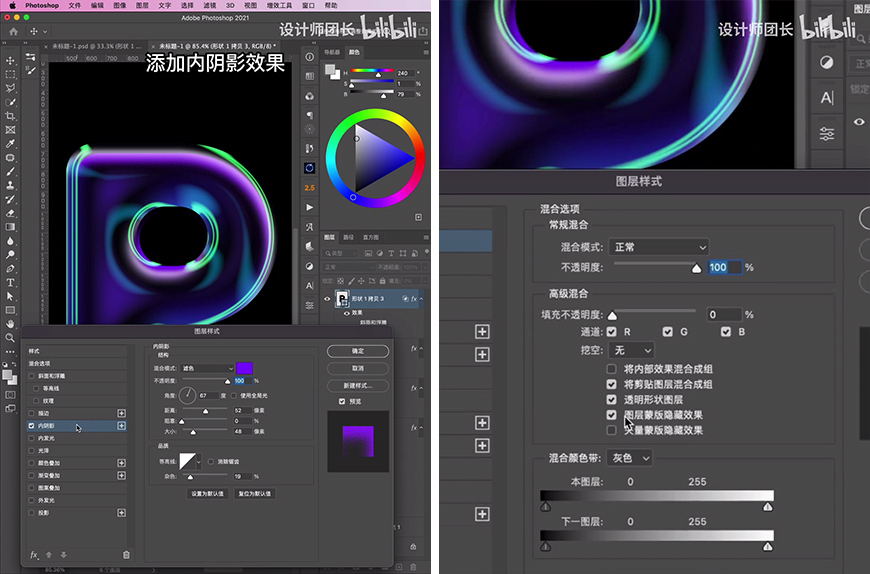
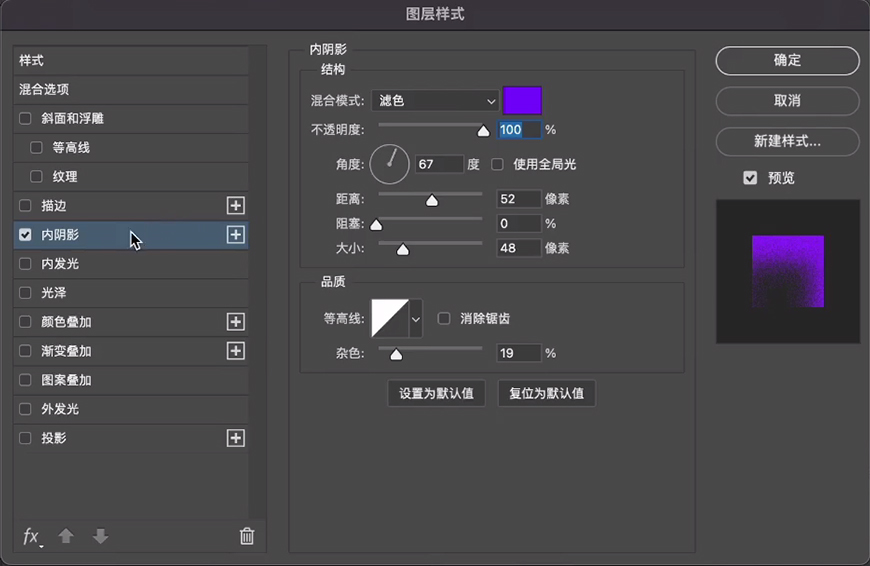
Step 04 线性减淡
再次复制图层,修改
内阴影
的参数,使用画笔擦除不需要的部分。复制图层,隐藏所有效果,删除图层蒙版,修改颜色。
填充设置为 100,修改混合模式为
线性减淡,调整大小,添加图层蒙版,使用画笔擦除不需要的效果。
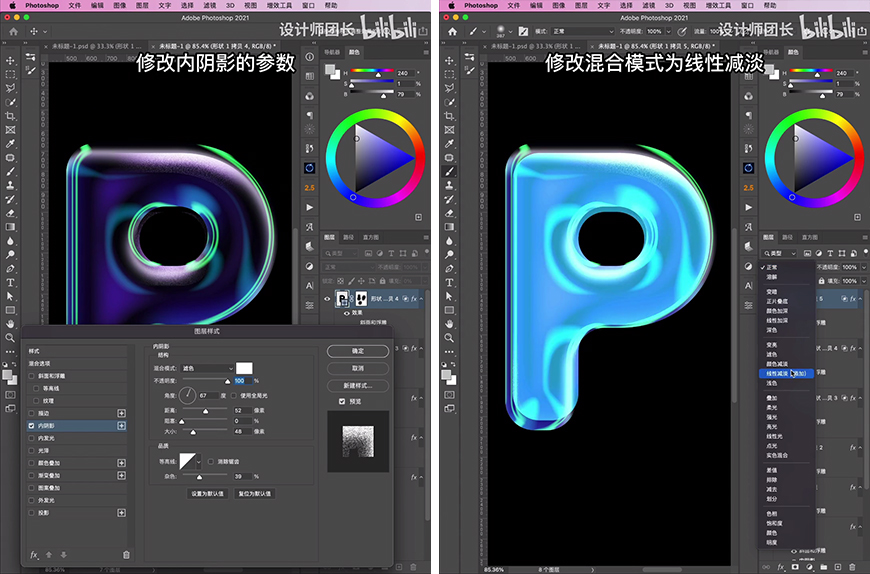
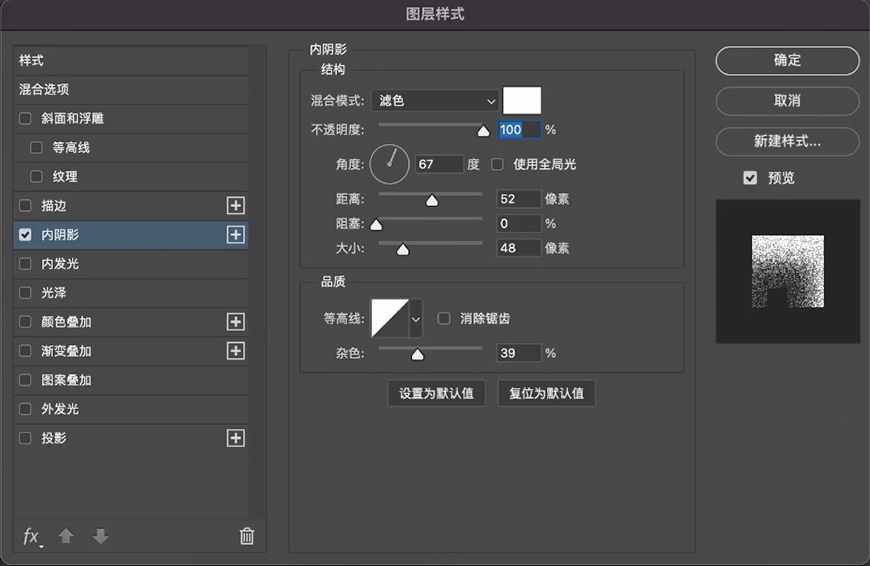
Step 05 月牙光效
从下方复制一个未变形的字形,调整
斜面和浮雕
的效果。接着新建空白图层,使用画笔增加光感。月牙的光效,可以通过自由变换中的变形效果,通过变形拉伸得到。
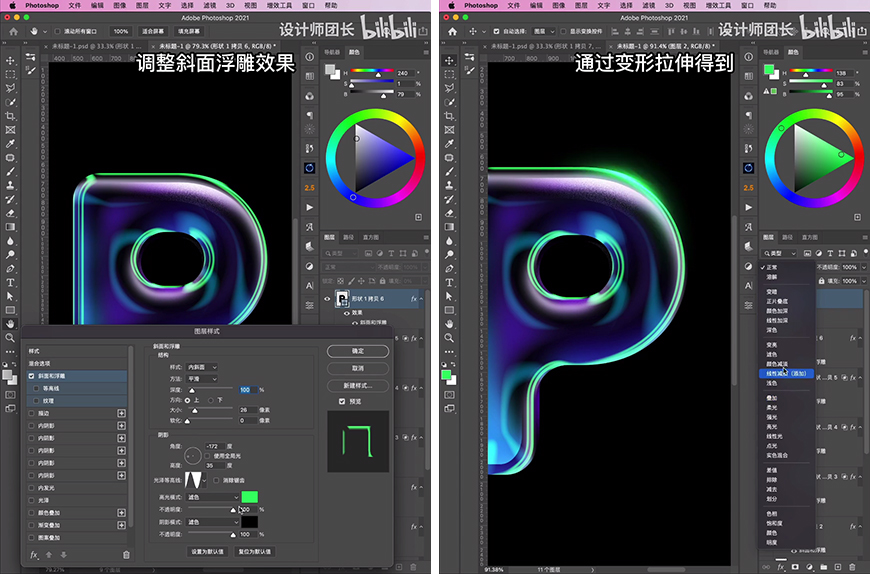
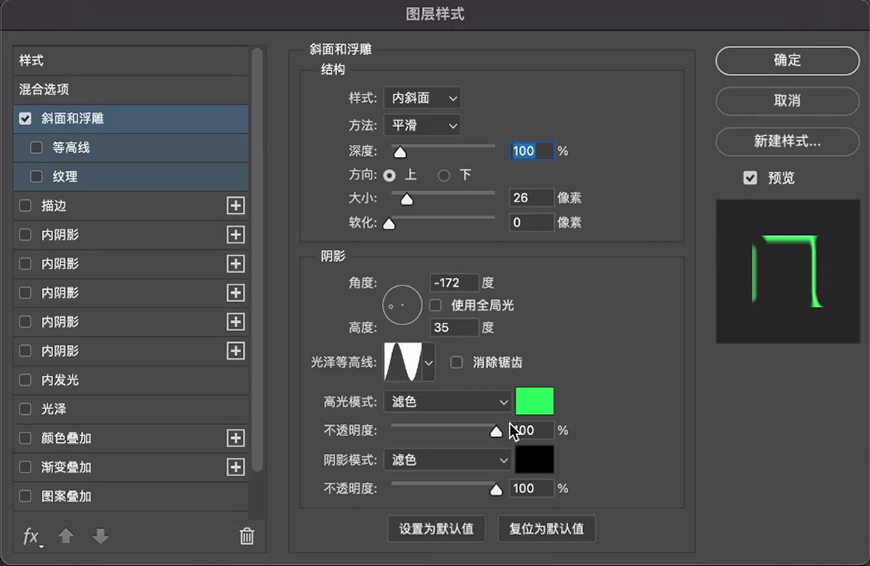
Step 06 添加细节
复制未变形的文字字形,去掉填充,打开描边效果,颜色可以改为紫色,描边设置为 15 像素,调整图层大小。添加蒙版,去除不需要的地方。
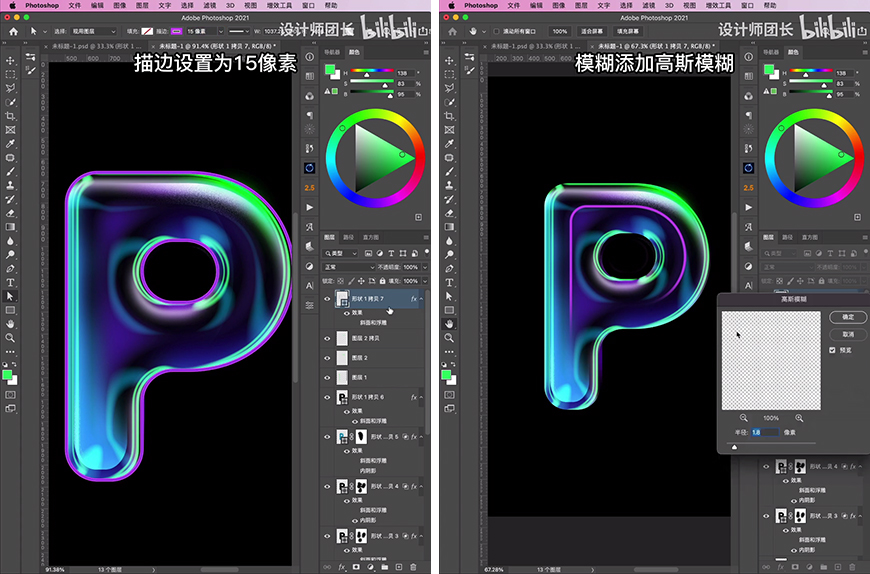
转换为智能对象,滤镜-模糊-高斯模糊,最后对画面效果做一下微调。全部完成后编组,添加
色相 / 饱和度,可以调整出想要的颜色。
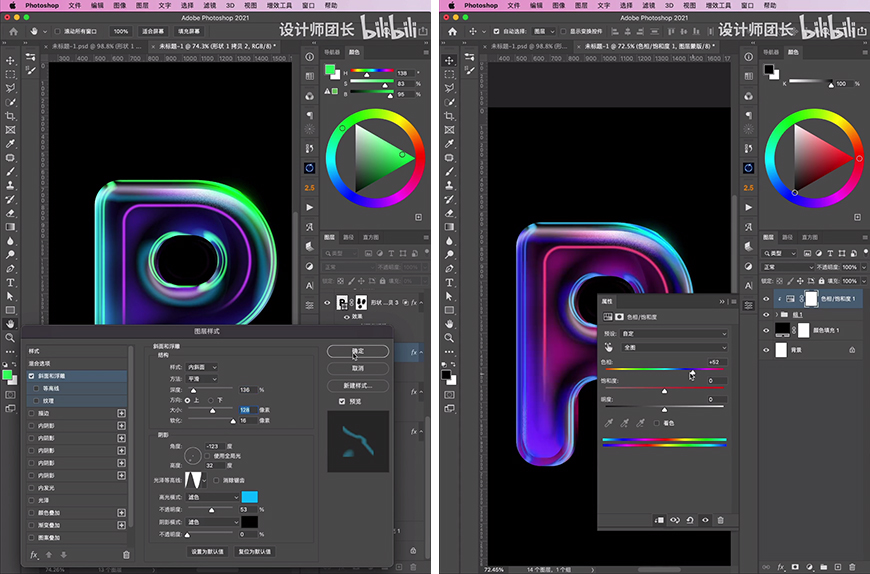
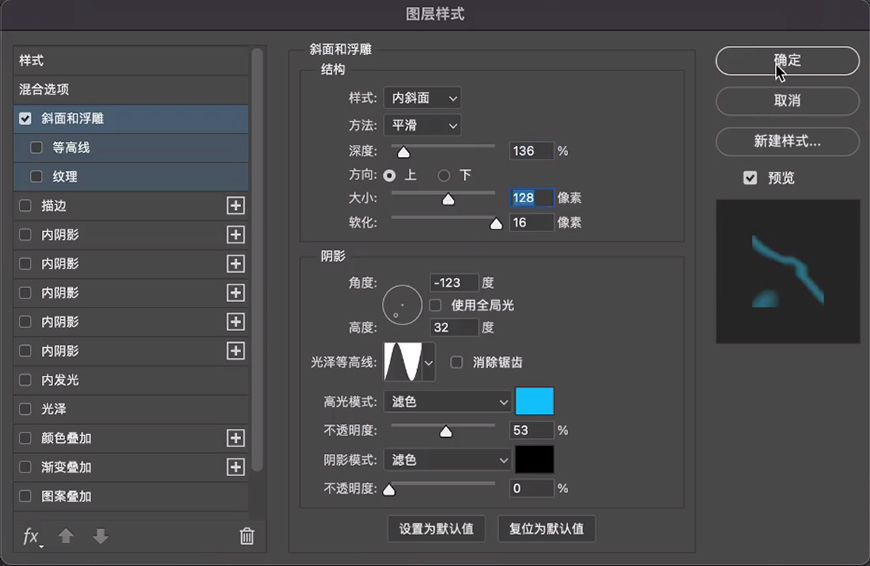
Step 07 文字排版
添加曲线的调整图层,可以增强画面的对比度。最后加上一些简单的排版,可以使用这些酸性的文字做版面,这样就完成啦 ~
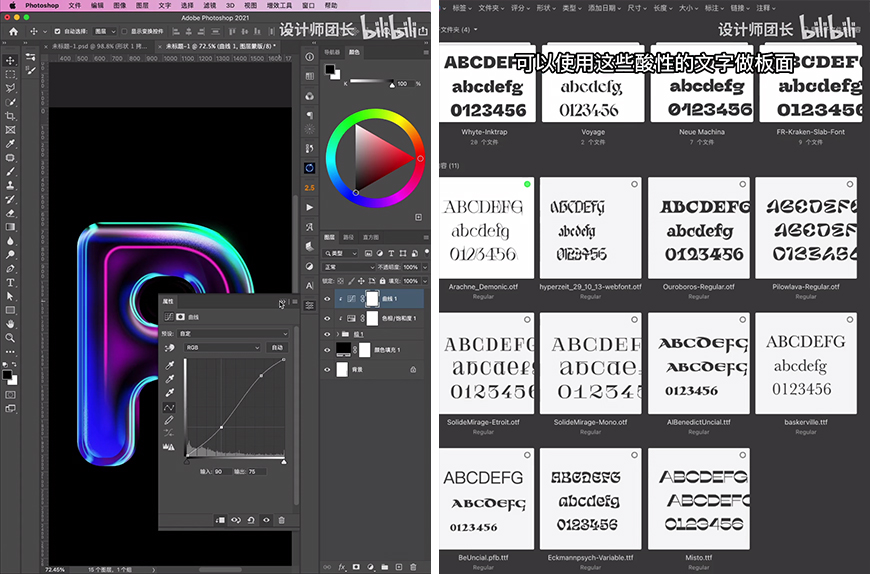
最终效果图
