
我认为“渲染”它就象是个“万花筒”那么多的参数动一动就会变脸,有时会搞得一团糟,又有时会出现意想不到的很好的效果。只要有耐心一点一点调,在操作每个参数中得到经验。
现在我举一个“十字三维螺丝刀”的渲染过程为例,供大家参考。
1、用CAD画好三维图形
2、视图菜单—渲染—材质—新建—(取名)柄,调整颜色。透明度为0.58
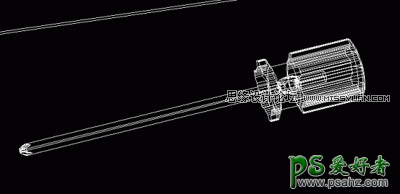

3、确定后按“附着”,在图形中指定要附着的图形——柄。确定。
4、重新“新建”—(取名)金属。在“查找文件”里找到要选的图案。我这图是用PS做的一张黑白渐变图。
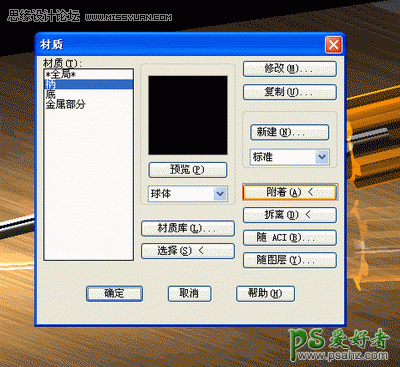
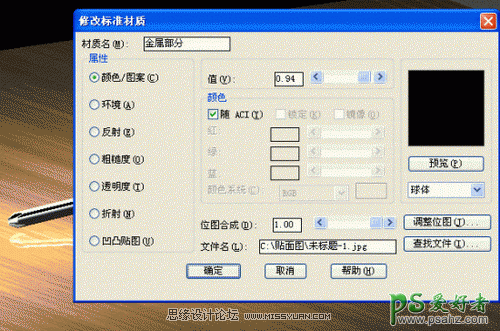
用PS做的一张黑白渐变图
5、在“调整图位”的“移位”和“比例”等参数是这样的:(如图)。确定后不要忘了“附着”。
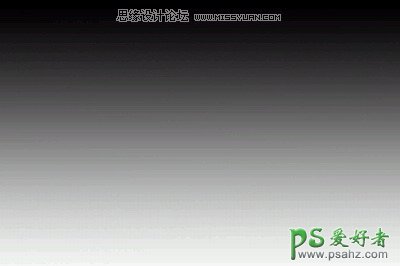

6、重新“新建”—(取名)底,在“查找文件”里找到要选的图案。我用个木质图。
“调整图位”的“移位”和“比例”等参数是这样的如图:

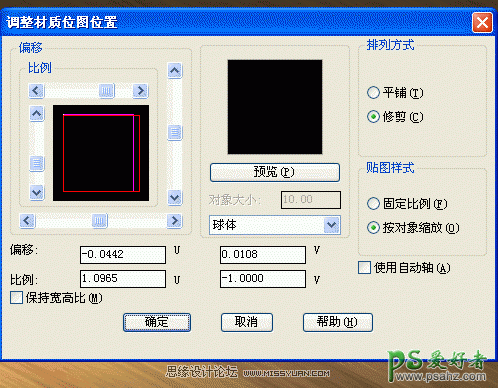
7、在“反射”栏要选择“镜像”具体的参数如图。确定后同样不要忘了“附着”。
8、但这样渲染出的效果是这样的。因为还没有光源
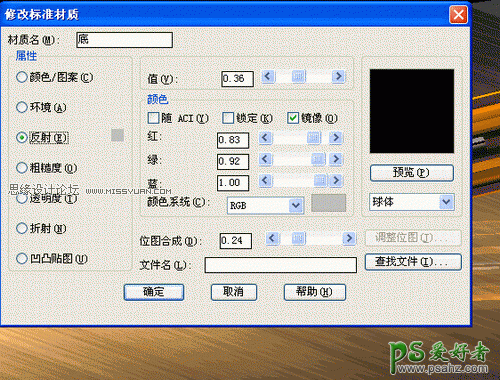

9、打开“光源”按钮,新建一光源,取名“001”。修改光源强度。修改光源位置
10、就这样渲染出的效果还不理想
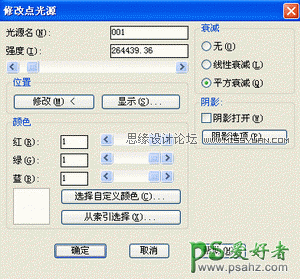

11、缩小模型图,找到光源点,复制一个光源点在另一侧
这就是“光源点”放大图。应该找的到
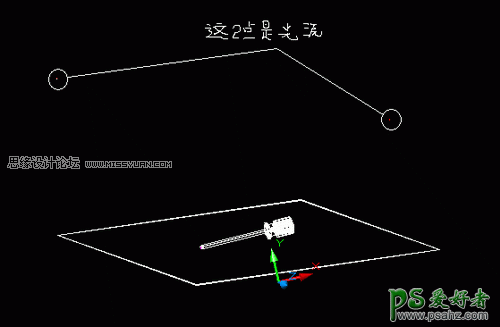
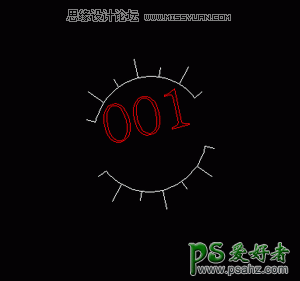
12、再调整一下光源强度就基本完成了
