
1、新建一个800 * 426的文件,打开人物素材把不要的东西删除掉,因为白雪景色很白,就直接涂上白色就可以了,然后把人像移动到我要的角度。


2、对人物图层按Ctrl + M 调整曲线,参数设置如下图。
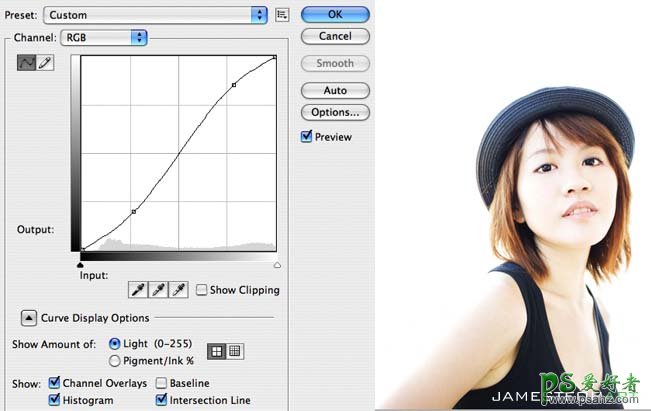
3、对人物图层执行:图像 > 调整 > 黑白(Black and Whi),参数设置如下图,把人物部分去色。
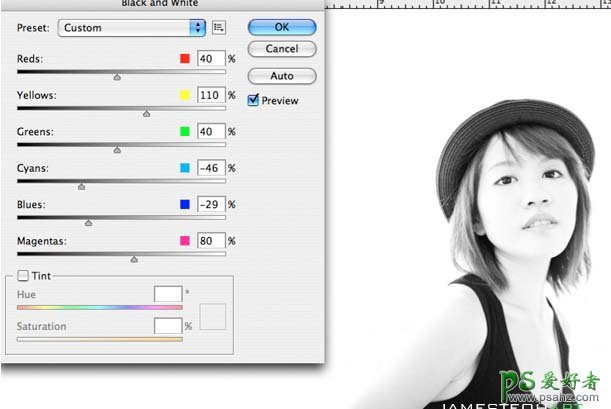
4、打开下图所示的素材,把翅膀部分抠出来,适当调整好角度放到人物图层的下面。


5、把翅膀图层复制一份,移到第一个翅膀的下面,适当的按Ctrl + T 缩小一点,再适当旋转一下角度,效果如下图。

6、由于受光的影响后面的翅膀会白一点,选择后的翅膀,按Ctrl + M 调整曲线,参数设置如下图。
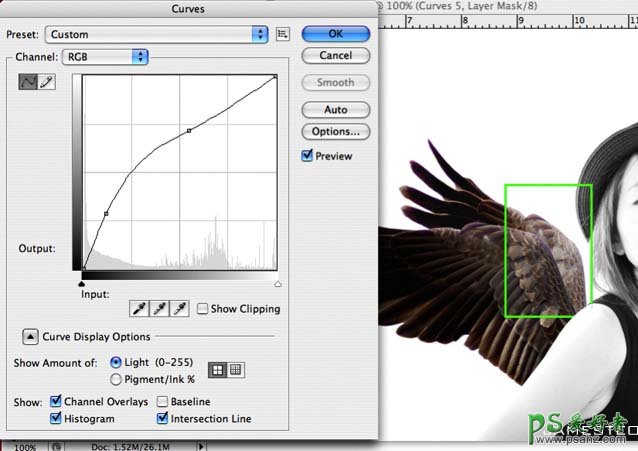
7、打开下图所示的背景图片,多进来,适当调整下大小。(在每个图片里,多数都有水平线,我们要把两张图片的水平线放在同样的线上,这样我们图片的)。


8、把背景图层的混合模式改为“正片叠底”,加上图层蒙版,用黑色画笔把多余的部分擦掉。

9、按Ctrl + U 对背景调整色相/饱和度,参数设置如下图。
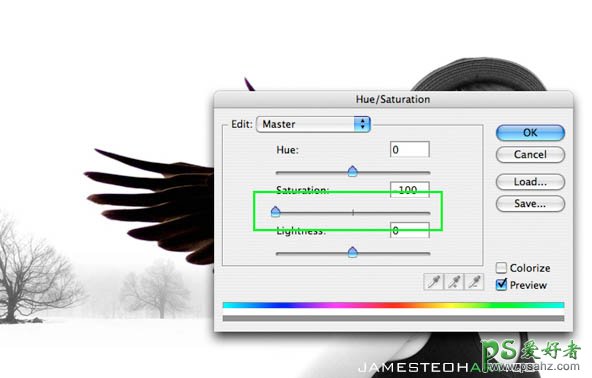
10、同样的方法制作右手边的背景。

11、新建一个图层,用画笔把背景的上部涂上灰色,效果如下图。

12、把图层的不透明度改为:20%,让灰色淡一点,效果如下图。

13、打开下图所示的雪花图片,拖进来,适当调整好大小,如下图。

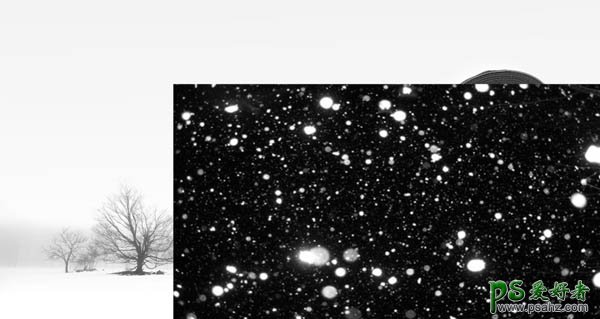
14、把雪花图层混合模式改为“滤色”,适当多复制几层,加强一下雪的密度。
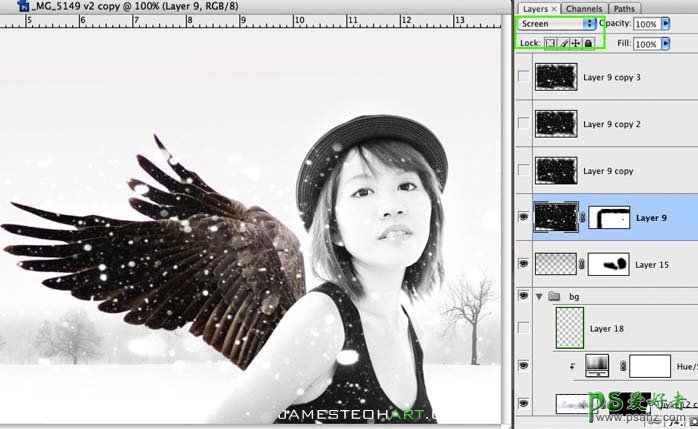
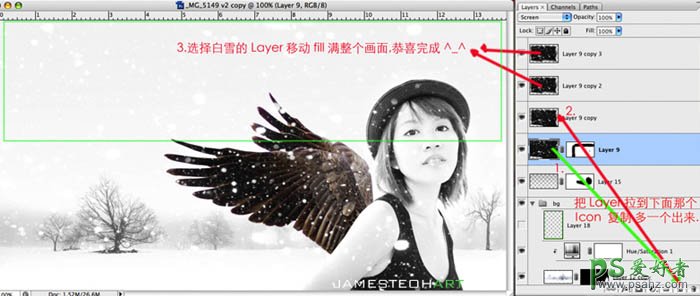
15、最后调整下细节和颜色,并加上光晕,完成最终效果。
