Photoshop给色彩发暗的小女孩外景照调出鲜艳的色彩。实例中我们用到了Camera Raw滤镜调色,ps cs6打开Camera Raw插件的是方法是打开ps软件,然后点文件->打开为 然后在打开为的对话框中选择Camera Raw文件格式。再选择好你要打开的图片就进入Camera Raw编辑界面。

效果图:

调整色相饱和度及明亮度参数如下:
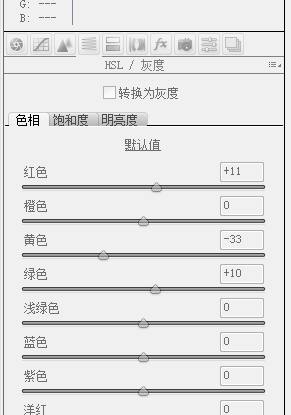
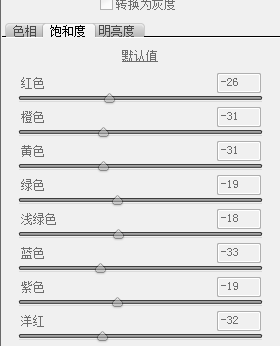
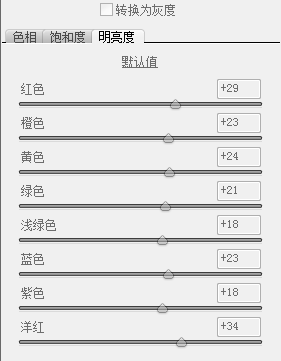
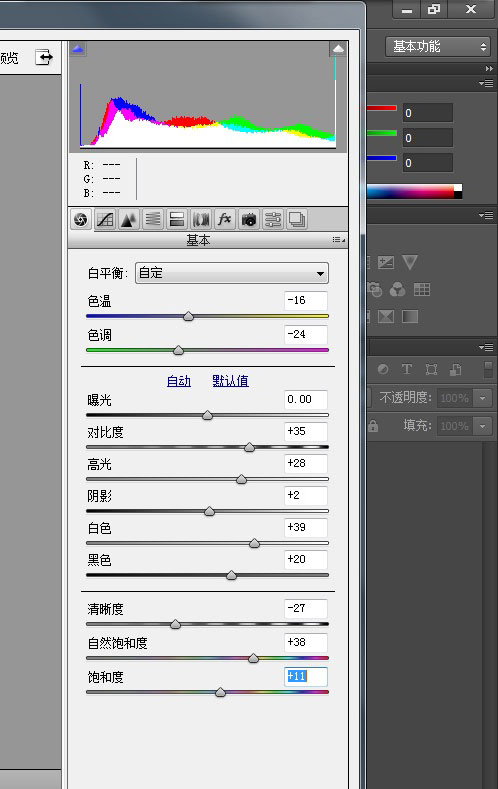
用Camera Raw调整完后,打开图片按ctrl+j复制一层,然后ctrl+m打开曲线调整一下。增加亮度。
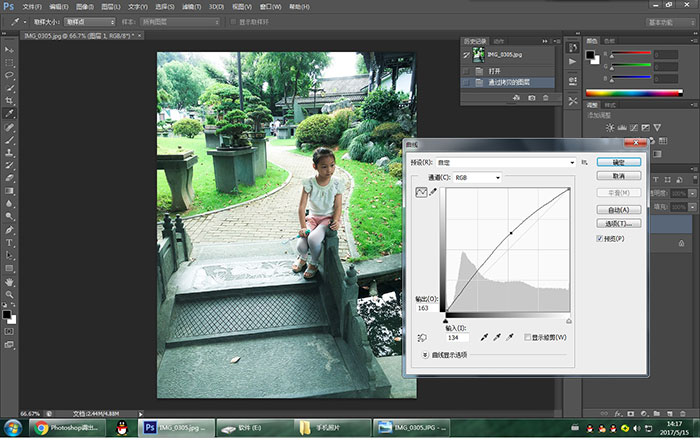
教程十分简单,高手勿笑。最后效果如下:
