Photoshop创意合成在大自然中小女孩儿与大熊猫亲和的场景。完美的展示出人与动物和协共处的现象,动物是人类的朋友,通过学习本教程我们也可以把自己的照片与喜欢的动物合成处理,喜欢的朋友们好好学习一下吧。教程开始:

创建一个新文档。
文件设置
大小:4468 x 2742 px DPI:300
第2步
放置并定位景观使其略微倾斜。

第3步
创建一个新的像素层。
将图层模式设置为“ 颜色”。
使用非常大,柔软的圆形油漆刷,在天空中绘制出轻微的模糊效果。
画笔设置
硬度:0% 颜色:浅蓝色 #A0D8F9

第4步
在所有当前图层上创建 亮度/对比度调整图层。
亮度/对比度设置
亮度:18% 对比度:-20%
将三个背景图层组合成一个名为“背景”的新组。
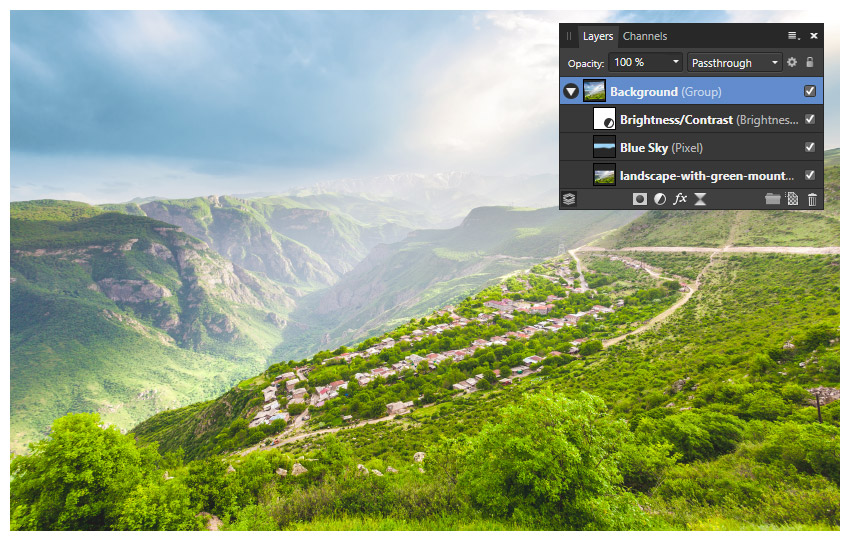
2. 如何添加小细节以增加气氛
接下来,我们将添加一些小细节。虽然这些细节看起来可能并不重要,但这样的事情可以为你的作品增添气氛!永远不要吝啬细节!
步骤1
创建一个新的像素层。 将不透明度设置为70%。
使用非常小的硬质圆形油漆刷,在遥远的天空中画鸟。油漆黑鸟有白色天空和白色鸟有蓝色。
画笔设置
宽度:3至5像素 流量:75% 硬度:100% 压力:开 稳定剂:检查 长度:10到15 颜色:黑色和白色

如何画鸟
当画一只远在远处的鸟时,出汗的细节并没有多大意义。我喜欢画两条凌乱的线条和一个圆点。绘制一个或两个后,您可以将它们复制并粘贴到各种尺寸中。
您还可以在网上找到预制的“飞鸟剪影”画笔。请记住,Adobe Photoshop笔刷与Affinity Photo兼容!
第2步
创建一个新的 像素层。
使用一个小而坚硬的圆形 油漆刷,在风中涂上一点点叶子,碎片和点,使图像具有运动感。使用各种色调的绿色。
画笔设置
宽度:3到10像素 流量:100% 硬度:80% 颜色:亮绿色 #CDE943,绿色 #B3CF5D,和深绿 #6F9B0D
将所有叶子和鸟类图层组合成一个名为“详细信息”的新组。
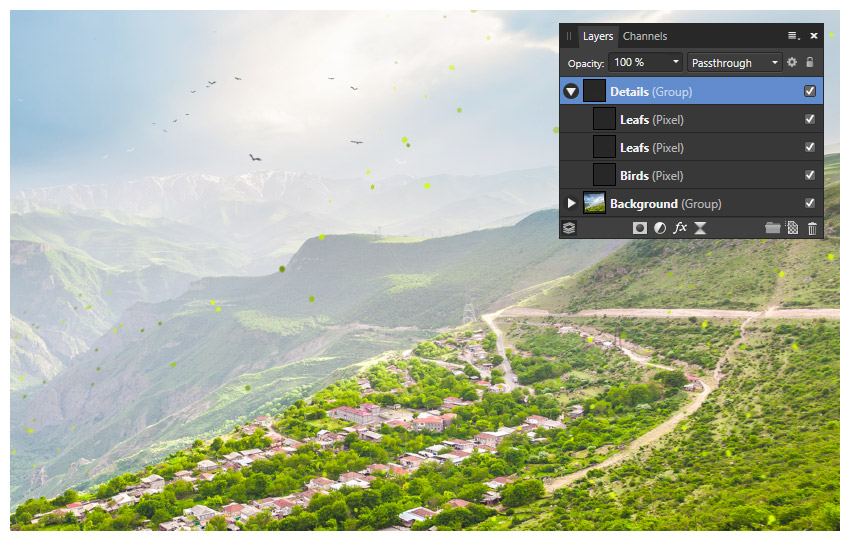
3. 如何提取和创建文体毛皮
提取毛皮有几种不同的方法,虽然有些技术比其他技术效果更好,但它实际上取决于你想要的整体风格。我们今天将使用的技术最适用于风格作品,而非超现实作品。
步骤1
将我们的大熊猫放置 在画布的右侧。

第2步
使用选择画笔工具,在熊猫周围进行粗略选择。
命中 控制移-I 反转,如果需要反向选择。根据您的选择方式,您可能不必这样做。
点击选择工具栏右侧的“ 优化”按钮。
优化设置
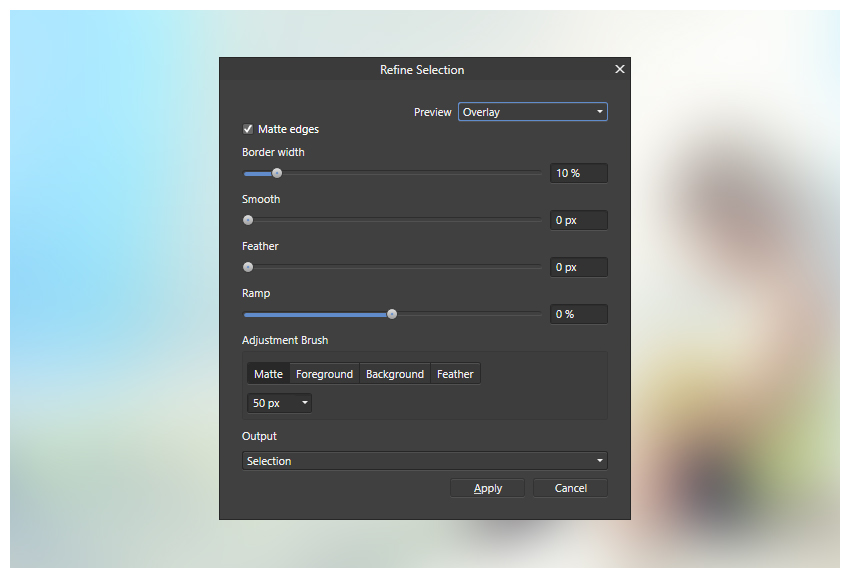
将 精炼边缘刷子 穿过熊猫皮毛的边缘。
第3步
单击 “ 应用” ,然后 向熊猫添加“ 图层蒙版 ”以遮盖所选区域。使用半软圆刷,遮盖任何剩余的背景。
画笔设置
硬度:50%

第4步
使用克隆笔刷工具清理熊猫黑色皮毛上的所有草和稻草。
克隆笔刷设置
硬度:50%

第5步
将一个新的 像素层 嵌入大熊猫中。
使用大而柔软的圆形油漆刷在熊猫的边缘涂上白色,填充头发。
画笔设置
硬度:0% 白颜色

第6步
将另一个新的 Pixel Layer 嵌入大熊猫中。
使用中等柔软的圆形 油漆刷 在熊猫的高光上涂上白色以强化它们。
为了建立更强烈的光线,你可以在多个不同的层上绘画 - 我使用两个。如果突出显示太强,您还可以降低图层的 不透明度。
画笔设置
硬度:0% 流量:30% 白颜色

第7步
将另一个新的 Pixel Layer 嵌入大熊猫中。
使用一个小的圆形 油漆刷 在我们的熊猫躺在木头边缘上画出刺眼的白色高光。
画笔设置
宽度:3至5像素 流量:100% 硬度:100% 压力:开 稳定剂:检查 长度:10到15 白颜色

第8步
创建亮度/对比度调整图层并将其嵌套 到我们的熊猫中。
亮度/对比度设置
亮度:-2% 对比度:4%
将所有熊猫图层组合成一个名为“熊猫”的组。
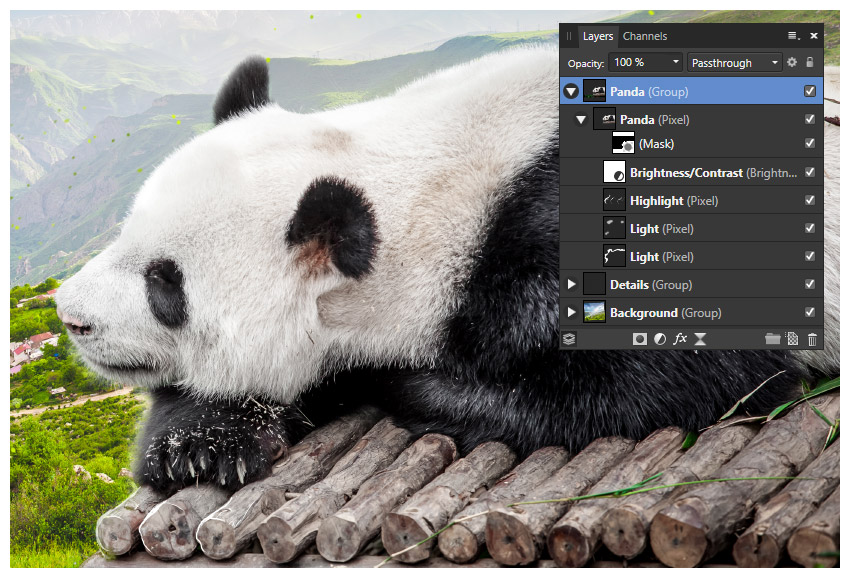
4. 如何将主题放在毛发上面
接下来,我们将在 熊猫的背上添加一个小女孩!将主题放置到新表面时,必须记住该区域的形状和纹理。例如,当坐在毛皮上时,会有一缕头发摩擦到受试者的腿部和下半身。
记住这样的事情将有助于防止你的主题看起来像浮动!
步骤1
将小女孩放在熊猫的背上。
使用您首选的方法提取主题。我建议使用钢笔工具或 选择画笔工具。
您将不得不创建一个新的边缘,因为主题背面的一部分在原始图像中被切断!
使用一个非常小,坚硬,圆形的油漆刷掩盖小女孩身体底部的毛皮状形状。
画笔设置
宽度:2-5像素 硬度:100% 压力:开 稳定剂:检查 长度:10到15 颜色:黑色

第2步
创建并将可选颜色调整图层嵌套到主题中。将图层模式设置为“ 颜色”。
可选颜色设置
颜色:黄色 青色:100% 洋红色:-100% 黄色:100%
掩盖除了小女孩的T恤之外的所有东西,真正让她的衬衫的颜色流行。

第3步
创建新的Pixel Layer并将其嵌套到“girl”图层中。将不透明度设置为42%,将图层模式设置为“ 乘法”。
使用中等柔软的圆形油漆刷,在小女孩的下半部分涂上深棕色阴影,重点放在她的身体和熊猫相遇的地方。
画笔设置
硬度:0% 流量:20% 颜色:深棕色 #351706

第4步
重复步骤3,这次只绘制类似于您在步骤1中绘制的头发笔划的小毛发状阴影。

第5步
在熊猫图层中创建并嵌套新的像素图层。将不透明度设置为 70%。
使用大而柔软的圆形油漆刷,在小女孩的头部和背部涂上白色的光线。

第6步
在熊猫图层中创建并嵌套新的 像素图层 。将不透明度 设置 为 35%。
使用中等柔软的圆形 油漆刷,为主体的头发和颈部涂上柔和的白色高光。
画笔设置
硬度:0% 流量:20%

第7步
在熊猫图层中创建并嵌套新的 像素图层 。将不透明度 设置 为 75%。
使用小而硬的圆形油漆刷,在主体上涂上白色高光。你可以稍微去头发,但首先要注意身体。
裤刷设置
宽度:2-5像素 硬度:100% 流量:70% 压力:开 稳定剂:检查 长度:10到15 白颜色

第8步
使用与上述相同的刷子,在受试者头部的前部涂上发束高光,并在背部涂上较柔软的发束和高光。
使用橡皮擦刷工具摆脱任何刺耳的边缘。

第9步
创建亮度/对比度调整图层并将其嵌套到熊猫中。
亮度/对比度设置
亮度:-26% 对比度:-10%
使用大而柔软的黑色油漆刷遮住拍摄对象的前部,在小女孩的背上创造一个阴影。

第10步
创建第二个亮度/对比度 调整图层并将其嵌套 到熊猫中。
亮度/对比度设置
亮度:5% 对比度:20%
将所有主题层组合成他们自己的组,命名为“小女孩”。

第11步
接下来,我们将在我们的主题下添加一些基本阴影。
在“小女孩”组下创建一个新的像素层 。将图层设置为柔光。
使用中等,半柔软的圆形油漆刷,在主体下方涂上深棕色,以创造出微妙的阴影。尽量不要让它太棒或太软; 阴影有形状!
画笔设置
硬度:0% 流量:20% 颜色:深棕色 #351706

第12步
重复步骤11,进一步使阴影变暗和强化。

第13步
再重复步骤11,此时仅将图层设置为“ 正常”,不透明度为33%。 记得给阴影赋予形状和结构!
将所有阴影图层分组到一个组中,并将组命名为“阴影”。
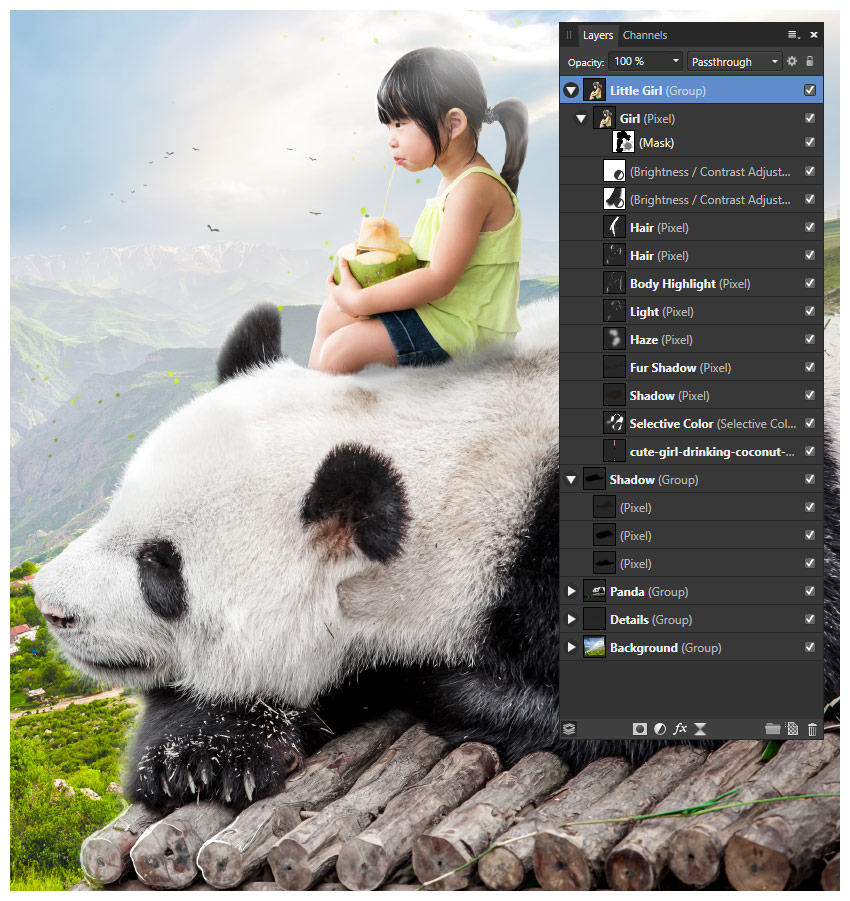
5. 如何添加颜色和气氛
接下来,我们将使用设置为屏幕的几个简单图层为我们的天空添加更多光线和颜色。我总是喜欢将这部分保存到最后,当我知道我的所有其他主要元素都已完成并且不会过于频繁地移动时!
首先,让我们为我们的主题所在的平台添加一些绿色植物,然后我们将继续添加一些大气雾霾。
步骤1
复制我们用于背景的横向图层。将副本放在所有先前图层之上。将重复的横向设置为Lighten。
放大副本,放置它,以便在我们画布的右下角有大量的叶子和绿色。

第2步
将图层蒙版添加到复制的横向图层。掩盖除右下角以外的所有东西。

第3步
在所有先前图层上方创建新的像素图层。将图层设置为屏幕,并将60%不透明度设置为。
涂上淡蓝色,绿色,黄色和橙色的混合物,在画布的上半部分形成彩虹般的阴霾。
画笔设置
硬度:0% 流量:50% 颜色:蓝色,绿色,黄色,和橙 #5CBBFF#4AFF55#F8FF2C#fFB809
下面是我在第二层100%不透明度设置为正常 只是这样你就可以更好地看到如何以及在哪里我画。

第4步
在所有先前图层上方创建新的 像素图层。将图层设置为 屏幕, 并将 60%不透明度设置为。
使用与上面相同的刷子,在小女孩的背上涂上更浅的蓝色,将光稍微向下放到熊猫的背上。
画笔设置
流量:20% 颜色:淡 蓝色 #5CBBFF

第5步
重复步骤5,但这次在画布的下半部分使用鲜艳的绿色。
画笔设置
颜色:鲜艳绿色 #F3FF0A
将您刚刚创建的所有四个图层分组到一个名为“Atmosphere”的组中。
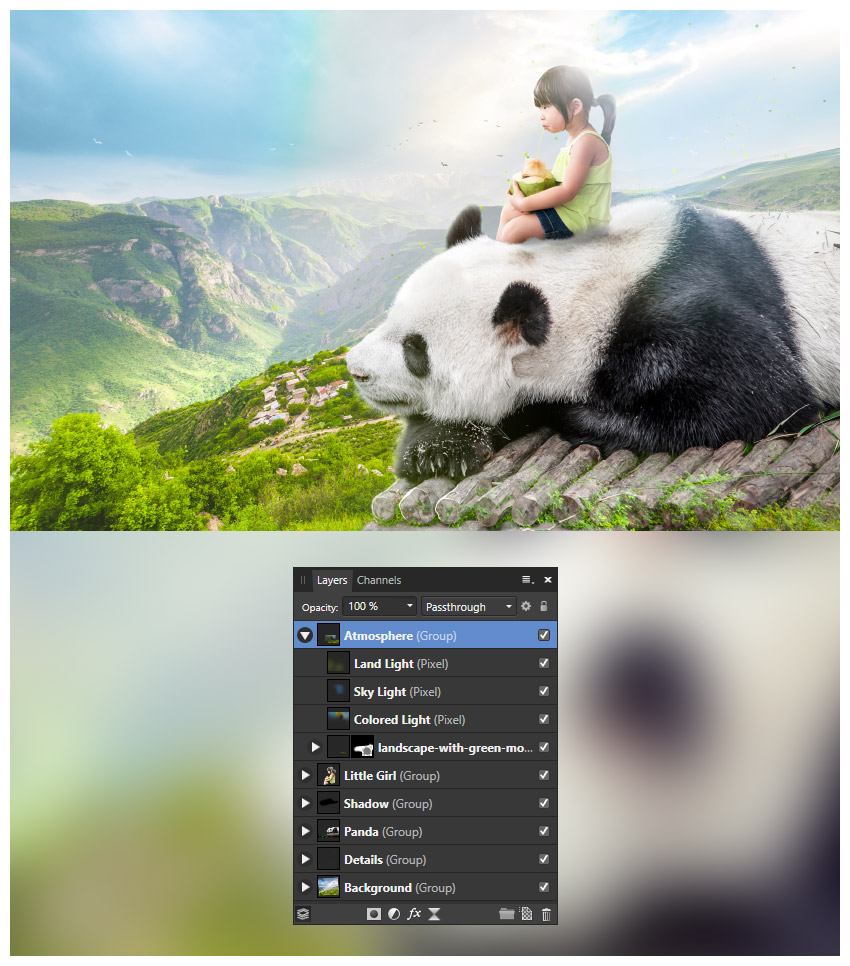
6. 如何创建鲜艳平静的颜色等级
最后,为了将我们所有的元素组合在一起,让所有元素都具有最终的统一外观,我们将应用生动而平静的色彩等级效果。我喜欢把这一步保存到最后,因为它真的给了所有最后一点颜色和对比!
我们将使用总共五层调整,从最后到第一个排序。
步骤1
在所有当前图层上创建色彩平衡调整图层。
色彩平衡设置
红色:21% 蓝色:34%

第2步
在“色彩平衡”图层上方创建“ 曲线”调整图层。
曲线设置
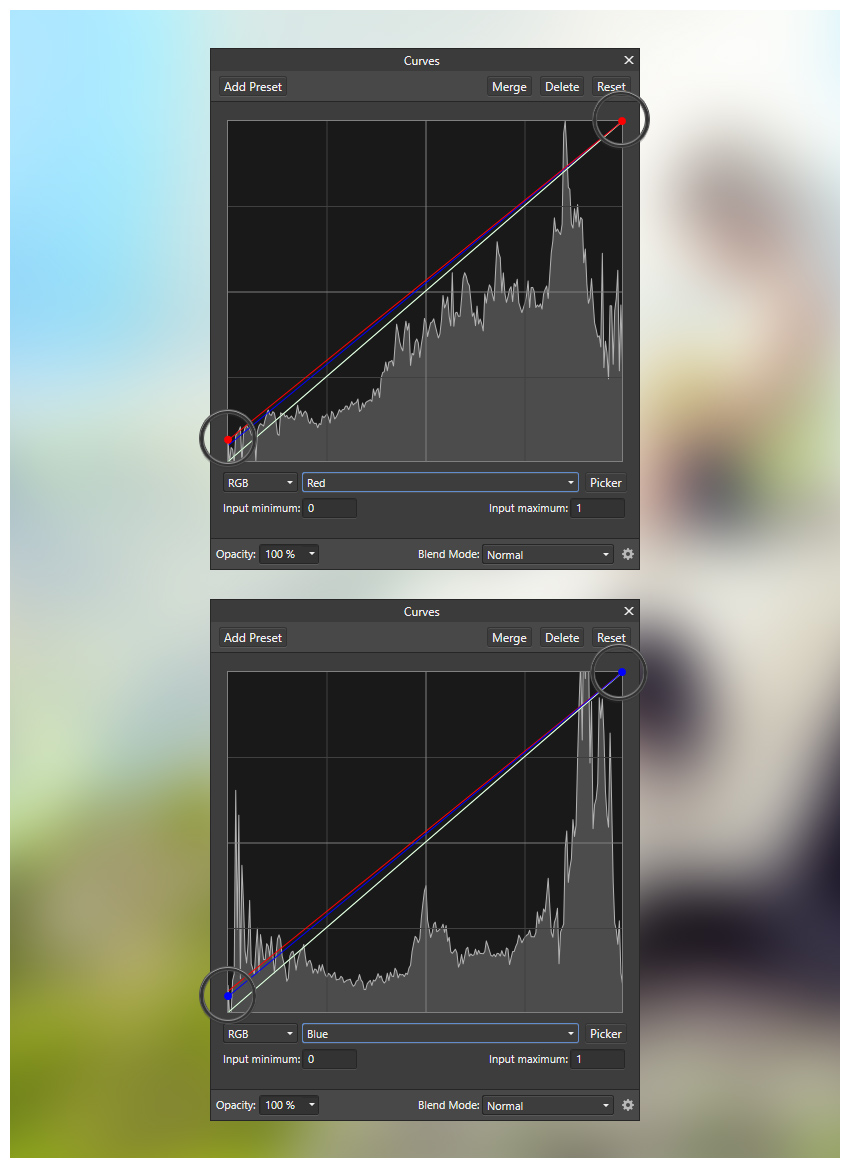

第3步
在“曲线”图层上方创建“ 渐变映射”调整图层。
渐变映射设置
颜色:黑色至白色 不透明度:35% 图层模式:柔光

第4步
在“渐变映射”图层上方创建“ 分色 调整”调整图层。
分割色调设置
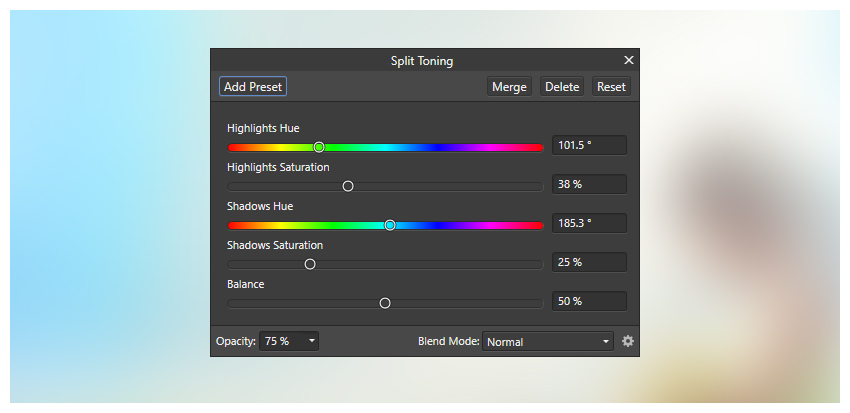

广告
第5步
在“Split Toning”图层上方创建一个 Selective Color调整图层。
可选颜色设置
图层模式:颜色
颜色:绿色
青色:33% 洋红色:82% 黄色:43%
颜色:青色
青色:100% 洋红色:78% 黄色:-100%
将所有五个调整图层组合在一起,并将其命名为“颜色等级”。
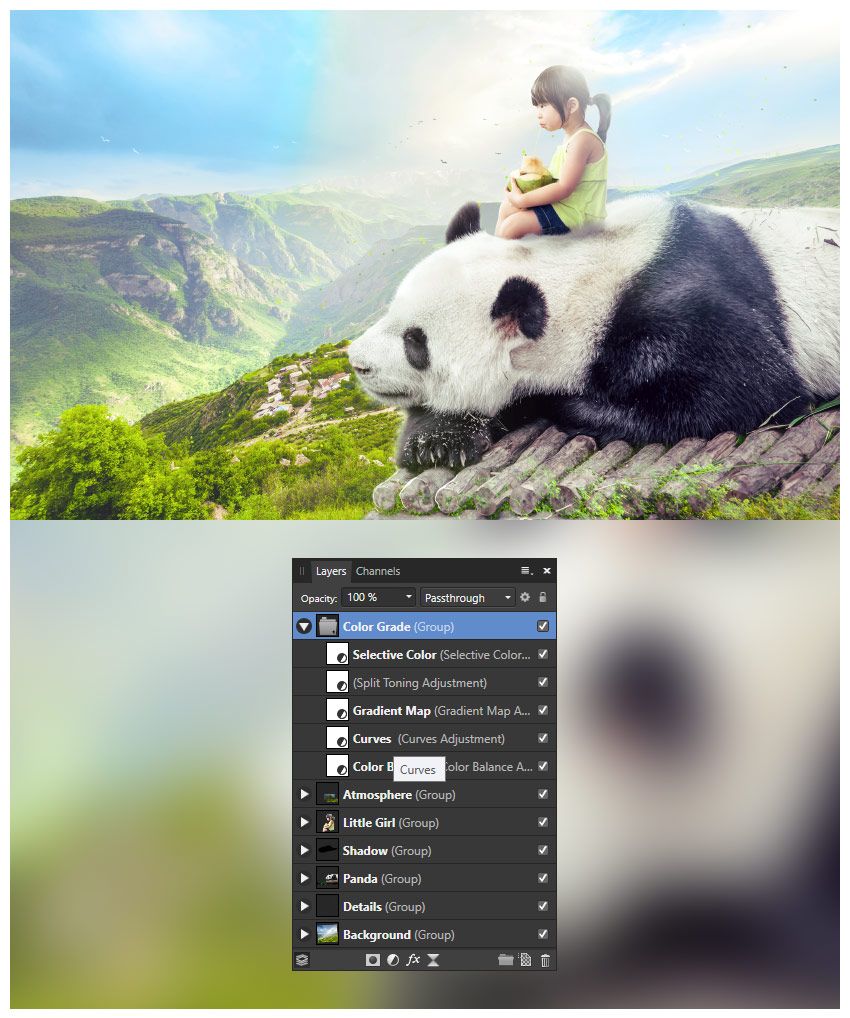
我们已经完成了!
注意细节 - 比如毛皮如何摩擦皮肤,或者经常发现漂浮在动画电影背景中的小叶子和种子 - 让您将它们融入您的作品中,为您的作品带来生活和氛围!
和所有事情一样,你练习的越多,你就会越好 - 不仅要看到这些细节,还要自己创造它们!
因此,一如既往,继续尝试不同的技术,不要忘记在下面发布您的版本,以及任何问题,评论或批评!
