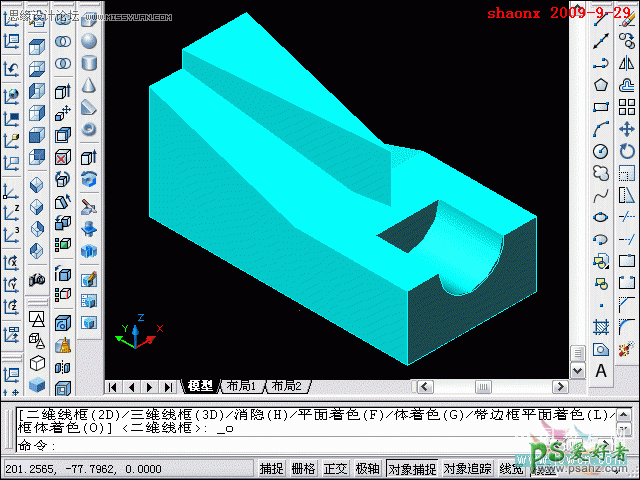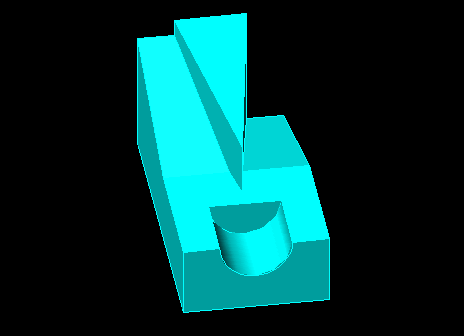
本题主要是介绍:
1、做成面域拉升成实体上。
2、在一个实体上作两次剖切。
3、再练习一下面上做圆并拉升及差集的运用。
下面,是本习题的详细绘图步骤讲解,最后面是绘图步骤讲解的Flash动画演示:
1、点击“左视图”按钮,进入到CAD的左视图界面。
按照题目的左视图上的尺寸,并参照其他视图的尺寸,画出如下图的平面图,并做成2个面域。
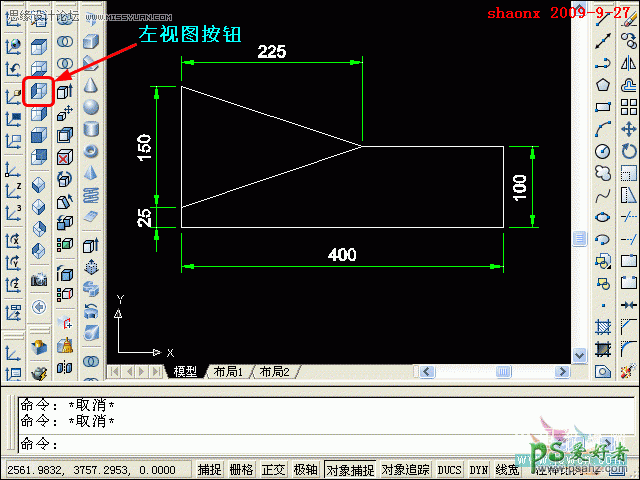
2、再按照题目的左视图上的尺寸,并参照其他视图的尺寸,画出如下图的平面图,并做成面域。
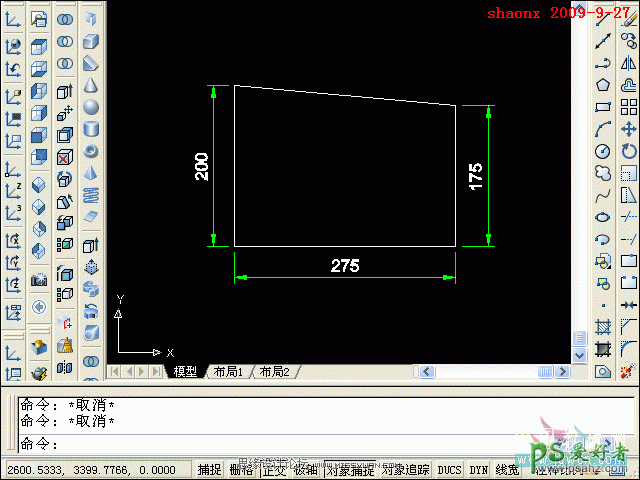
3、画好后的两个图形(三个面域),如下图。
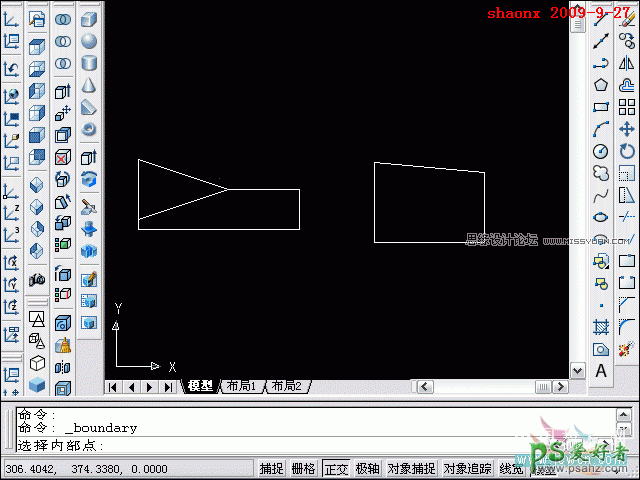
4、点击“西南视图”按钮,转到西南视图界面。

5、点击“拉伸”命令,对如下图所示的一个面域拉伸-200(注意UCS中 Z 轴的方向,要摄入负值)。
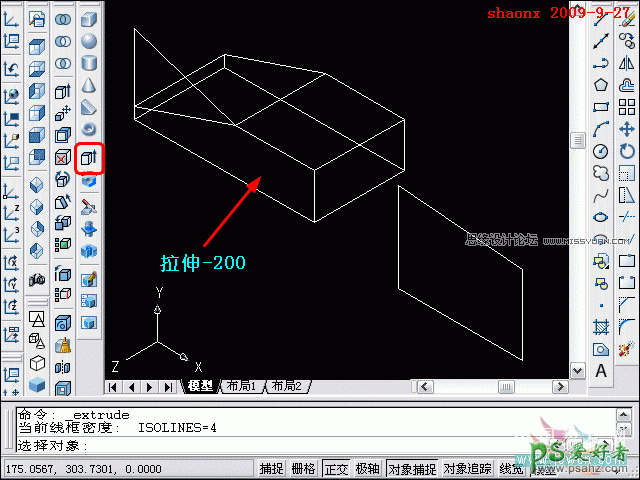
6、直接回车,继续“拉伸”命令,对另外两个面域拉伸-100
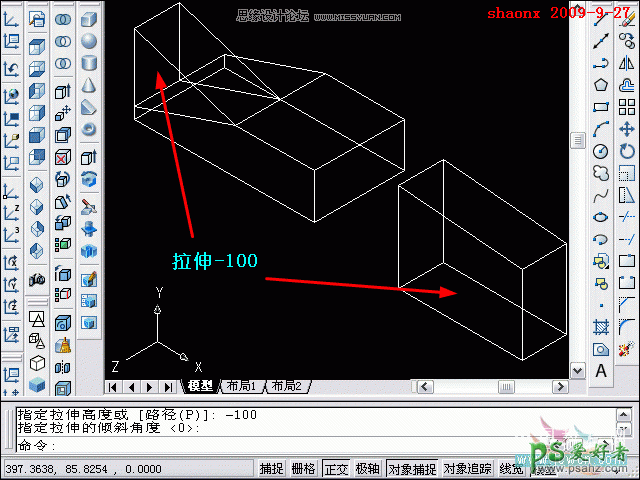
7、点击“剖切”命令,对右边的实体做剖切。依次指定实体上的三点,如下图中的①②③,即实体中的左后上角点、有前面的上下两个中点。选择完成后,再点击一下需要保留的④处附近。
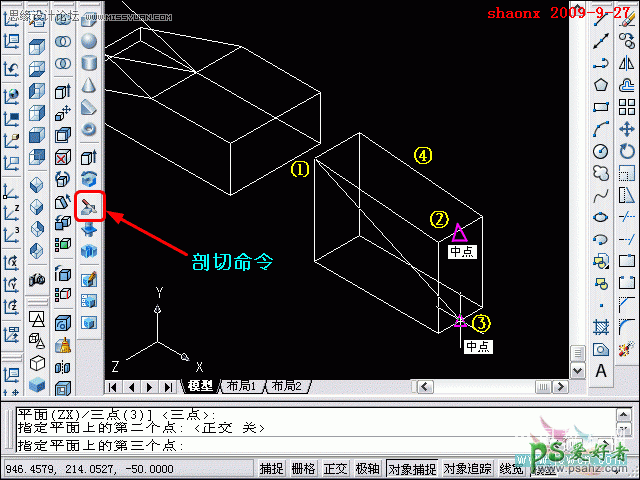
8、完成剖切后的图形如下图。这样,对这个实体的左半边完成了剖切,用同样的方法,再对右半部分做剖切。
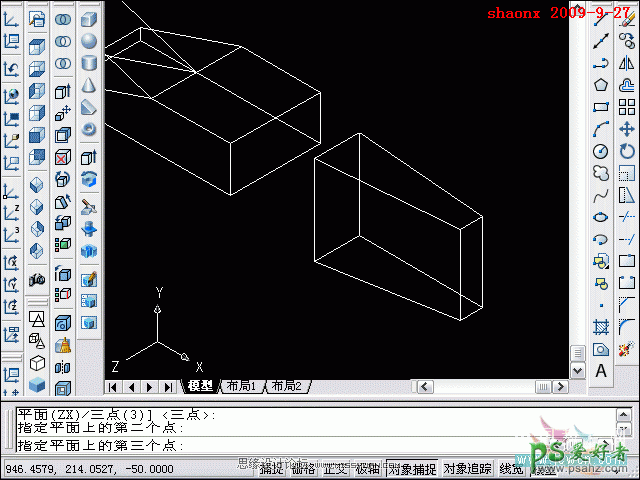
9、下面,对剖切完成的实体进行移动,如下图,注意移动的基点位置。
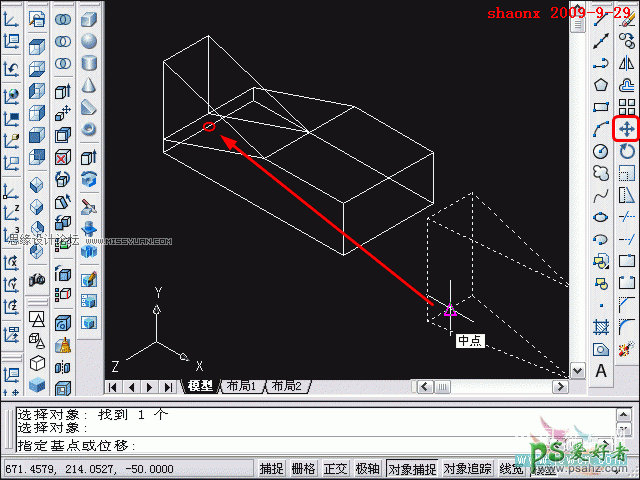
10、用“消隐”命令:hide,得到了消隐图形。

11、点击“面UCS”按钮,再点击选择实体最前端的面,使UCS坐标移动到这个面上,回车确认,就是使选择的面处于 XY 平面,便于后续的操作。
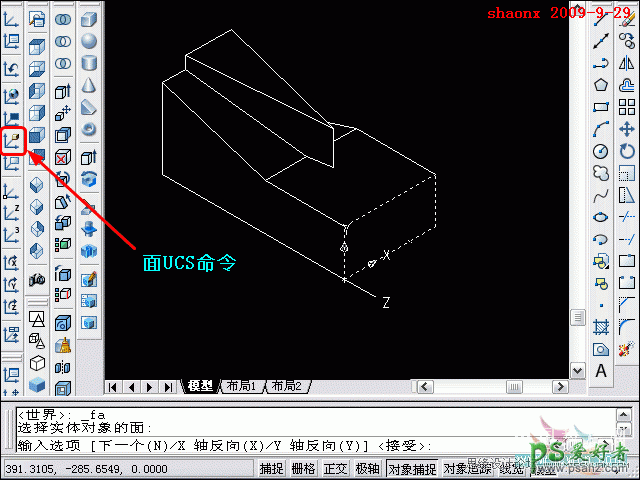
12、点击“圆”按钮,点击最前面平面的上端的中点,为画圆的圆心位置。
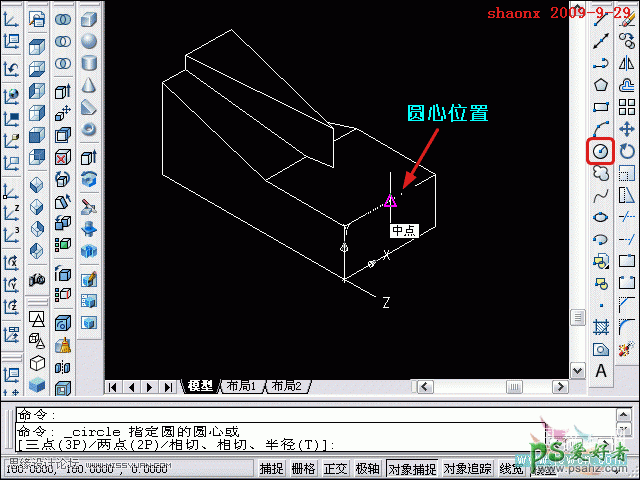
13、指定了圆心后,再输入圆的半径50,这样,我们就在平面上画了个R50的圆,如下图。
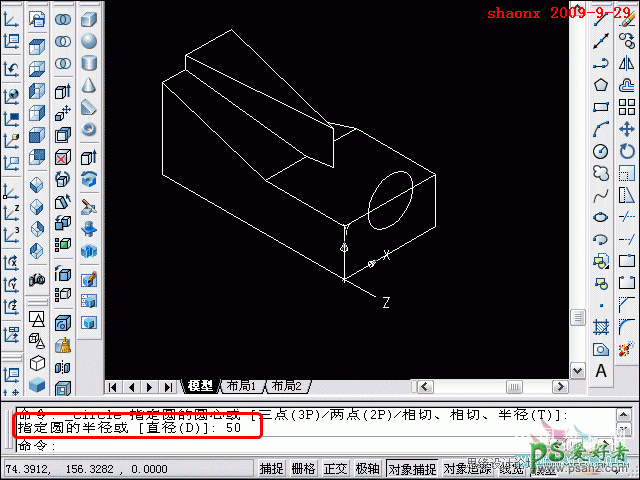
14、用拉伸命令,将刚画的圆拉伸100,注意UCS的 Z 轴方向,输入的值为负值。
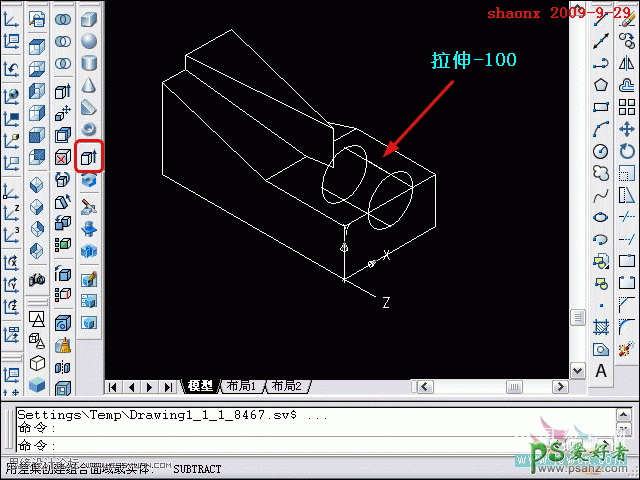
15、用差集命令,从实体中减去这个圆柱体,如下图。
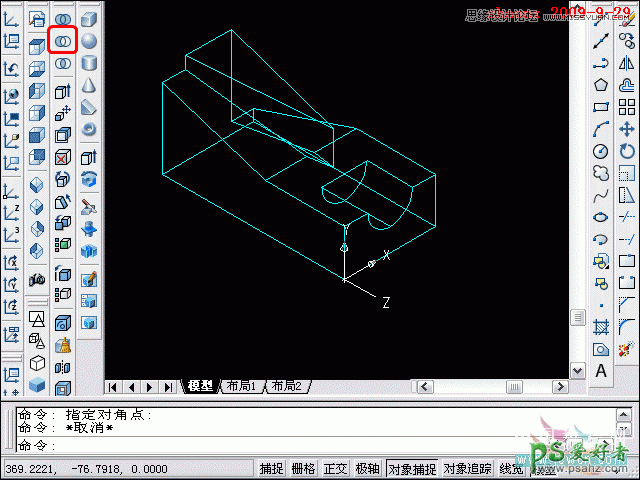
16、点击“世界UCS”按钮,使UCS坐标回到原来的状态。
输入“hi”看到一个完整的消隐图。

17、图形全部完成后,选择着色命令,就看到了一个着色的三维实体图。