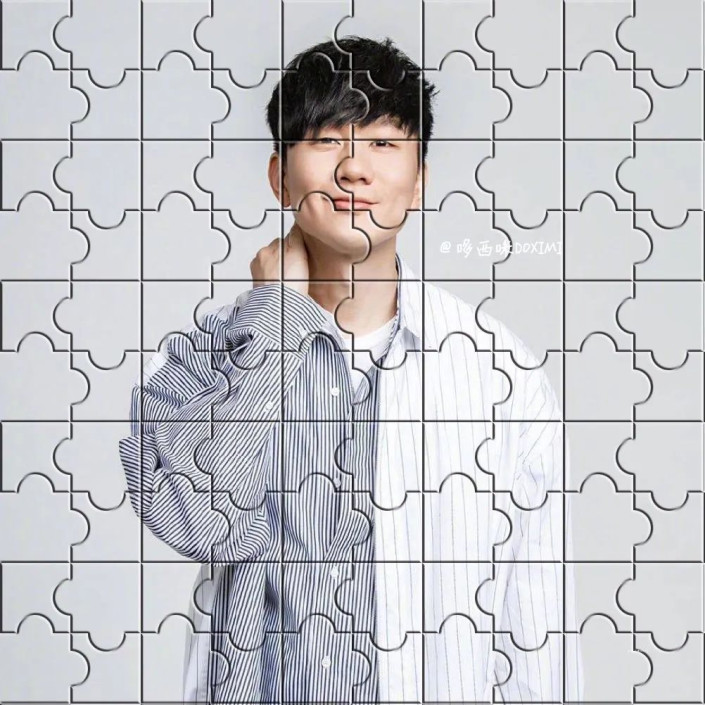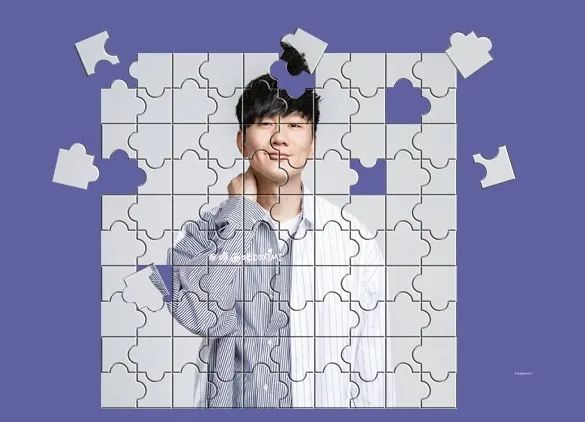ps拼图效果照片制作:给明星林俊杰照片制作成质感的拼图效果。这种拼图效果我们在设计有趣个性的图片时会用得到,制作过程也并不复杂,通过这篇实例我们可以对自定义图案及填充图案这块儿有更深的了解。效果图:
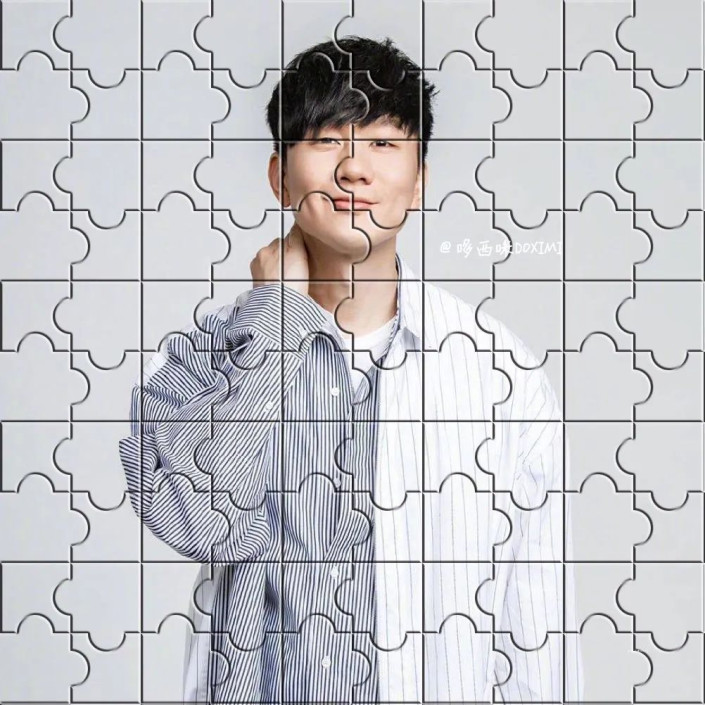
操作步骤:
第一步:打开PS和新建图层
打开PS软件后,点击菜单栏“文件”>“新建”,设置名称、宽度和高度为200像素、分辨率为72像素、背景内容为透明,便得到图层1。
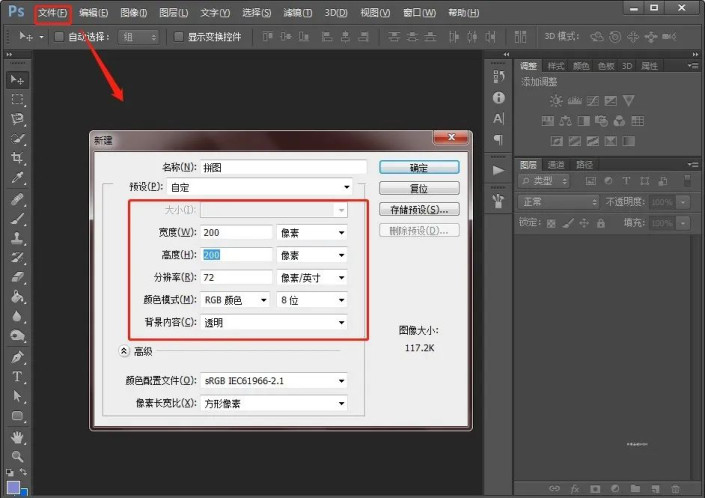
第二步:制作拼图小块
在左侧工具栏选择矩形选框工具,在属性栏设置样式为固定大小、宽度和高度为100像素,然后工作区画出一个矩形框,然后设置前景色为黑色,按住快捷键Alt+Delete填充矩形框。
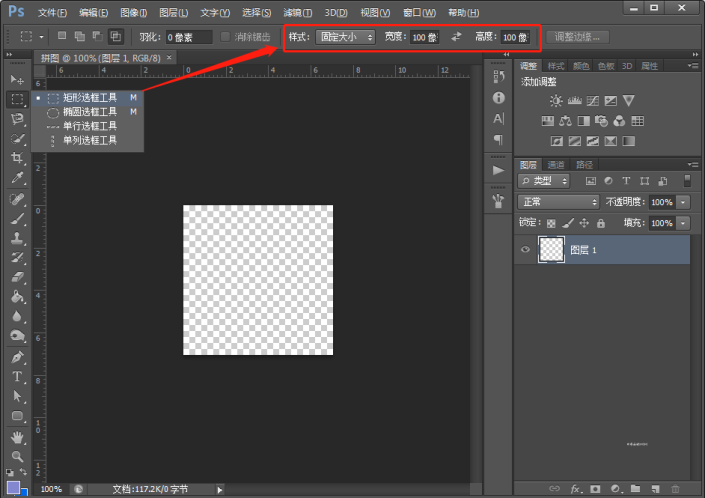
在左侧工具栏选择椭圆选框工具,在属性栏设置样式为固定大小、宽度和高度为40像素,移动椭圆选区到居中位置,按住Delete键删除,得到下图效果:
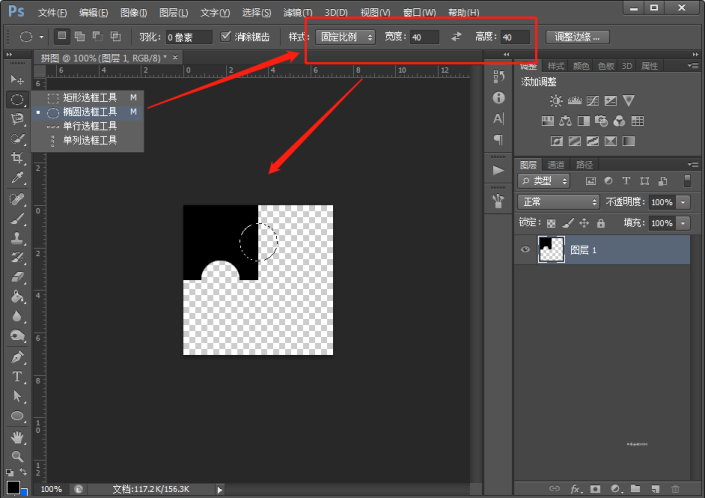
制做好拼图小块后,按住Ctrl+J可复制一层,然后Ctrl+T自由变换,然后右键点击旋转180度可旋转图案,并将图案移至右下角。
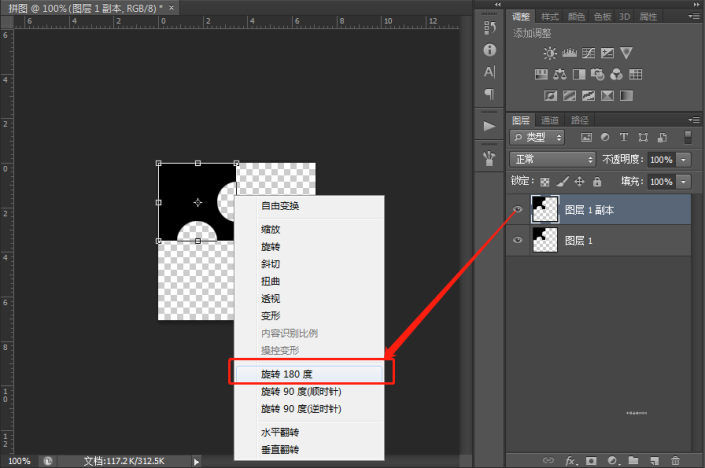
第三步:定义图案
选择菜单栏“编辑”>“定义图案”,在弹出的对话框中点击确定,这样就将制作好的拼图小块保存下来了。
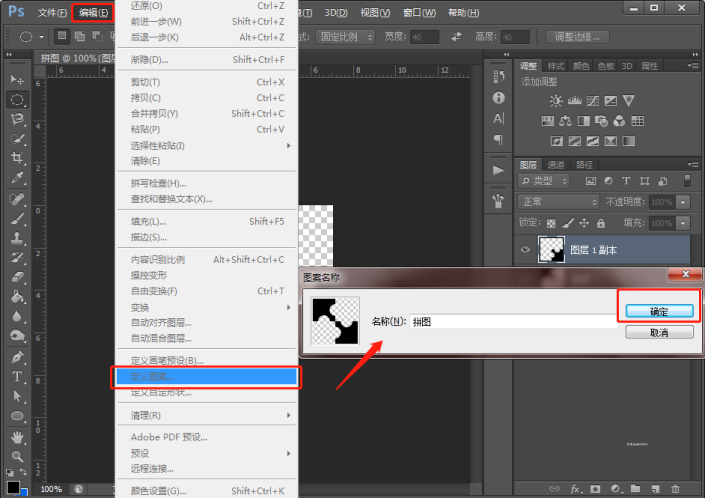
第四步:制作拼图效果
点击菜单栏“文件”>“打开”,或快捷键Ctrl+O,选择要制作拼图效果的图片打开,然后点击面板右下方倒数第二个图标新建一个图层,即图层1。
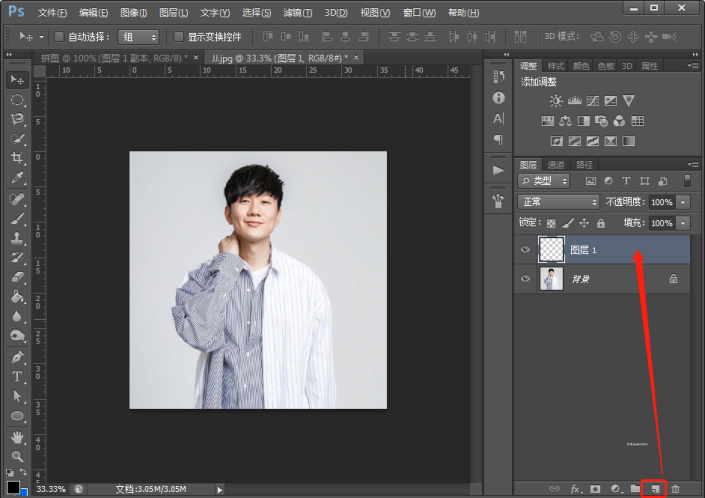
点击菜单栏“编辑”>“填充”,在弹出的对话框中设置内容使用为图案,自定图案为最后一个,即刚刚做好的拼图小块,然后点击确定。
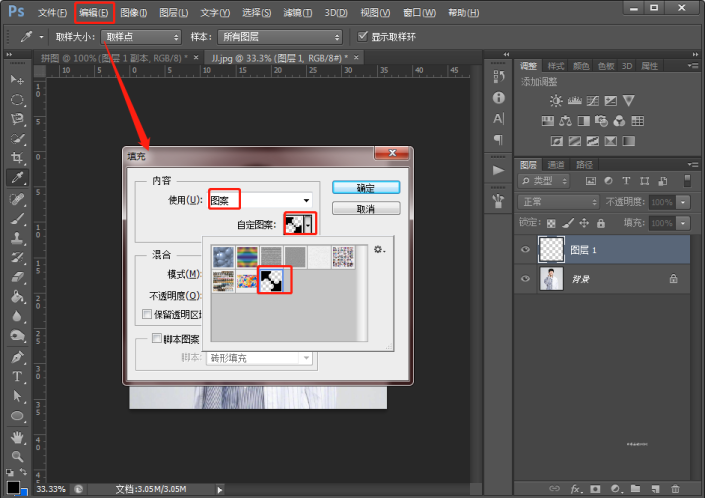
双击图层1打开图层样式面板,勾选并点击斜面和浮雕选项,将样式设置为枕状浮雕,深度为180,大小为8。
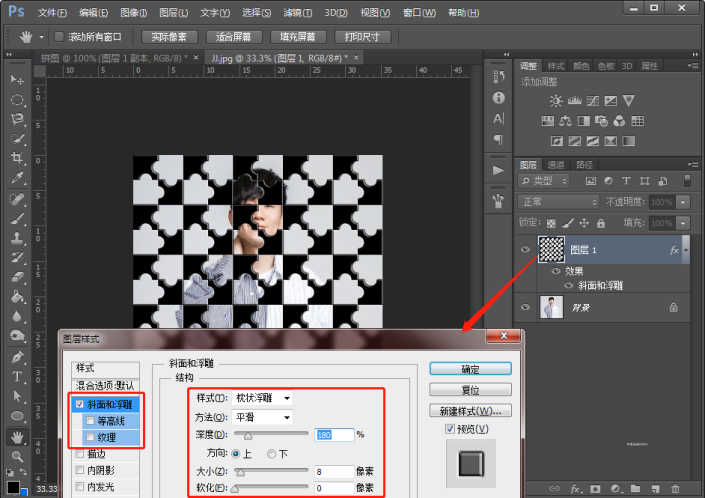
点击确定后,将图层面板处的填充设置为0,注意是在选中图层1 的状态下,便得到下图呈现的效果:
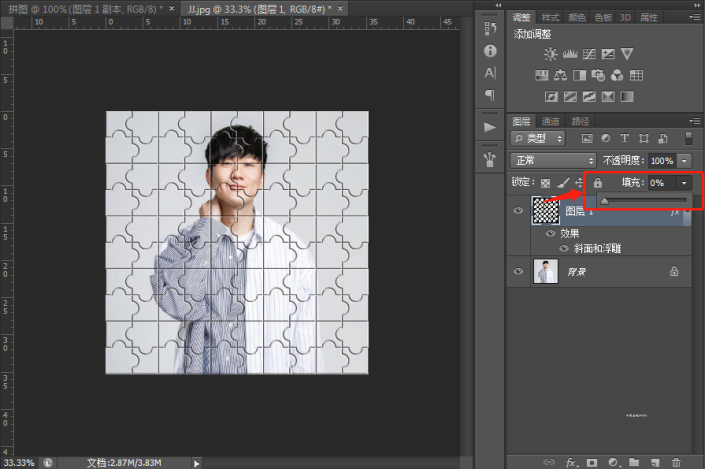
第五步:分离出拼图小块
通过菜单栏“文件”>“打开”,打开准备好的背景图,再回到上方制作好的效果图片,按住快捷键Ctrl+E合并图层,然后在工作区将图片拖至背景图文档工作区,并调整好大小位置。
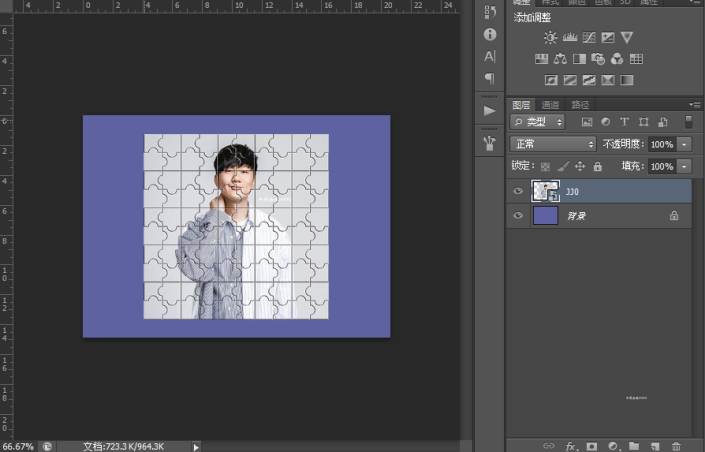
在左侧工具栏选择钢笔工具,框选出拼图的一小块,右键点击存储选区,在弹出的对话框点击确定,然后Ctrl+J复制成新图层,即图层2。
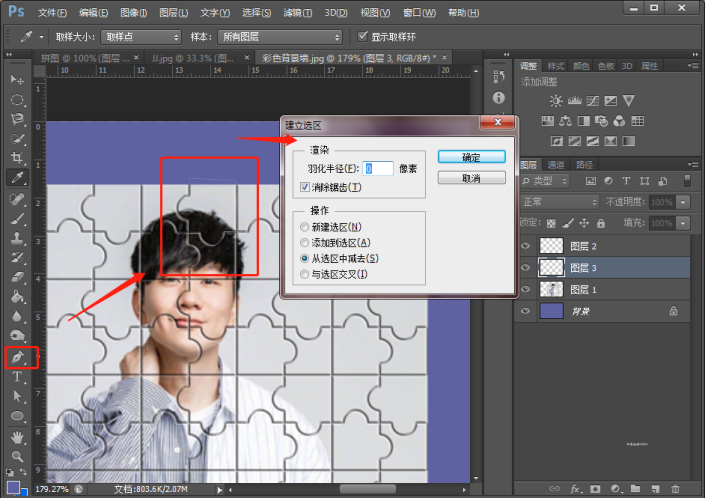
选中图层1然后点击面板中路径,按住Ctrl键同时鼠标左键点击工作路径前面的图标,接着再点击Delete键删除原图的部分,然后回到图层面板,点击图层2,按住Ctrl+D即可取消选择选区,可适当移动小块的位置。
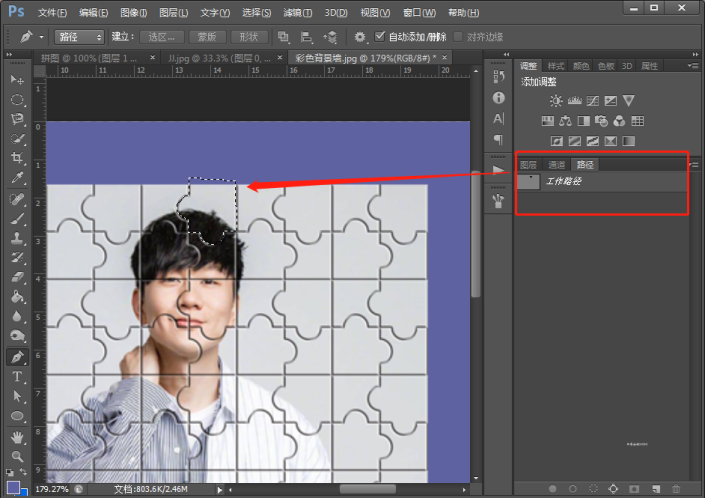
第六步:保存图片
点击菜单栏“文件”>“存储为”,选择所需的图片格式存储即可。
完成: