最终效果

教程素材已经打包点这里下载 1、初步拼接素材
导入手的素材并抠出所需部分,导入云朵素材并进行初步拼接。
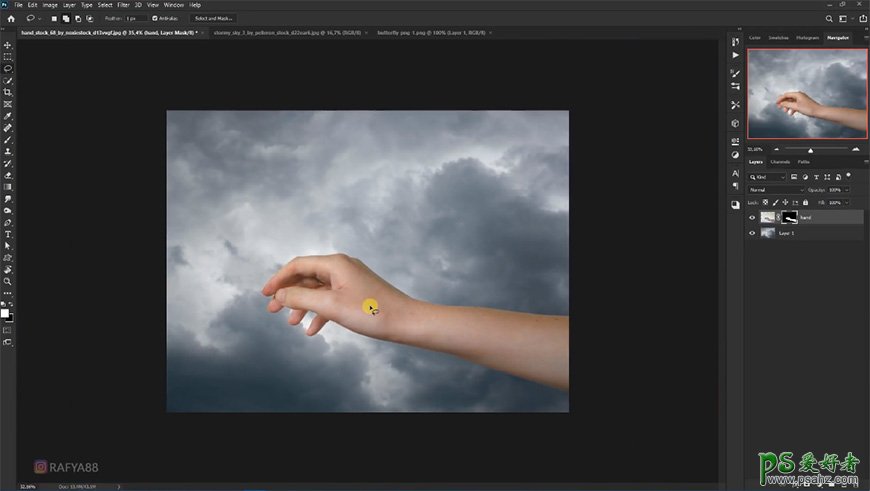
2、初步调整画面
用camera raw滤镜给手增加质感。
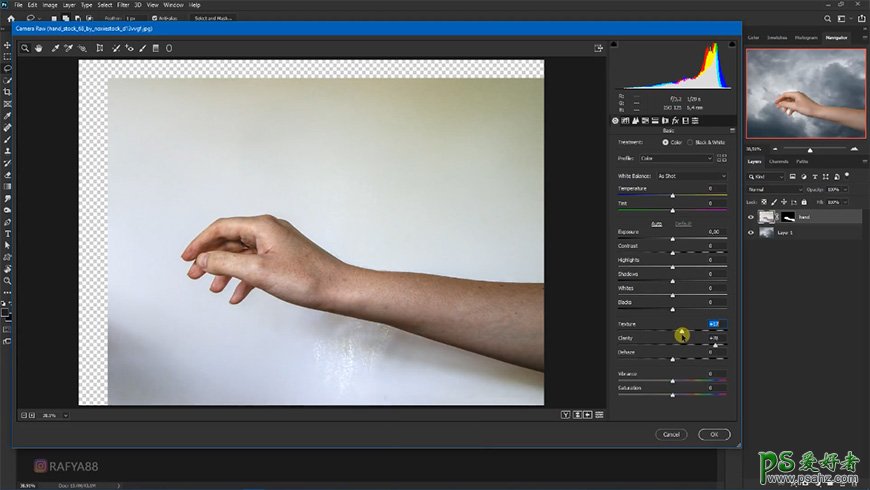
给云朵图层添加色阶调整,让画面整体变暗。
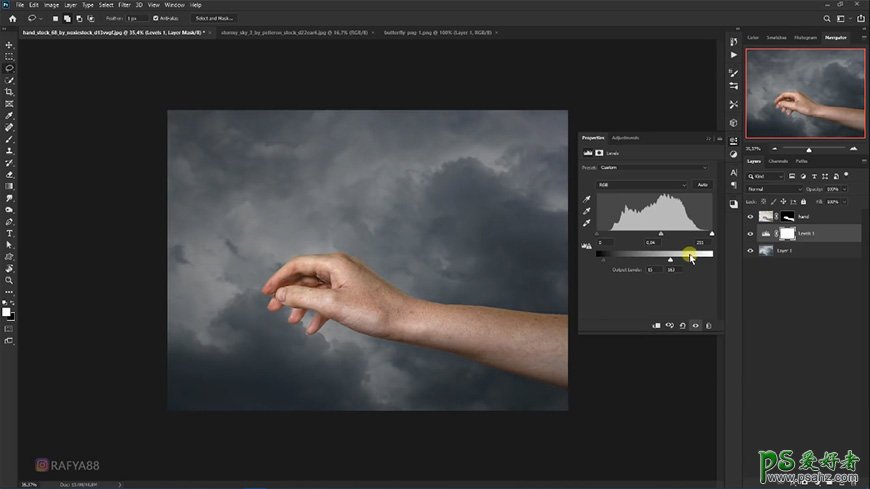
新建色彩平衡,调整参数。
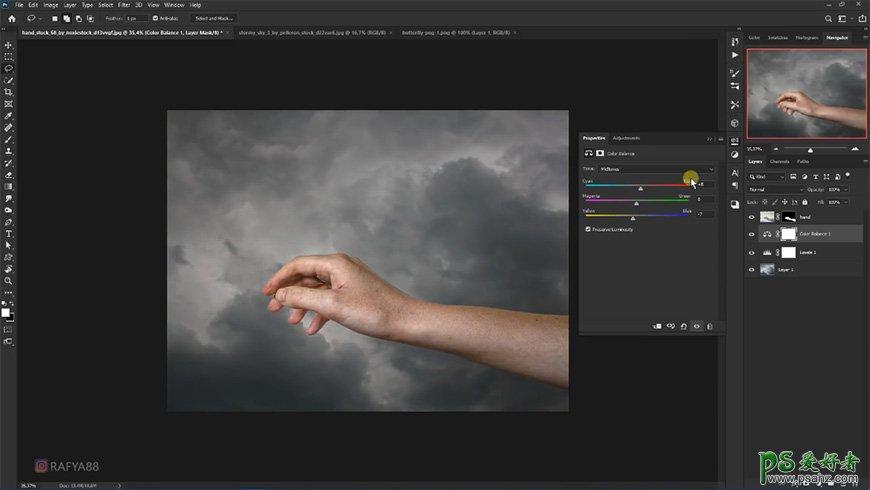
给手的图层添加色阶调整,并添加蒙版,使图片有明暗变化。
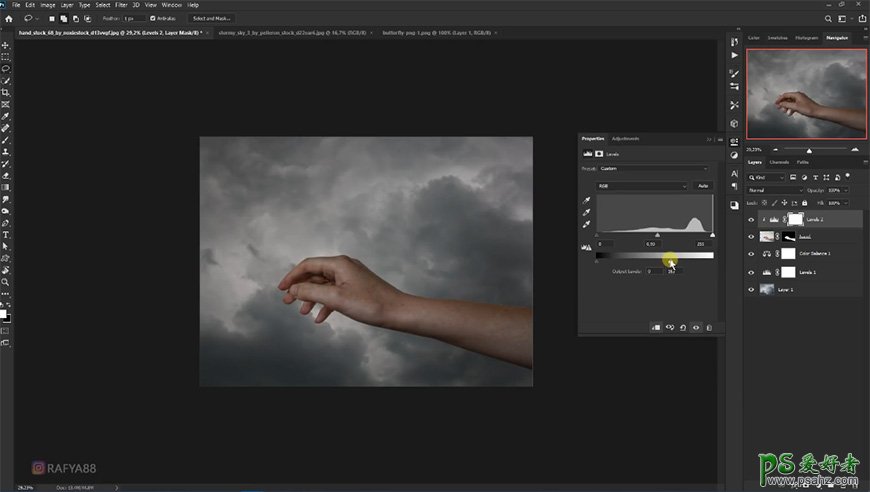
在手的图层上层新建中性灰图层,用加深减淡工具加深手部明暗变化。
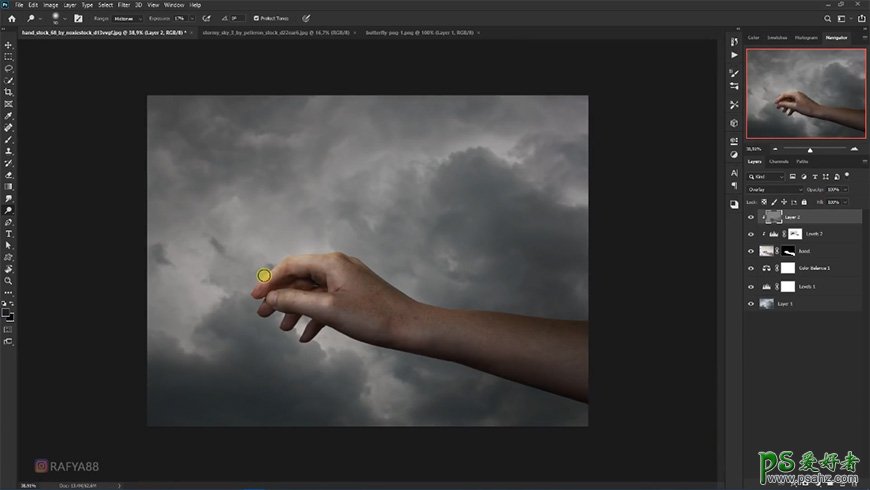
继续新建图层加深明暗变化。
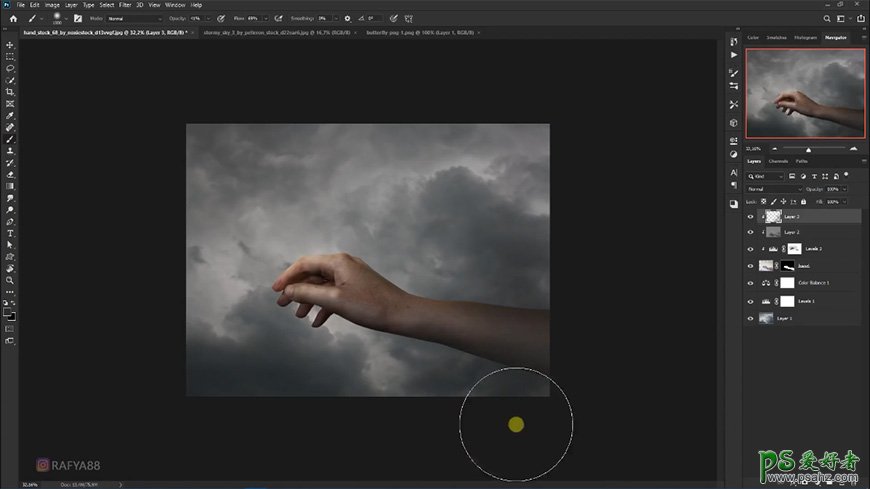
用camera raw滤镜调整云朵图层,并给云朵图层添加高斯模糊。
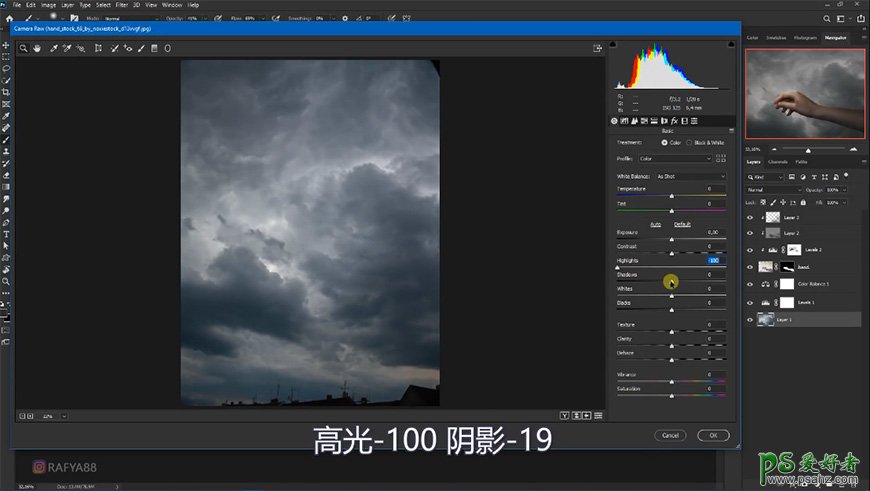
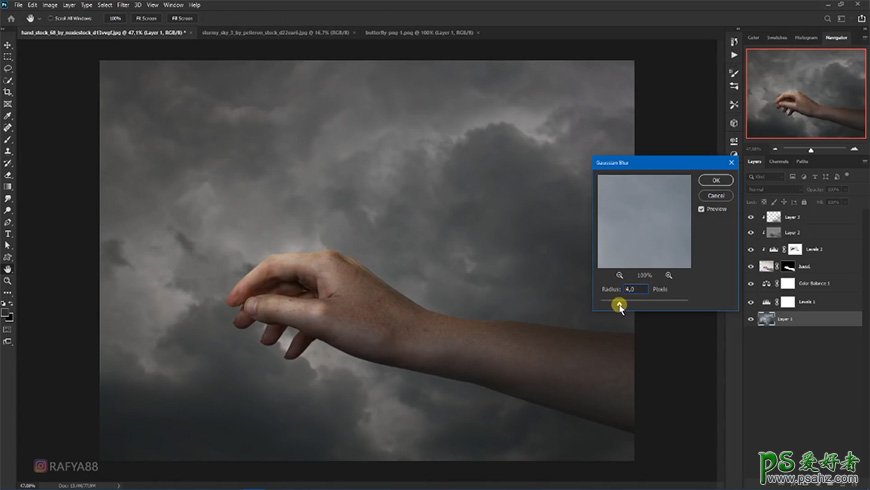
点击色彩平衡,新建两个图层,模式调为颜色减淡,分别加上红色色调和蓝色色调。
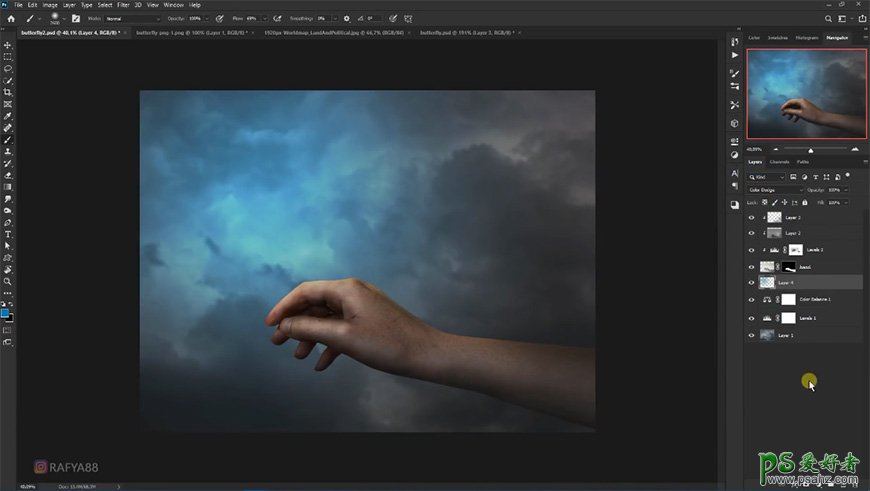
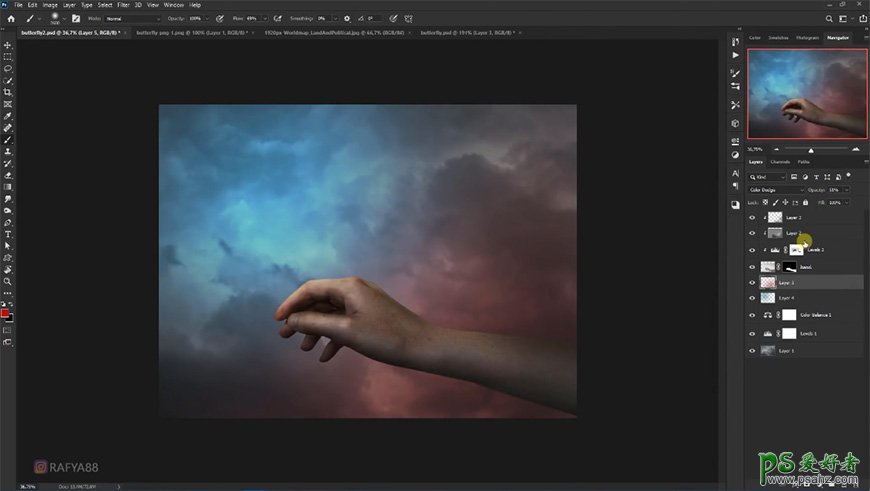
选中最上方图层,新建图层,给手臂加上红色色调。
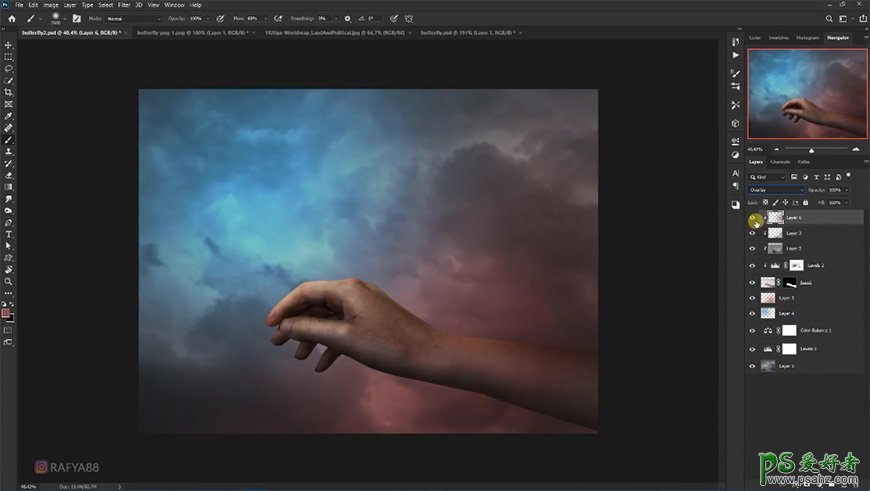
3、添加其他素材及细节
导入烈焰素材,调整色阶和图层模式并添加蒙版,使其与手臂融合。复制一层该图层,调整图层模式及添加蒙版,涂抹图片使手臂与纹路更自然。
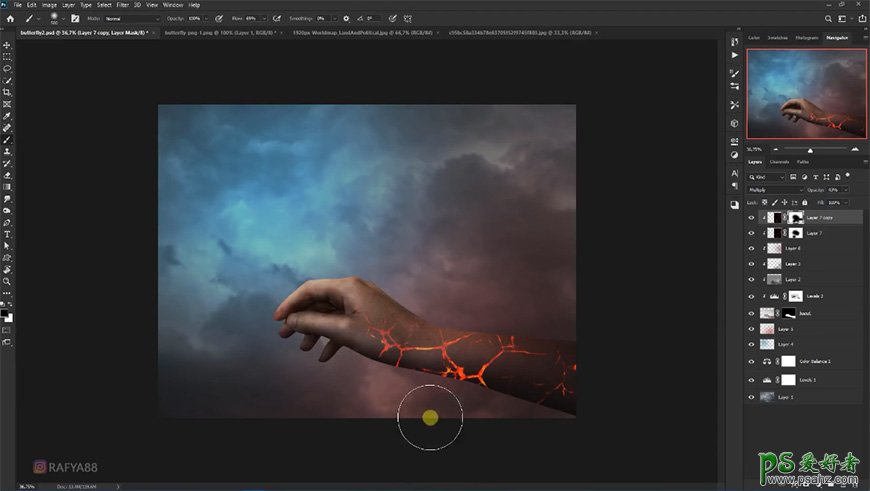
导入蝴蝶图层,添加色相饱和度图层作为调整。
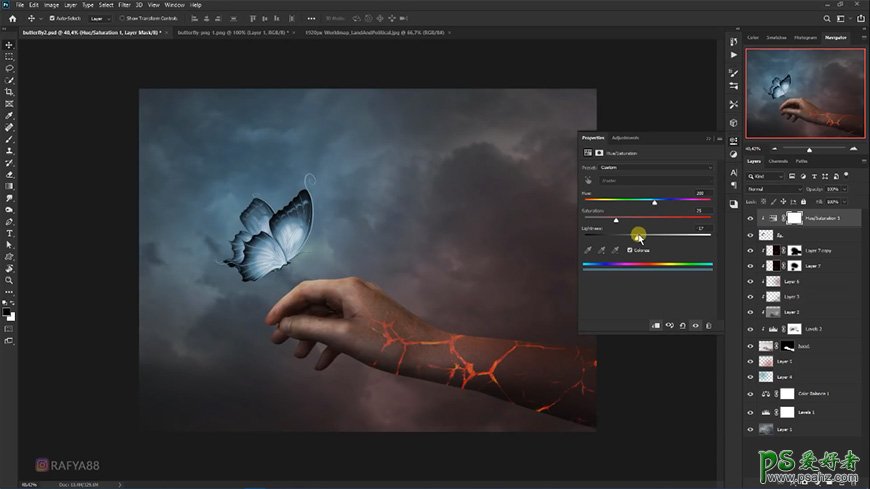
导入地图素材,剪切到蝴蝶图层并调整大小位置和图层模式,调整色阶、色相饱和度。
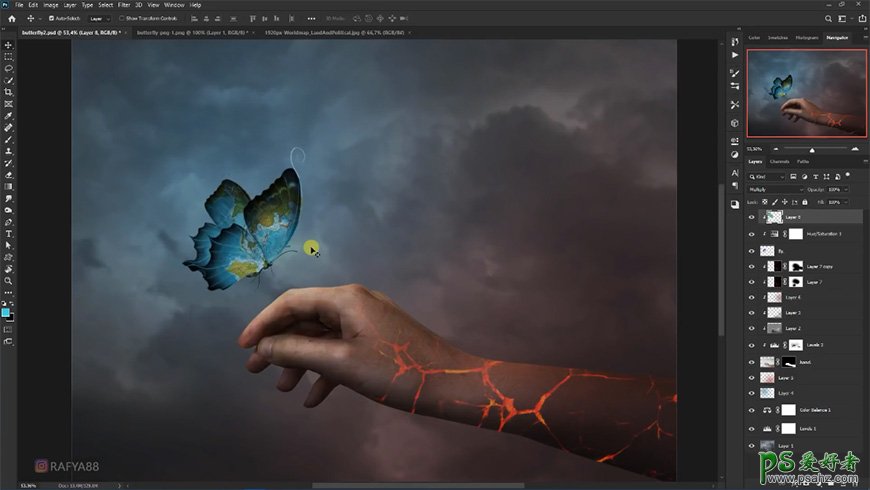
给蝴蝶图层添加蓝色层,并调整色相饱和度。
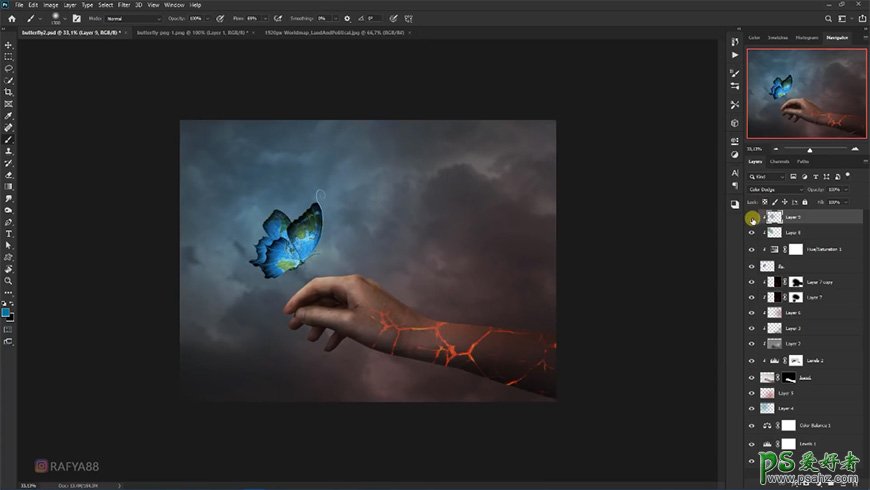
在蝴蝶图层上方添加两层蓝色层,作为蝴蝶周围的蓝光,并调整色相饱和度。
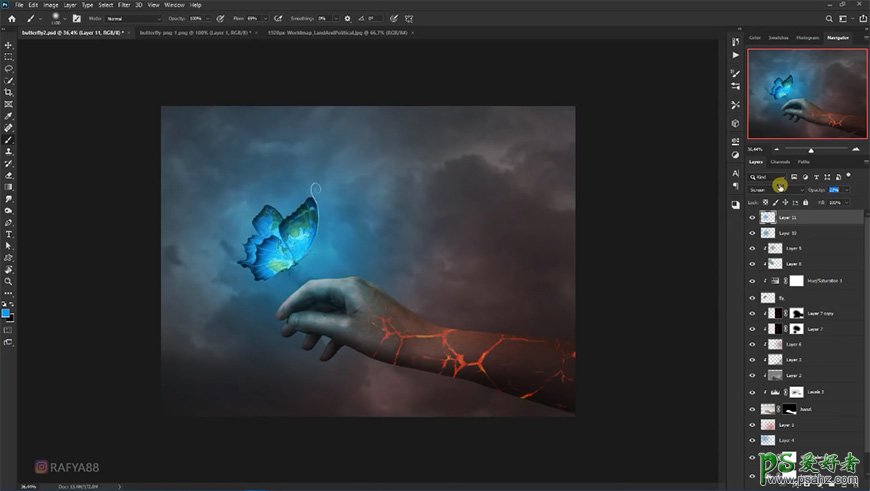
导入光点素材,调整大小位置、色阶及图层模式,用橡皮擦擦去多余部分。
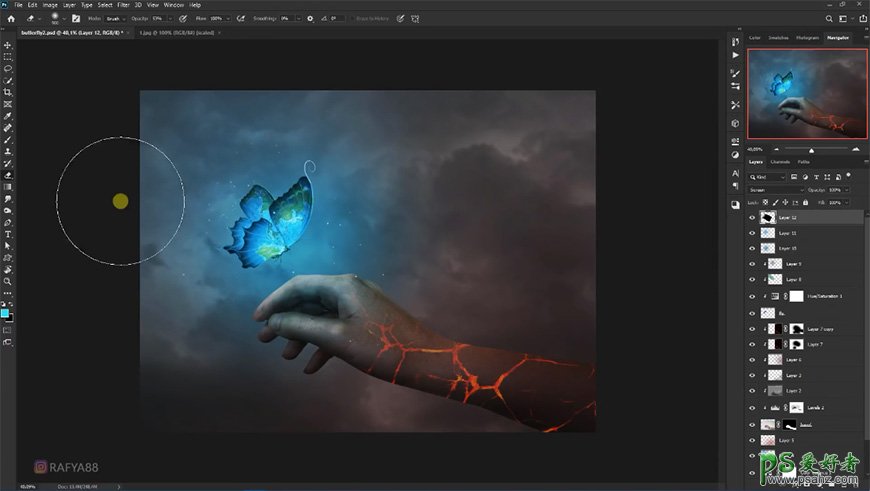
复制一层增强光点效果。
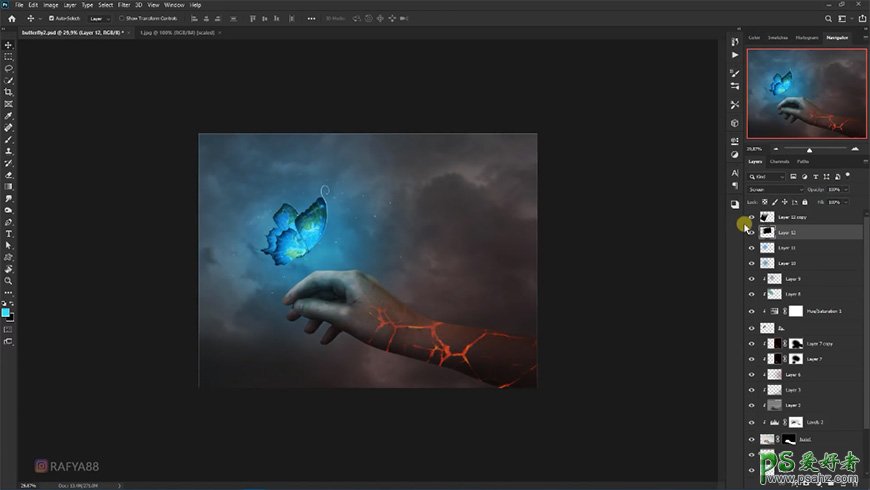
4、做最终调整
新建柔光层,用黑色画笔压暗图片周围部分,调整色阶。
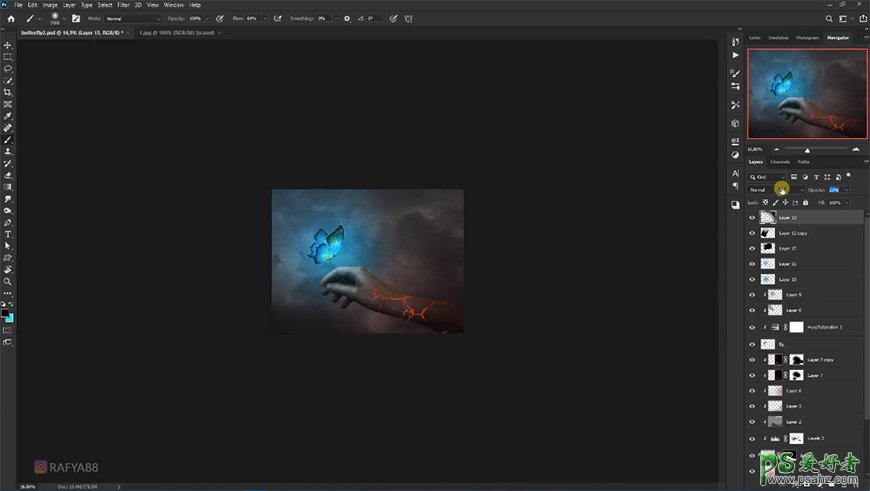
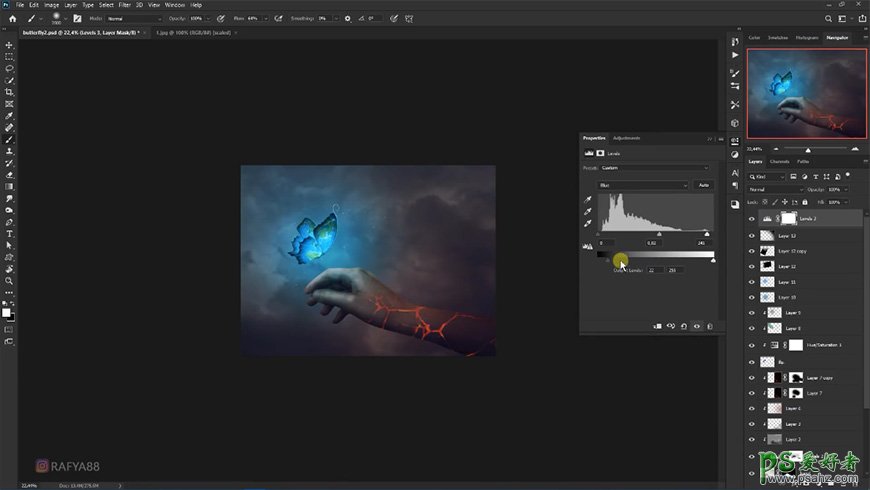
新建图层,用蓝色画笔涂抹图片产生光散射效果。
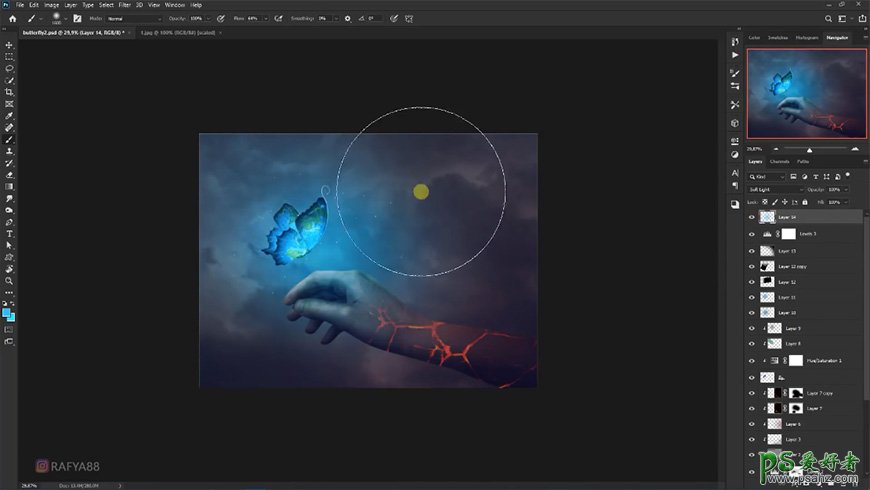
最终效果:
