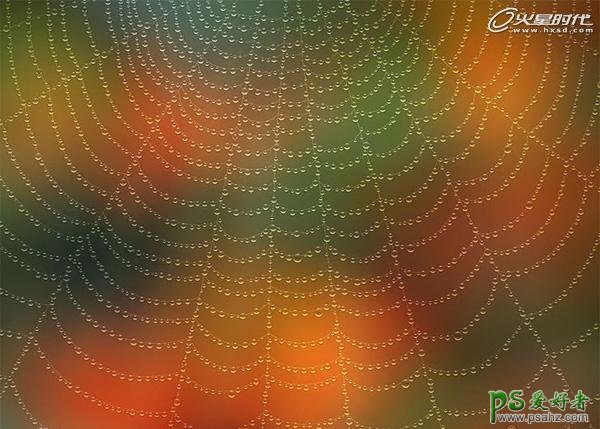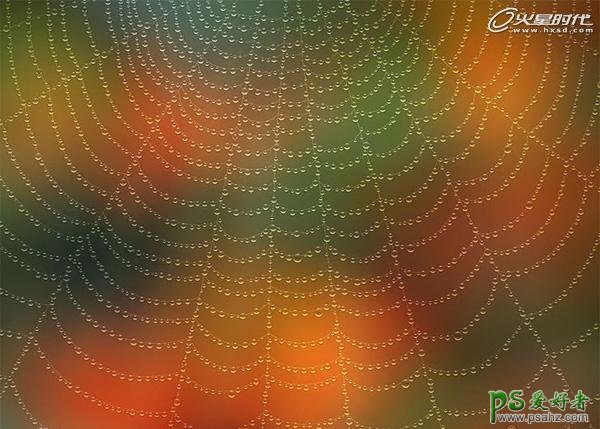
1、新建文档,大小自定,填充一个纯色。
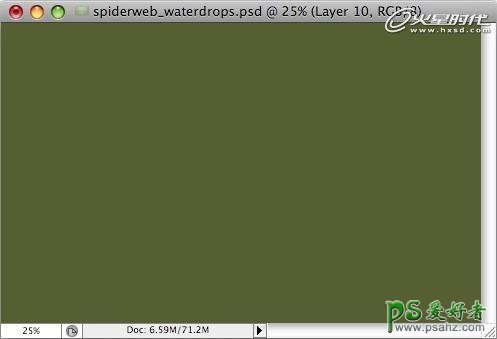
2、使用大的软笔刷,在相应位置点一些彩色点。
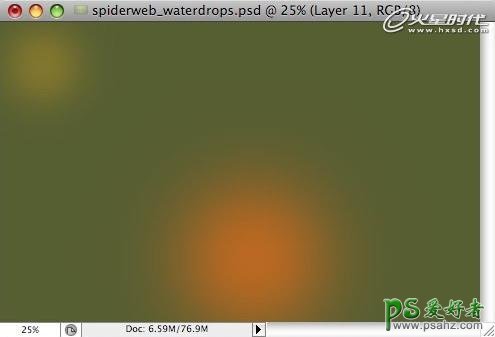
3、不断增加色点在背景上。进行一些高斯模糊,并添加一些杂色。

4、你也可以直接用蓝色到黑色的渐变进行背景填充。

5、设置前景色为白色,2像素大小的硬笔刷,画出蜘蛛网。这是100%视图大小。

6、这是整个图像效果。
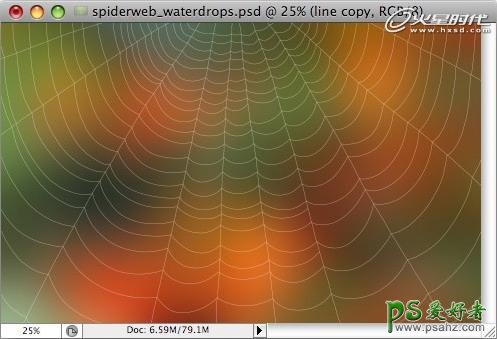
7、设置蜘蛛网图层混合模式为叠加,添加一些杂色在上面。为图层添加阴影样式(大小为1,模式为叠加,40%不透明度)。
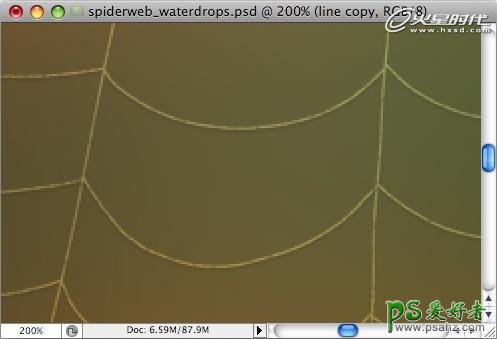
8、现在创建水滴的形状。打开画笔面板/画笔笔尖形状,选择13像素硬边笔刷,间距设置为200%。新建一个图层。
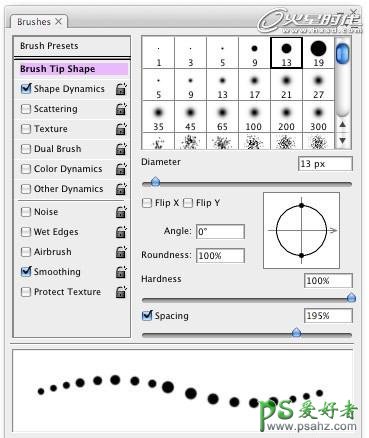
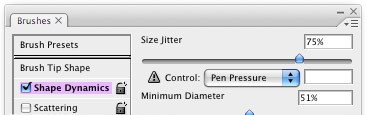
9、点击“动态形状”选项,设置大小抖动为75%,最小直径为50%。
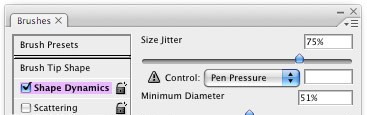
10、现在开始,在新的图层上绘制水滴。
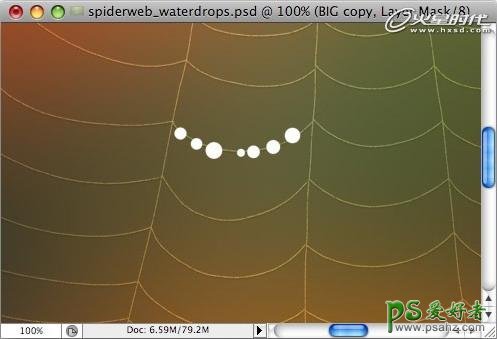
11、现在开始,在新的图层上绘制水滴。
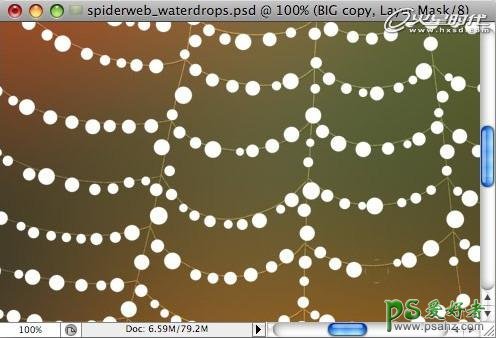
12、一直画下去,直到挂满整个蜘蛛网。
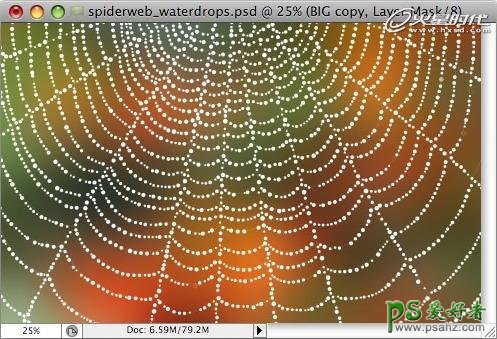
13、现在开始将上面的白点转换为水滴。改变白点图层混合模式为“正片叠底”,因为点是白色,所以会看不到白点。添加图层样式。
投影:正片叠底,50%不透明度,大小1-2像素。
内阴影:角度为-90,取消全局光;白色;叠加模式;2像素大小。
内发光:叠加模式;1像素大小,50%不透明度。
斜面与浮雕:高光模式=滤色,40%;暗调模式=白色,叠加,50%,3像素大小,6像素软化。
光泽:白色,叠加模式,20%不透明度,距离8像素,大小2像素。
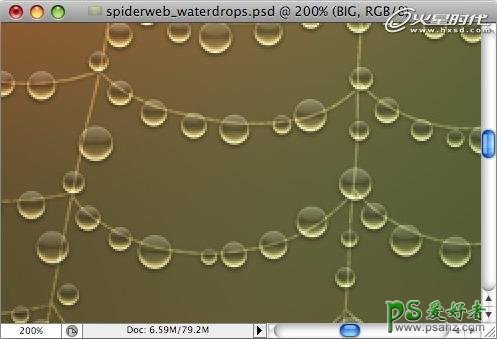
14、蜘蛛网的线条穿过水滴,看起来不漂亮。我们在水滴图层的图标上右击,“选择图层透明度”,出现如图选区。
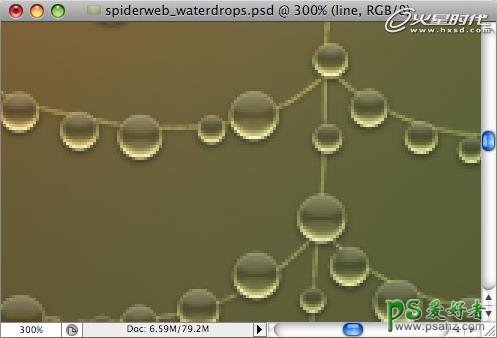
15、选中蜘蛛网层,删除选区内线条。
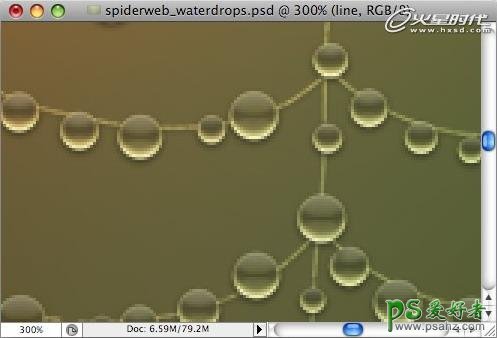
16、现在给水滴加上一些白色高光。按上步方法创建选区。点击“选择/修改/收缩”命令,大小为2像素。
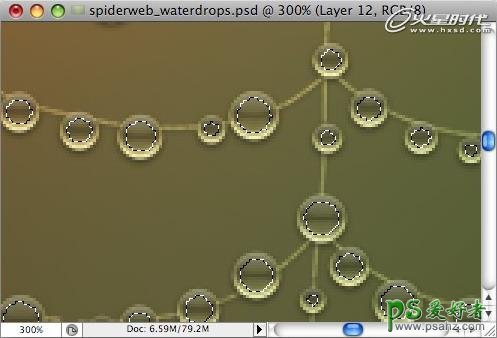
17、创建一个新层,填充为白色。
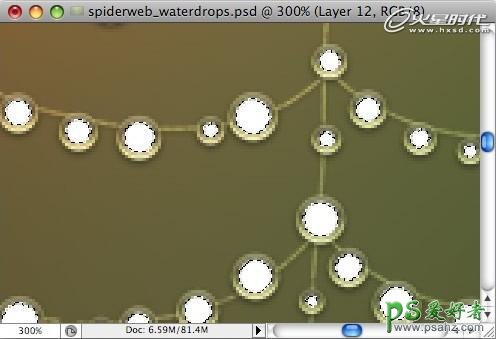
18、点击“选择/修改/扩展”,2像素大小。将选区向下移动4像素。
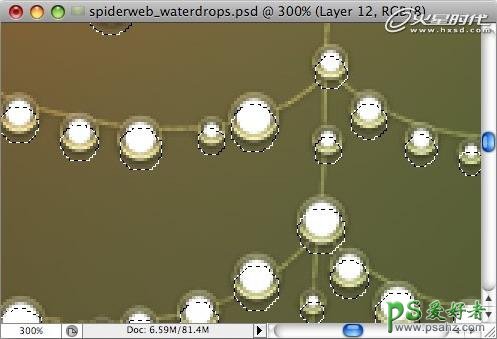
19、删除选区内容。向左移动2像素,删除。向右同样操作。
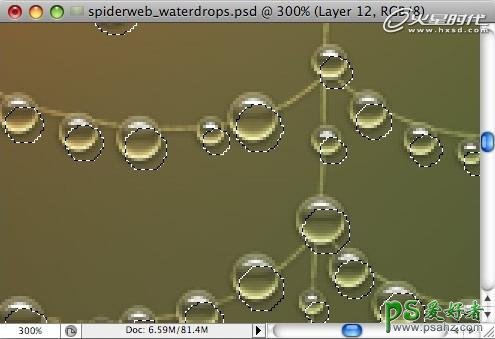

取消选区,这是最终效果图。