最终效果图

1、一开始先建立像素为1024*768,模式为RGB,背景色任选的空白文挡,在背景上拉一个黑灰线性渐变,并做个中轴辅助线:

(图 1:做个纵向的中轴辅助线)
2、选择椭圆选区工具,按ALT键靠近参考线拉个如下椭圆选区,注意这时候要确保“菜单>视图>对齐到>参考线”打上勾:
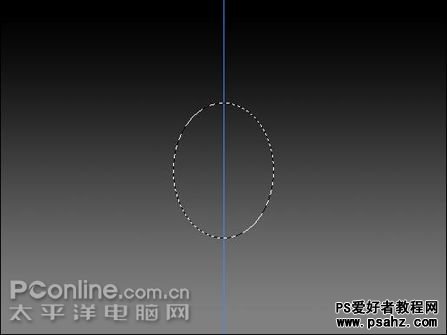
(图 2:对齐中轴参考线拉个瘦型椭圆选区)
3、新建一个图层,命名“杯体”。选择渐变工具,在选区内向下斜拉个径向渐变,渐变设置如下:

(图 3-1:渐变设置,当然也可以用自己喜欢的颜色,但本例是做黄金圣杯)
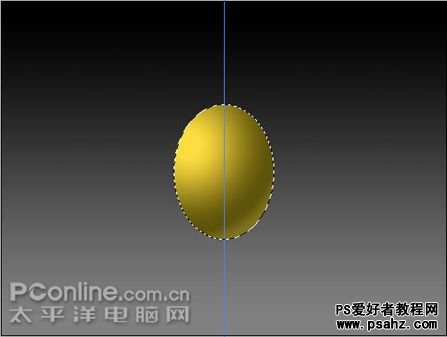
(图 3-2:形成球状,注意右下色调的分布)
4、选择椭圆选区工具,按第2步方法再拉个椭圆选区,存储此选区,命名为0:
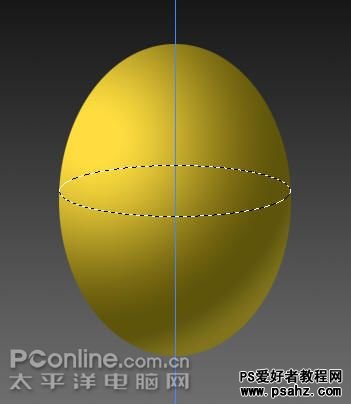
(图 4:这个椭圆选区的左右边界应与金球的左右边界一致)
5、反选选区,保持椭圆选区工具,同时按住ctrl+shift+alt,点击“杯体”层,做相交选区如下:
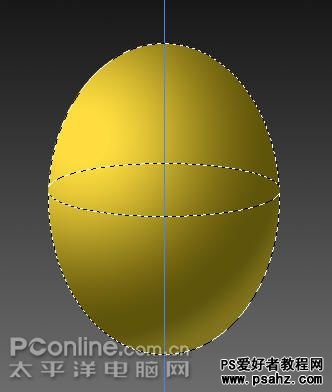
(图 5:相交选区的上下部分应该是断开的)
6、选择矩形选区工具,按alt键将原来选区的下部分选区去除,剩下上半部选区:
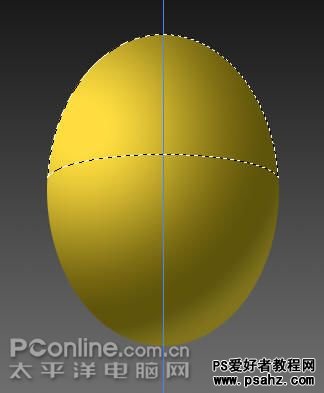
(图 6:注意不要切到上半部)
7、做选区变形,锁定纵横比,扩大一点(不要太大,我这里设为原来的102%):
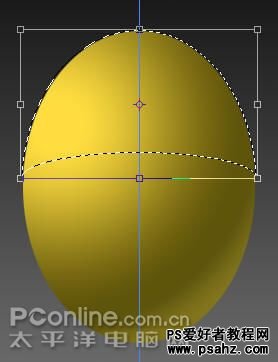
(图 7:注意不是变形图层,仅仅是变形选区)
8、删除杯体层上部后,再“杯体”层上新建一层,命名“杯内壁”,载入选区“0”(第2步保存的那个),收缩选区4像素,选择线性渐变(注意此处不是径向渐变),从右到左拉线性渐变:

(图 8-1:用渐变作出杯内壁,注意光感方向)
渐变设置:

(图 8-2:此处与原来不一样)
9、保持选区,扩边4像素,羽化2像素:

(图 9:杯口边沿选区)
10、在图层面板里单击选择“杯体”图层,执行菜单:图像>调整>曲线,调整曲线如下:

(图 10:曲线向上加亮做高光,注意所操作的图层为“杯体”层)
11、保持选择“杯体”图层,拉个椭圆选区羽化20像素,注意椭圆选区的形状和位置,反选如下:
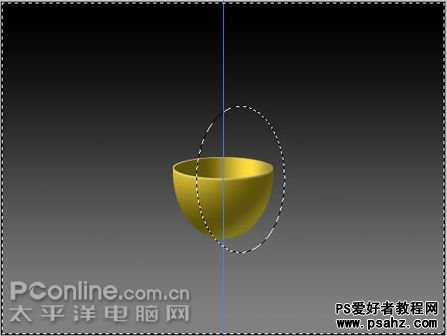
(图 11:反选后选择的区域为左侧杯体)
12、调整曲线:

(图 12:加亮左侧杯体)
13、继续拉椭圆选区羽化20像素反选,还是要注意椭圆选区的形状和位置:
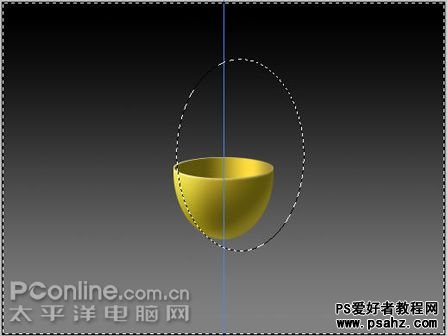
(图 13:选择最左侧杯体)
14、调整曲线:

(图 14:加深最左侧杯体,加强黄金的质感)
15、继续拉椭圆选区羽化20像素反选,选择图层“杯内壁”:
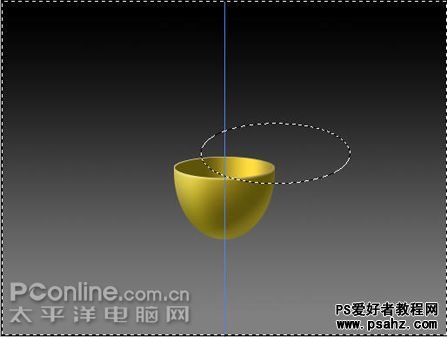
(图 15:这时选择的是“杯内壁”层的左侧)
16、调整曲线:

(图 16:加深杯内壁左侧,增加质感)
17、转到“杯体”层,继续拉椭圆选区羽化20像素反选:

(图 17:这时选择的是杯体的下部,注意是反选的椭圆选区)
18、调整曲线:

(图 18:稍微加深杯体下部的色调和质感)
19、继续拉个椭圆选区羽化20像素(注意不要反选了):

(图 19:选择杯体高光区域)
20、调整曲线:

(图 20:调出高光,大家可以根据需要再亮点也可以)
21、继续拉椭圆选区羽化20像素反选:

(图 21:选择杯体右上部)
22、调整曲线:

(图 22:增加黄金质感)
23、选择橡皮工具擦除边角:

(图 23-1:放大视图擦除杯体左侧锐角,使其看起来更加匀称)

(图 23-2:擦除右侧锐角)
24、在杯体下新建一层,命名“杯脚”,用钢笔勾如下形状:

(图 24:另外也可以先填充个大概的色块然后用橡皮慢慢擦出来大致的形状)
25、将形状转为选区,并填充金黄色后,复制一层水平翻转后调整位置并与原图层合并,新图层名称仍为“杯脚”:

(图 25:脚柱不要太粗)
26、选择选区工具,按ctrl单击该层:

(图 26:选择“杯脚”层图层透明度选区)
27、收缩5像素,羽化7像素:

(图 27:调整选区)
28、反选,调整亮度/对比度(菜单:图像>调整>亮度/对比度):
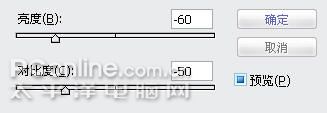
(图 28:初步立体化杯脚)
29、再执行第26步,选择矩形选区,按住shift键,在原选区左侧增加矩形选区,羽化7像素:

(图 29:建立选区,做杯脚右侧暗化准备)
30、将选区往左边和下边各移几个像素,反选:

(图 30:选择杯脚右侧)
31、调整亮度/对比度:

(图 31:暗化杯脚右侧,增强杯脚立体感)
32、再执行第26步,羽化2像素,上移几个像素,反选:

(图 32:选择杯脚底托下部)
33、调整曲线:

(图 33:用曲线加深,立体化杯脚底托)
34、取消选择,根据色调调整一下整个“杯脚”层的亮度/对比度:
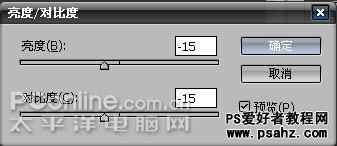
(图 34:杯脚整体色调调整)
35、现在的效果基本是这样::
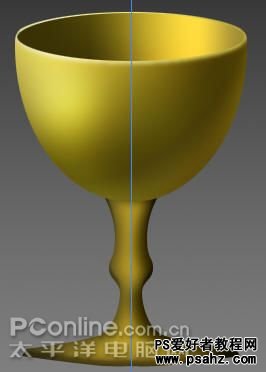
(图 35:杯脚基本立体化效果)