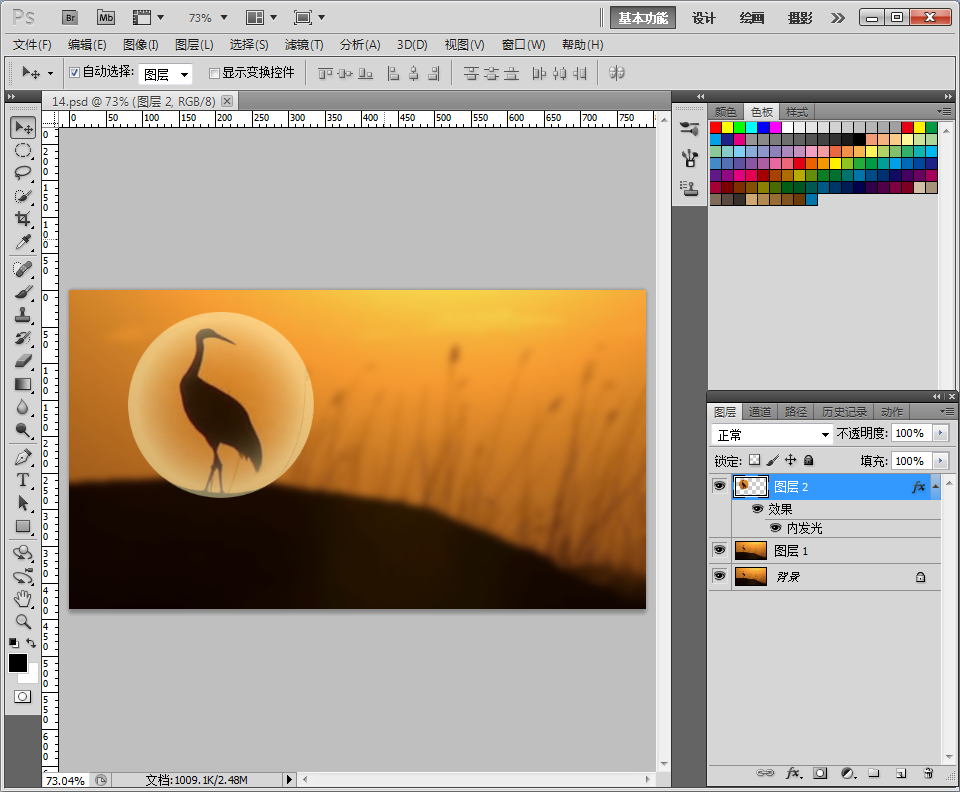Photoshop制作午夜水晶球效果的唯美图片。

【步骤一】打开素材
打开“文件”菜单的“打开”或按“CTRL+O”,打开素材,如下图:
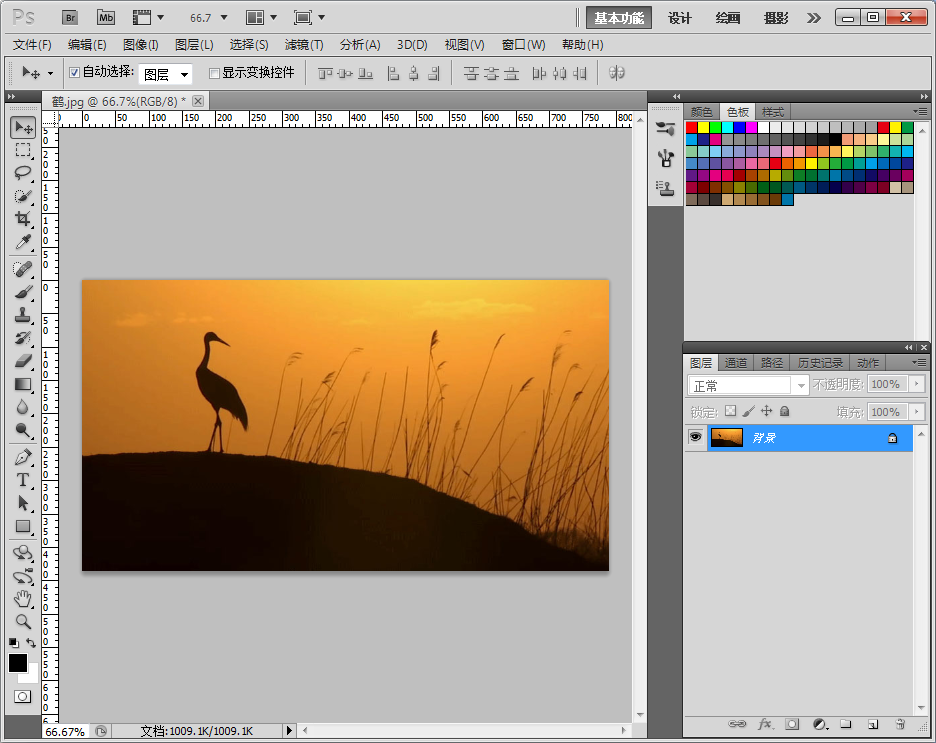
【步骤二】复制份图层
按“CTRL+J”复制份图层,为“图层1”,如下图:
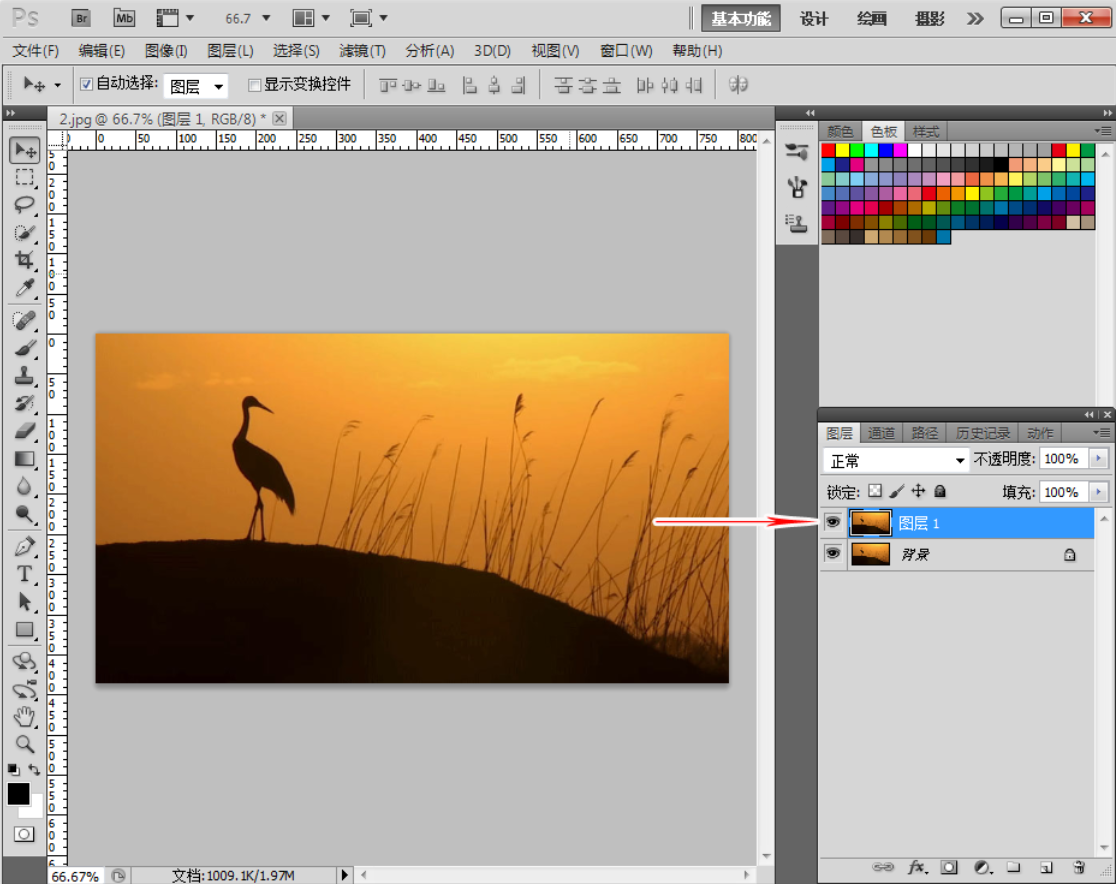
【步骤三】画圆并抠出
1.按“SHIFT+M”选择“椭圆选框工具”,再按SHIFT拖动画出圆。如下图:
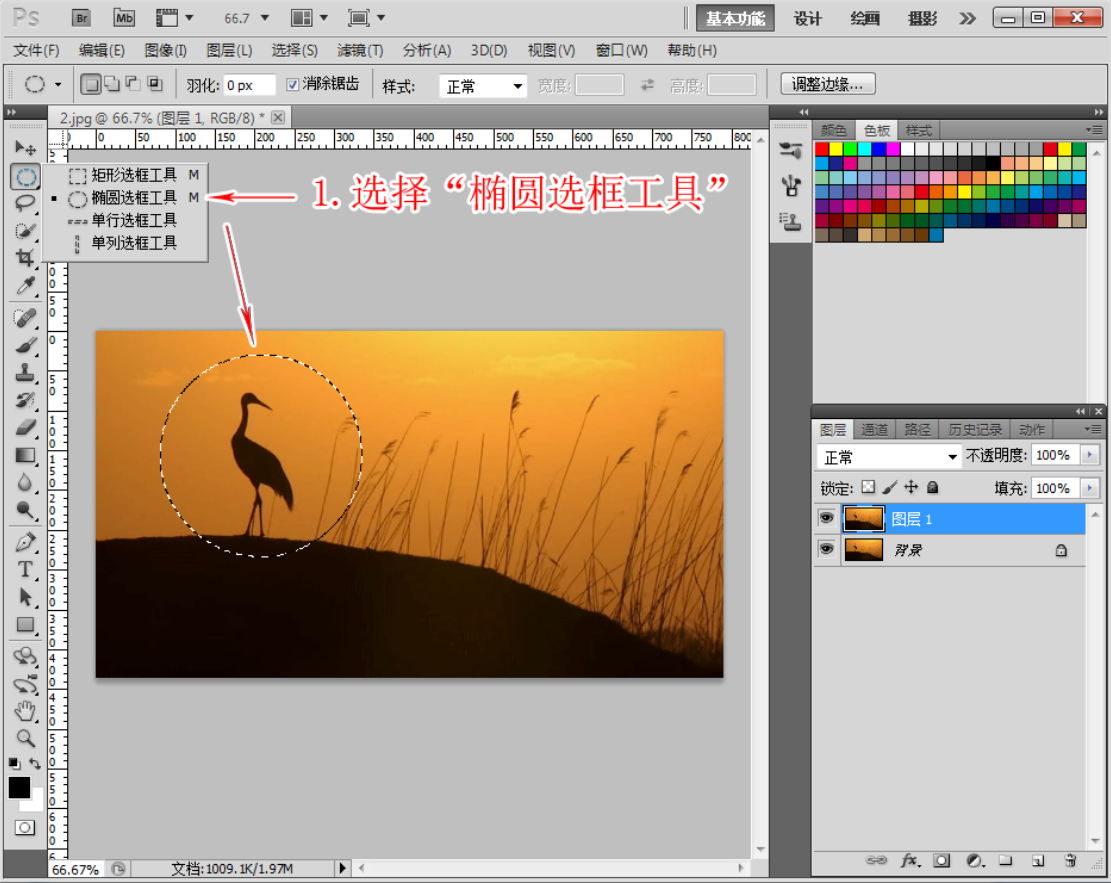
2.画好圆,“CTRL+J”复制份图层,为“图层2”,如下图:
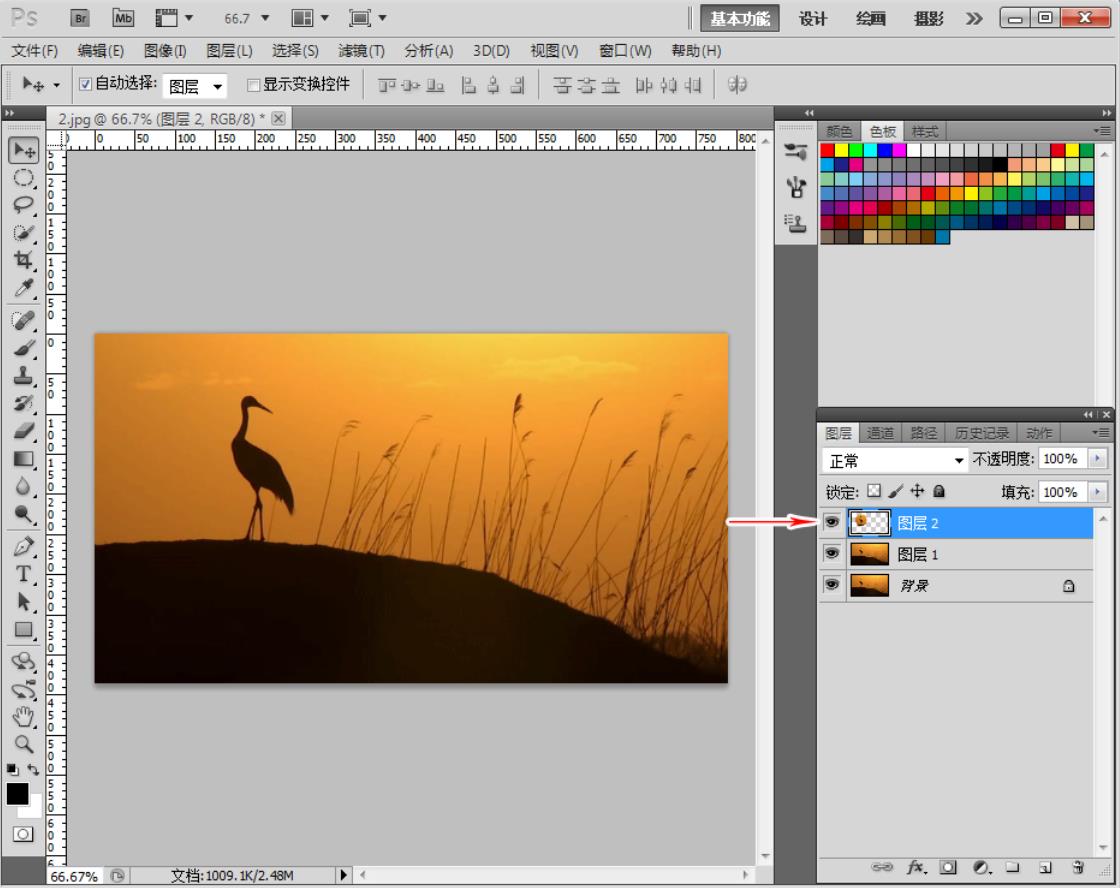
【步骤四】高斯模糊
1. 点“图层2“前眼睛,隐藏图层2,并选择“图层1”,如下图:
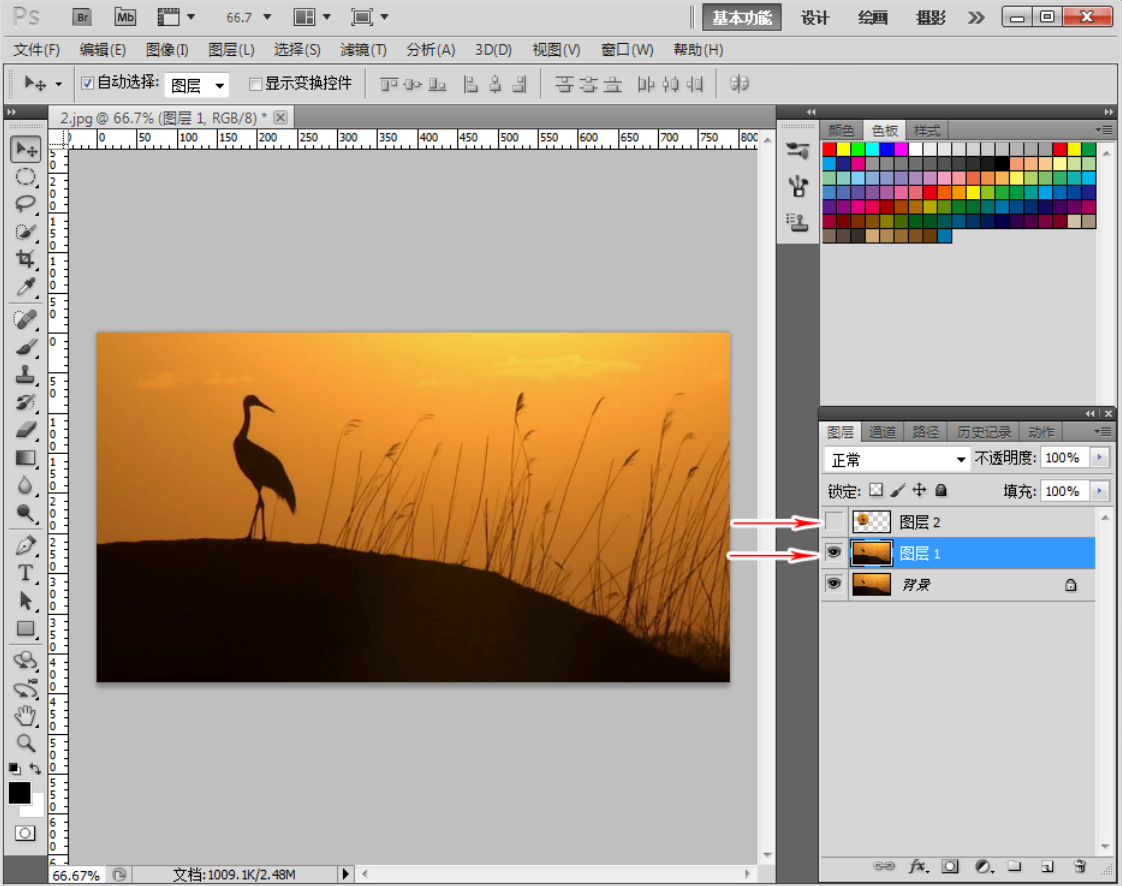
2. 选择“菜单栏-滤镜-模糊-高斯模糊”,如下图:
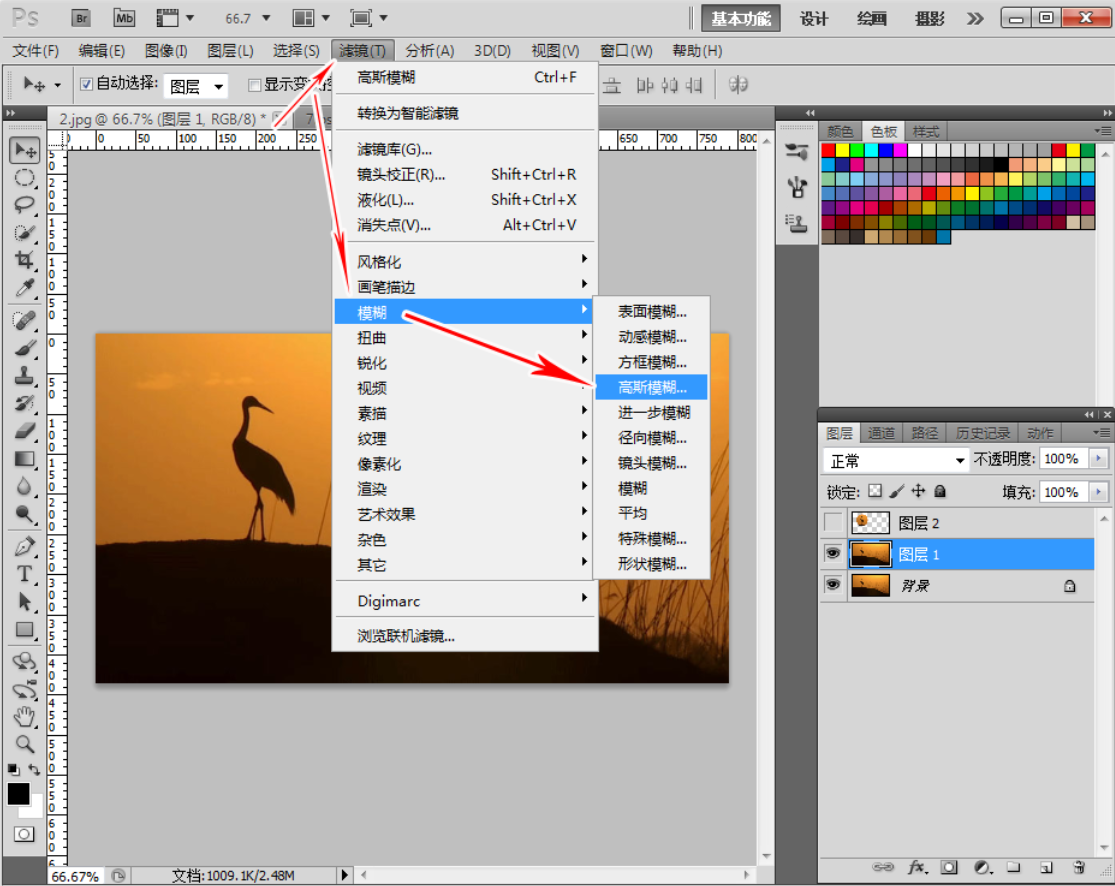
3. 进入“高斯模糊“窗口,“半径”设置为“5像素”,再点确定,模糊完成。如下图:
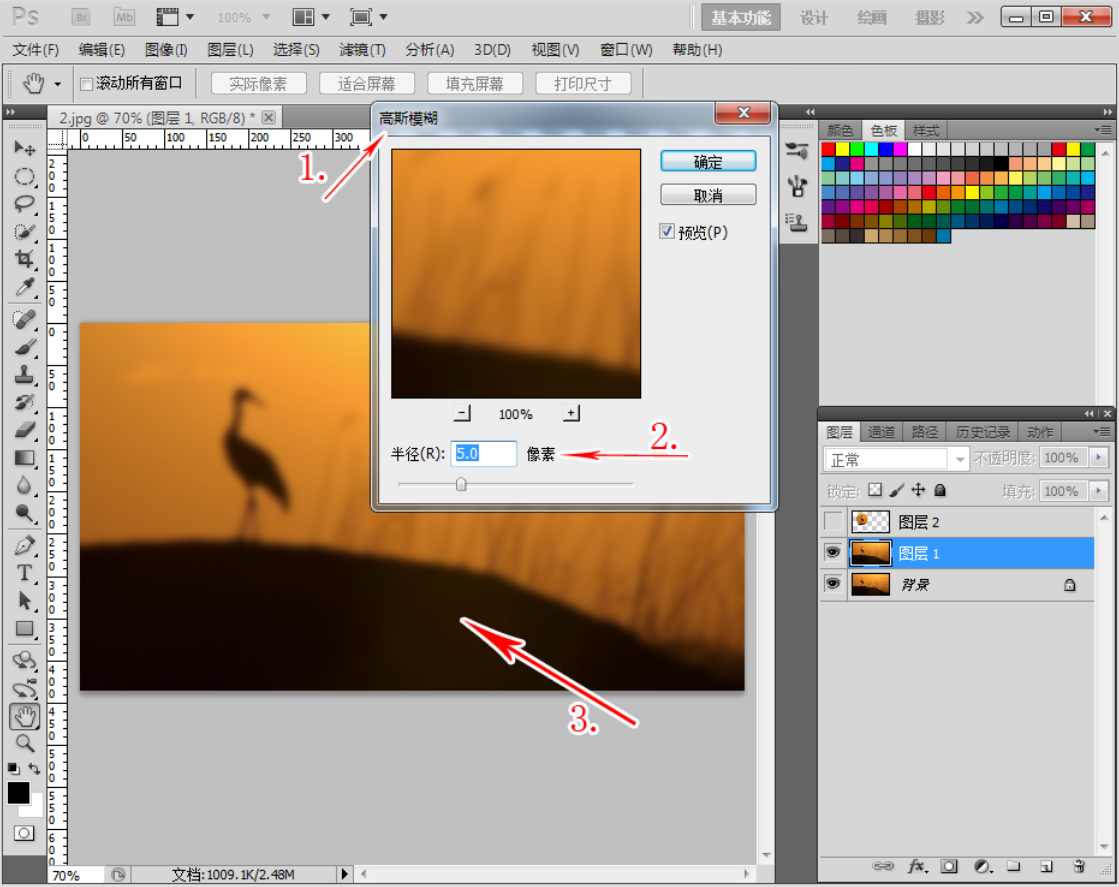
【步骤五】做水晶球效果
1.点“图层2”前眼睛,显示“图层2”,并,按CTRL加单击图层缩略图,载入“图层2“选区”,如下图:
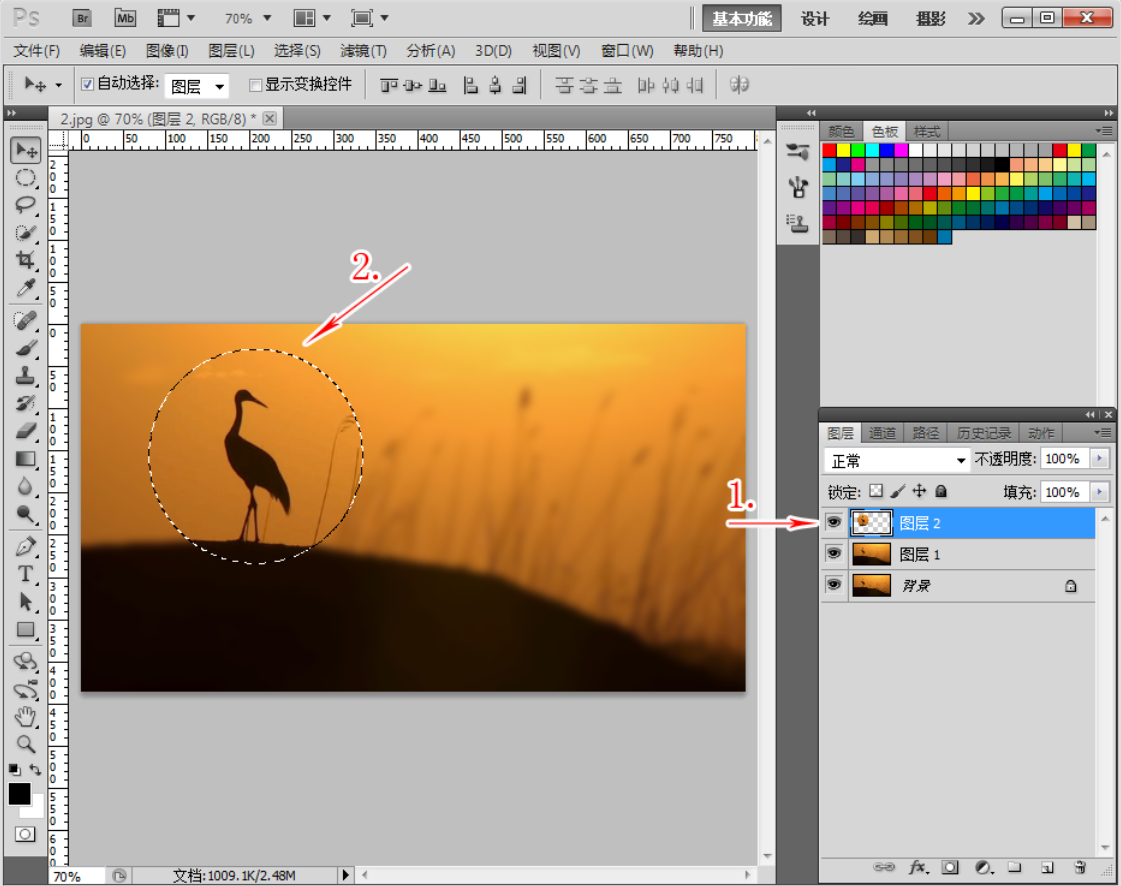
1. 选择“菜单栏-滤镜-扭曲-球面化”,如下图:
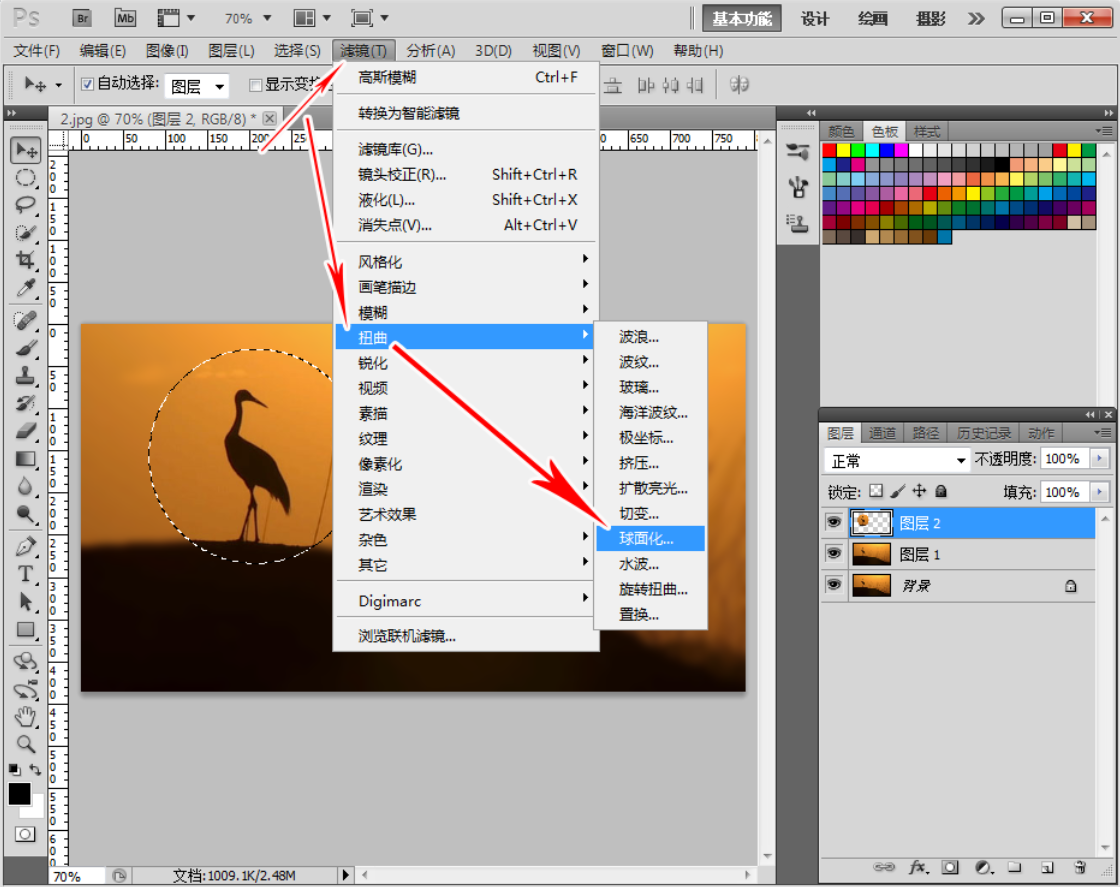
2.进入“球面化“窗口,“数量”设置为“100%”再点确定,如下图:
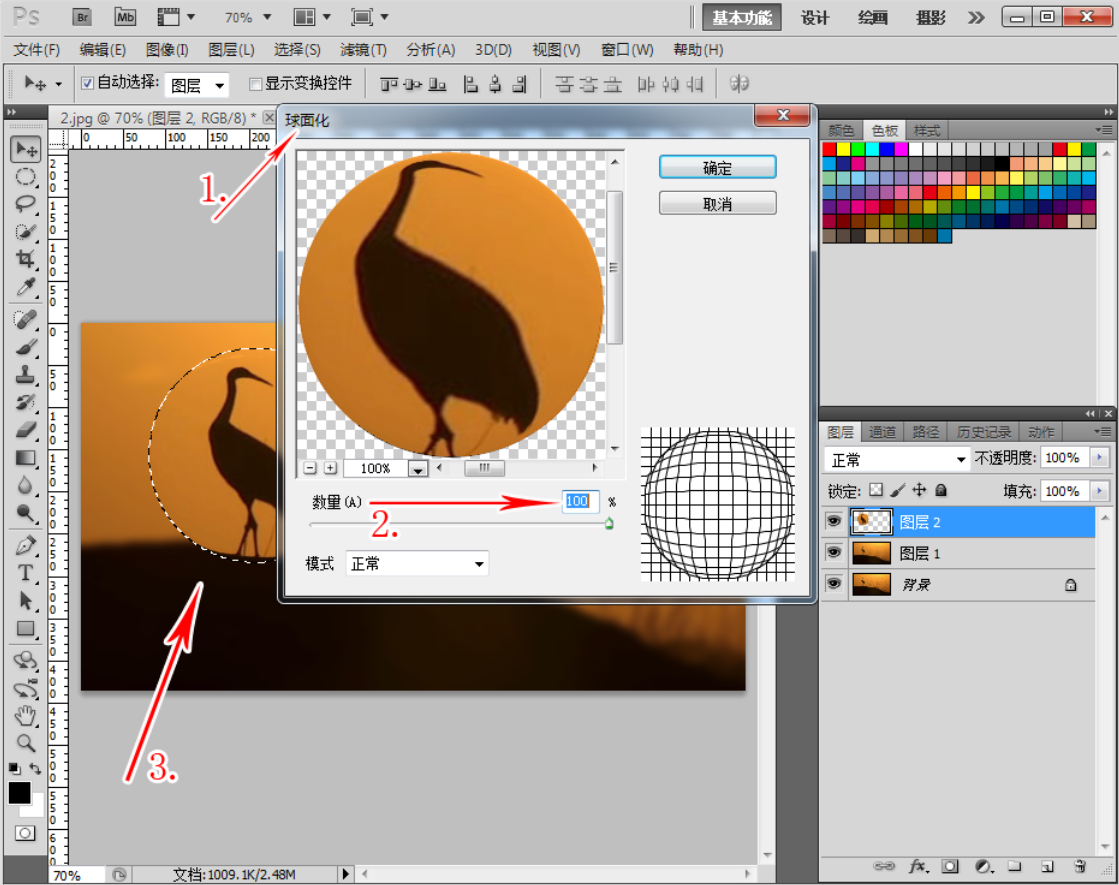
3.右击“图层2”,选择“混合选项”,如下图:
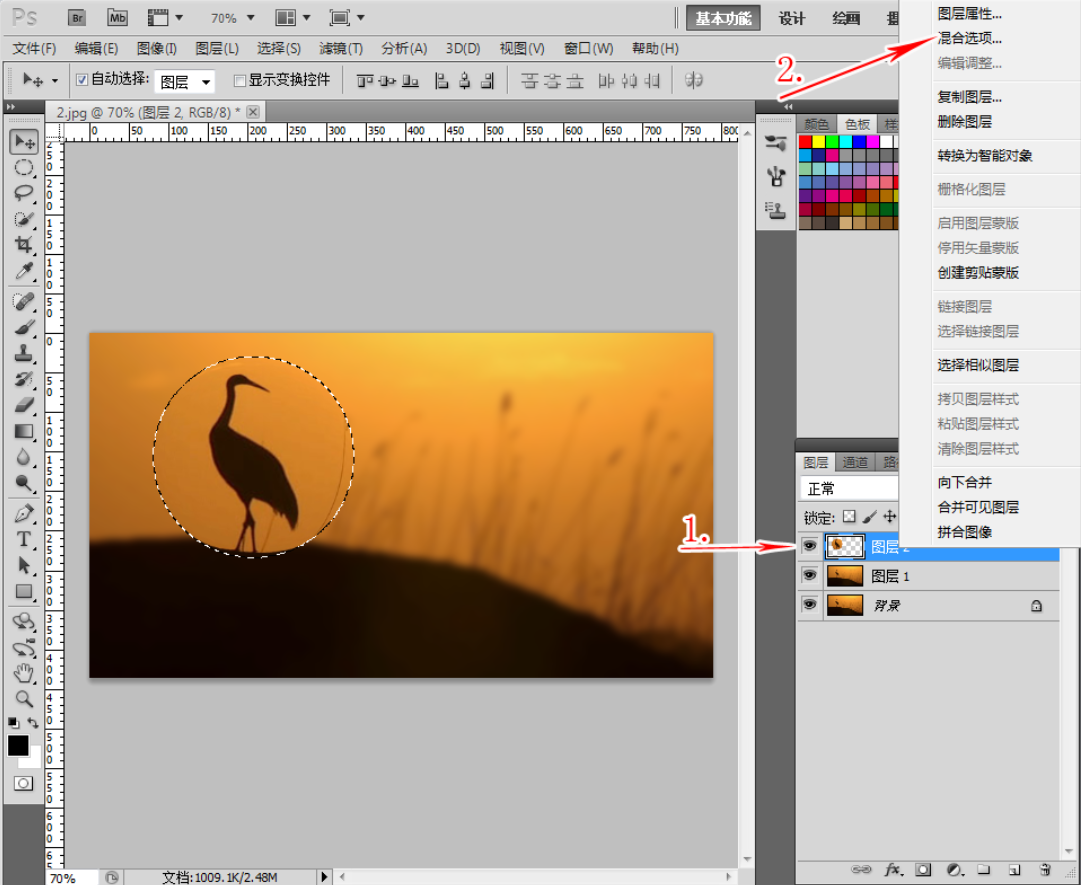
4. 进入,打勾并单击“内发光”,“不透明度”设置为“50%”,“阻塞”设置为“5%”,“大小”设置为“100像素”,再按确定。如下图:

5. 再按“CTRL+D”选取选区,完工。如下图: