3D MAX实例教程:教你制作逼真质感的感冒胶囊。先看一下效果:

制作要点:在制作时要用到“倒角圆柱”、“编辑网格”、“方体”等建模方法和修改命令。 制作过程: 1、选择“创建”按钮,进入创建命令面板。建立胶囊。选择“几何体”,进入几何体创建面板,单击“标准几何体”下拉列表中的“扩展几何体”选项,选择“倒角柱体”按钮,在左视图中建立一个半径为4,高度为30,圆角为25,圆角段数为6的倒角圆柱,如图1所示。
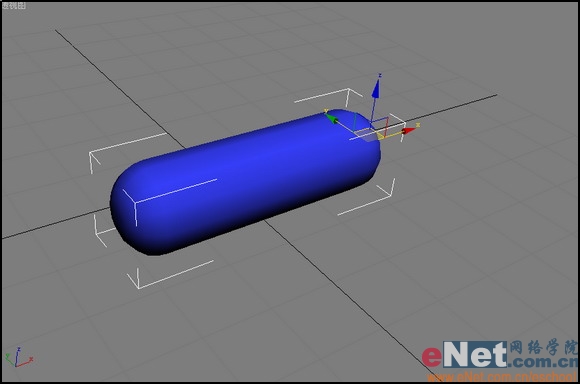
2、选择“修改”按钮,进入修改命令面板,选择“编辑集列表”下拉列表中的“编辑网格”命令,进入编辑网格修改面板,单击“面”按钮,选择上半部分,单击分离按钮,将胶囊分为上下两段,调整上部分形状,如图2所示。
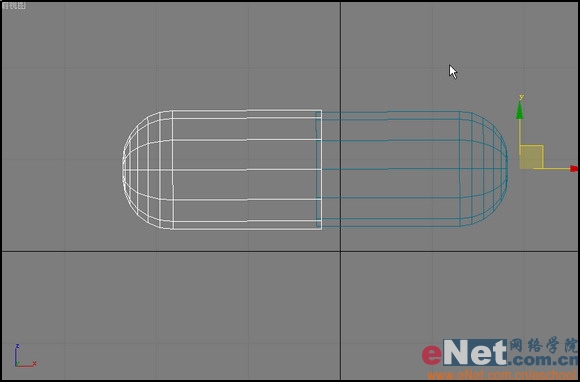
3、选择“创建”按钮,进入创建命令面板。建立胶囊板,选择“几何体”,进入几何体创建面板,选择“方体”按钮,在顶视图中建立长度为200,宽度为120,高度为2的一个长方体,如图3所示。
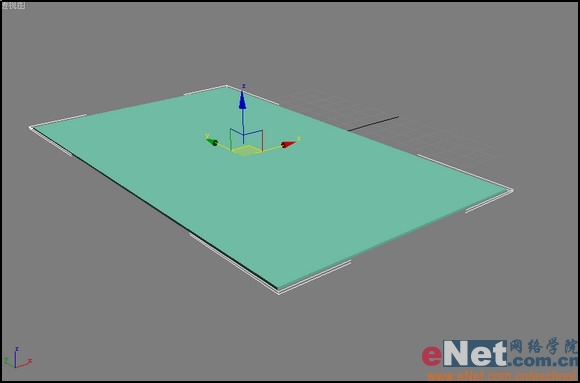
4、调整胶囊大小将它方在胶囊板上,如图4所示。

5、建立胶囊板上的覆膜。选择“几何体”,进入几何体创建面板,单击“标准几何体”下拉列表中的“扩展几何体”选项,选择“倒角柱体”按钮,在左视图中建立一个半径为7,高度为35,圆角为7,圆角段数为5,边数为24的倒角圆柱,如图5所示。
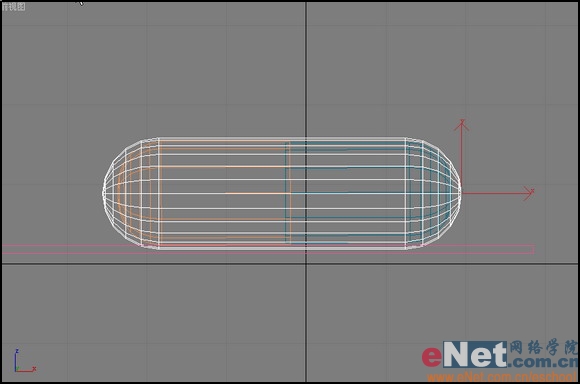
6、选择“修改”按钮,进入修改命令面板,选择“编辑集列表”下拉列表中的“编辑网格”命令,进入编辑网格修改面板,单击“顶点”按钮,调整形状如图6所示。
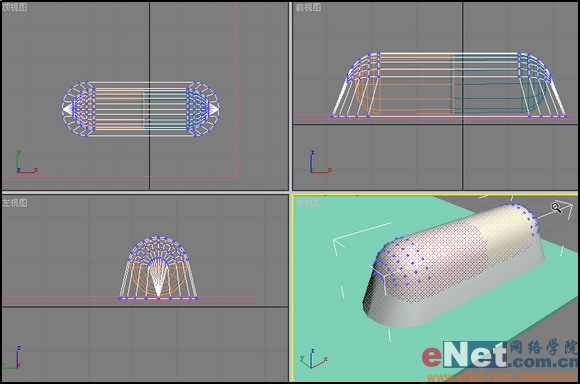
下面我们来制作材质 1、选择工具栏中的“材质编辑器”按钮,弹出“材质编辑器”对话框,选择一个样本示例球,设置颜色为红色,反光强度为65,反光度为35,自发光为40,在视图中选则上部分,单击“将材质赋予物体”按钮,将材质赋给它。选择第二个样本示例球,设置颜色为黄色,反光强度为65,反光度为35,自发光为40,在视图中选则上部分,单击“将材质赋予物体”按钮,将材质赋给它。 2、选择一个样本示例球,设置颜色为银灰色,反光强度为35,反光度为45,自发光为35,单击“贴图类型”按钮,进入贴图方式卷展栏,选择“表面色”后的“无”按钮,弹出“材质贴图”对话框,选择“位图”选项,单击确定,弹出“文件选择”对话框,选择一幅图片如图7所示。选择“返回上一级”按钮,将数量设置为20,将表“面色后”的文件按钮拖放至“凹凸”后的按钮上,弹出复制贴图对话框,选中关联单选按钮,单击确定,选择胶囊板,将材质赋予它。

3、选择第二个样本示例球,设置颜色为银灰色,反光强度为70,反光度为90,单击“扩展参数”按钮,进入扩展参数卷展栏,设置衰减为“内”,数量为100,在视图中选择覆膜,将材质赋予它。按F9快速渲染最终效果如图8所示。怎么样,是不是很逼真啊!
