最终效果图

制作工具:Photoshop CS
制作过程:
1、新建一个文件,将前景色设置为灰色填充背景,效果如图01所示。
新建合适大小的图像文件,背景为黑色。
新建透明图层2,用白色画笔在图层2中随意画上线条,如下;

制作工具:Photoshop CS
制作过程:
1、新建一个文件,将前景色设置为灰色填充背景,效果如图01所示,新建合适大小的图像文件,背景为黑色。新建透明图层2,用白色画笔在图层2中随意画上线条,如下;

图01
2、选择工具箱中的“椭圆选框工具”,按住Shift键在文件中绘制一个正圆选区,并填充白色,效果如图02所示。切换至“路径”面板,将选区转化为路径,双击当前的“工作路径”,在弹出的对话框中单击“确定”按钮,将其保存为“路径1”。

图02
3、选择路径1,按Ctrl+T键调出自由变换控制框,将路径缩放到如图03所示的大小。
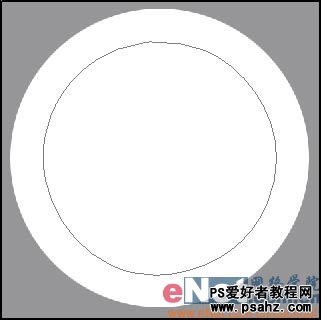
图03
4、设置前景色为黑色,使用工具箱中的“横排文字工具”,在属性栏中设置适当的字体和字号,在路径上单击插入一个光标点,在路径外部输入文字,并适当调整文字的间距和位置,得到效果如图04所示。

图04
5、切换至路径面板并选择“路径1”,按Ctrl+T键调处自由变形框,将其缩放到合适的大小。 6、设置前景色为黑色,使用工具箱中的“横排文字工具”,在属性栏中设置适当的字体和字号,在路径上单击插入一个光标点,在路径外部输入文字,并适当调整文字的间距和位置,得到效果如图05所示。

图05
7、保持前景色为黑色,在分别输入其他的文字,效果如图06所示。

图06
8、按住Ctrl+Shift键连续单击“图层”面板中所有文字图层的缩览图,得到它们相加后的选区,切换至通道面板,单击“将选区存储为路径”按钮,得到Alpha 1,取消选区。
9、选择Alpha 1,执行菜单栏中的“滤镜”“模糊”“高斯模糊”命令,在弹出的对话框中设置半径为0.5,执行菜单栏中的“滤镜”“杂色”“添加杂色”命令,设置弹出的对话框如图07所示。
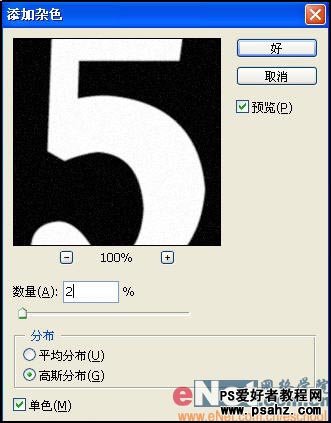
图07
10、切换至图层面板,隐藏文字图层,选择图层1,执行菜单栏中的“滤镜”“杂色”“添加杂色”命令,设置弹出的对话框如图08所示。
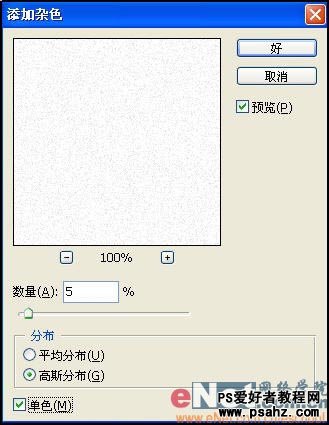
图08
11、选择菜单栏中的“滤镜”“渲染”“光照效果”命令,设置弹出的对话框如图09所示。
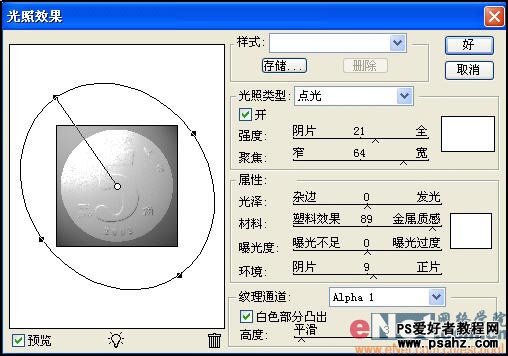
图09
12、按Ctrl+M键应用“曲线”命令,设置弹出的对话框如图10所示,得到效果如图11所示。

图10

图11
13、新建一个文件,设置宽度为1像素,高度为3像素,分辨率为72,背景为透明的文件,选择工具箱中的“铅笔工具”,设置大小为1像素,绘制如图12所示。
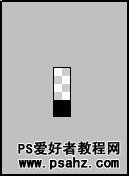
图12
14、选择“编辑”“定义图案”命令,将图像定义为图案。
15、按Ctrl键单击文字5的图层缩览图,调出选区,执行菜单栏中的“选择”“修改”“收缩”命令,设置收缩量为5,效果如图13所示。

图13
16、在所有图层上方新建一个图层“图层2”,并填充选区,取消选区,设置图层2的填充为0%。
17、单击“添加图层样式”按钮,在弹出的下拉列表中选择“斜面和浮雕”命令,设置对话框如图14所示,选择“图案叠加”选项,设置如图15所示,得到的画面效果如图16所示。
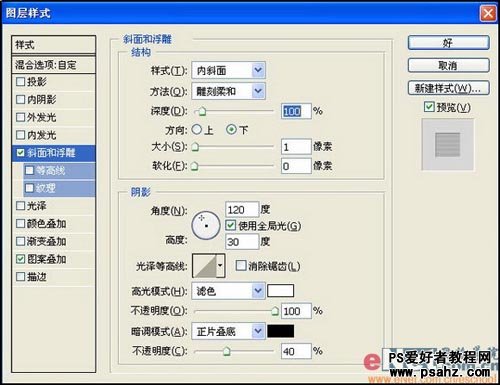
图14
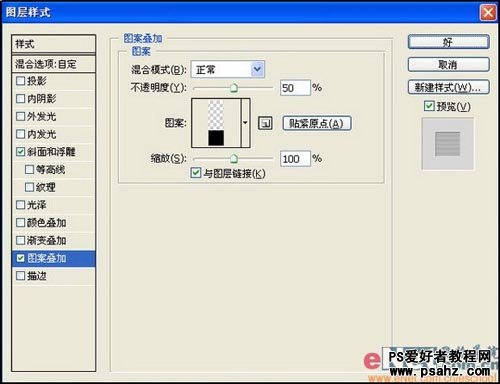
图15

图16
18、按住Ctrl键单击图层1调出选区,执行菜单栏中的“选择”“修改”“收缩”命令,设置收缩量为10。
19、在所有图层上方新建一个图层“图层3”,填充选区,取消选区,设置图层3的填充为0%。
20、单击“添加图层样式”按钮,在弹出的下拉列表中选择“斜面和浮雕”命令,设置对话框如图17所示,得到的画面效果如图18所示。

图17

图18
21、选择图层1,应用色阶命令,设置如图19所示。按住Ctrl键单击图层1调出选区,选择图层3,执行“图层”“新调整图层”“色彩平衡”命令,在弹出的对话框中单击确定,设置如图20-22所示,得到画面效果如图23所示。
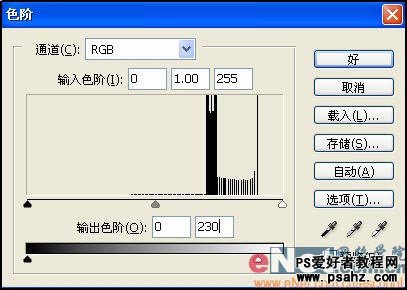
图19

图20

图21

图22

图23
22、按住Ctrl+Shift键连续单击所有文字图层,得到它们相加的选区,执行“选择”“修改”“收缩”命令,设置收缩量为1,在所有图层上方新建一个图层“图层4”,设置前景色为F4B04E,填充选区,得到最终效果如图24所示。

图24