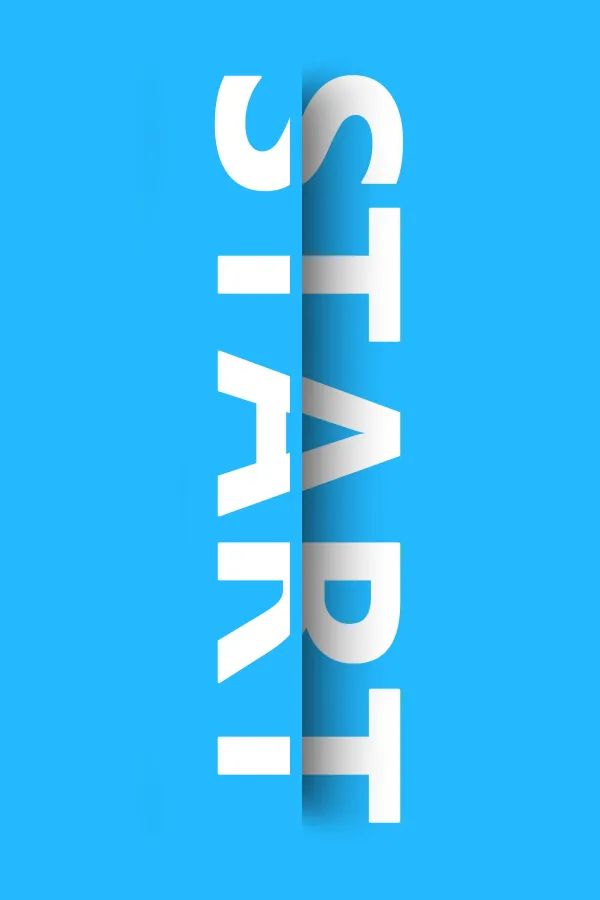PS个性文字设计教程:制作创意的分割文字并添加暗影效果。效果图:
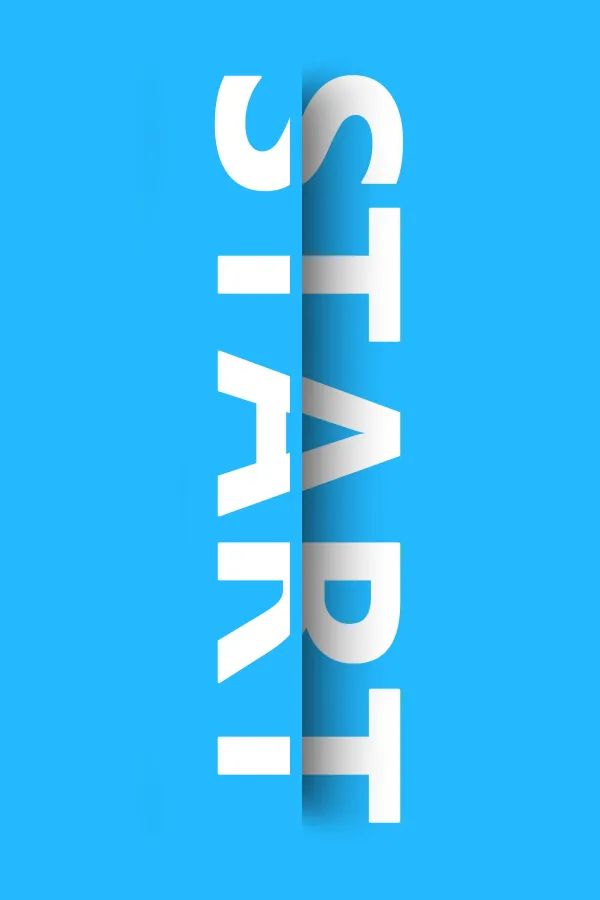
操作步骤:
第1步:
打开ps,新建画布,填充颜色,本篇教程填充的蓝色
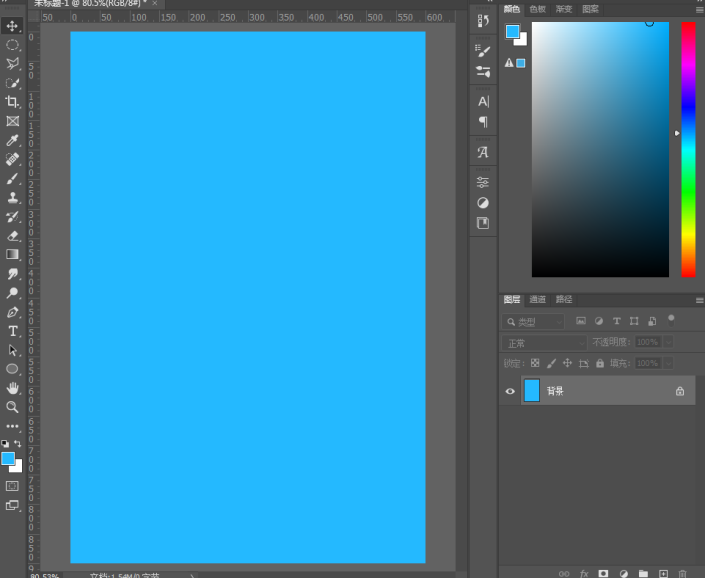
第2步
输入你要设计的文字
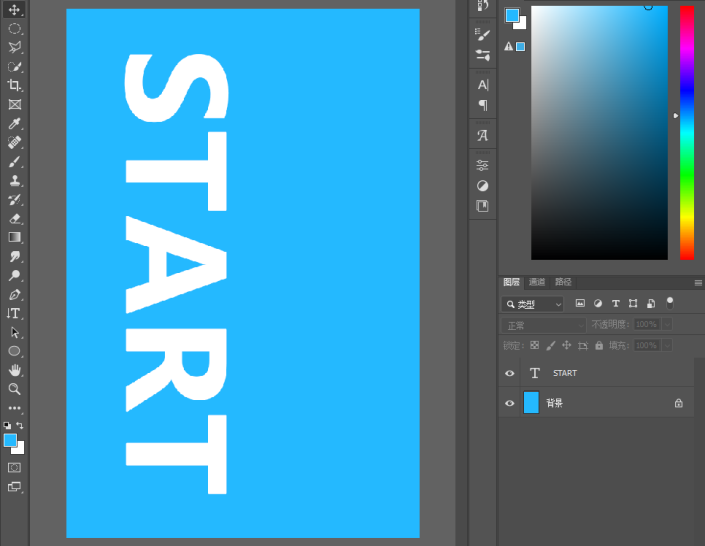
第3步
矩形选框工具,将文字画出范围,Ctrl+Shift+j将文字分离
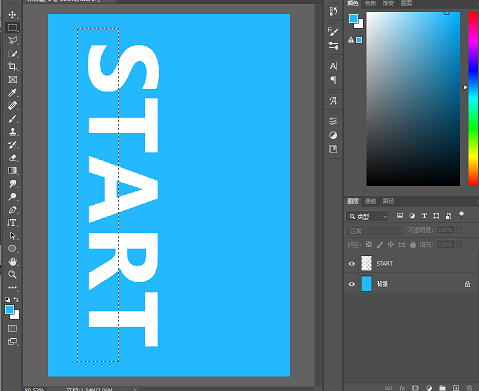
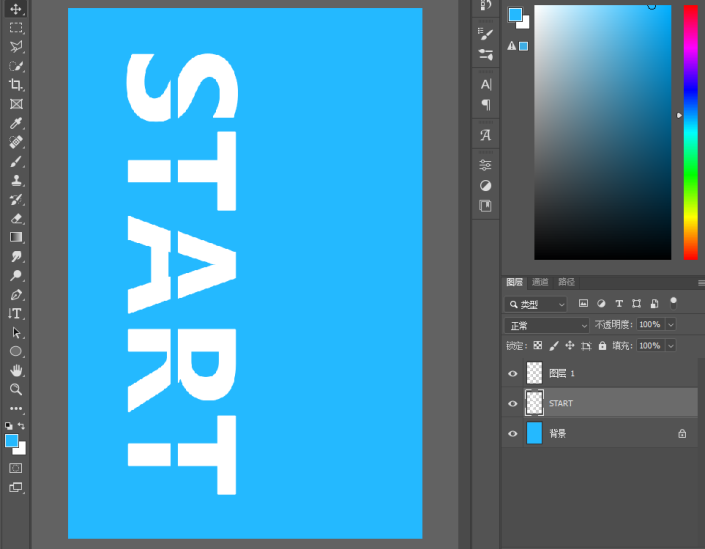
第4步
矩形选框工具再画出范围,选中背景图层Ctrl+j复制一层
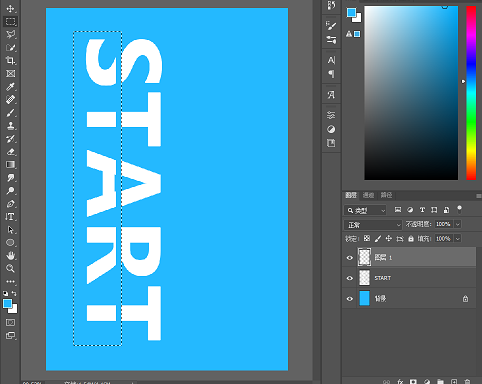
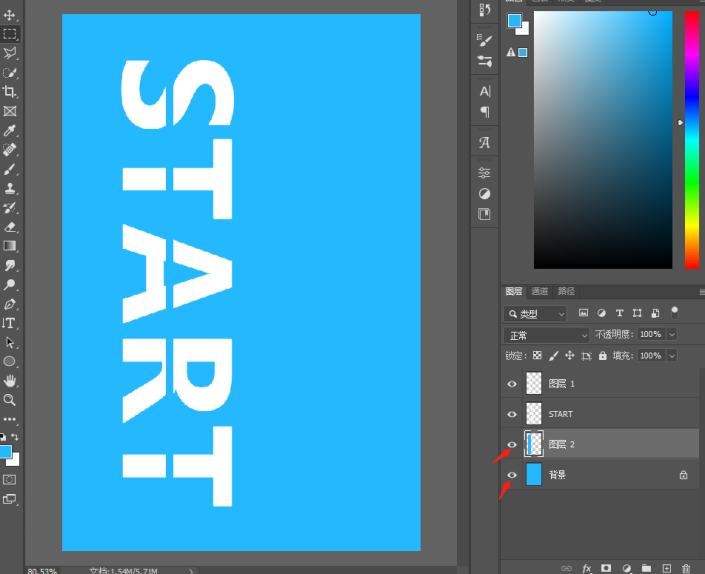
第5步
在复制的图层2上双击,添加投影
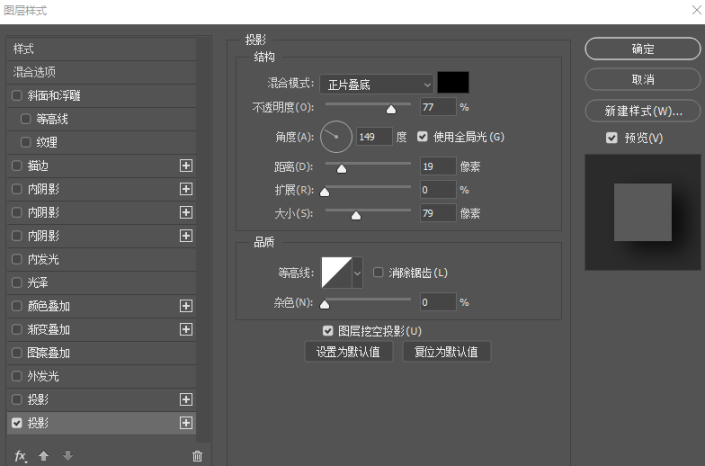
然后将图层2栅格化
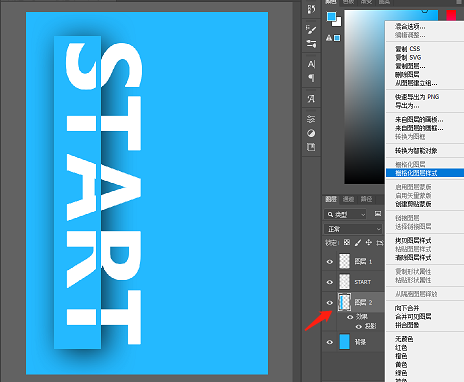
添加图层蒙版
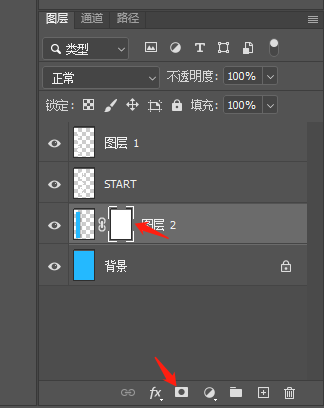
第6步
点击画布工具,黑色画笔在蒙版上擦除不需要的地方
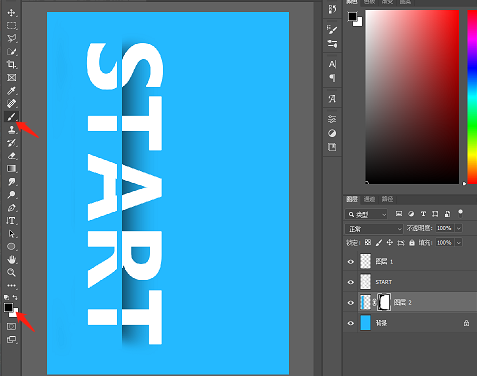
完成: