
1、打开下图所示的背景素材。

2、按Ctrl + Shift + U 去色。

3、在它上方添加一个黑色到透明的线性渐变来柔化背景:设置你的前景色为黑色,点击渐变工具以激活渐变选项。按下图设置渐变。然后单击确定。
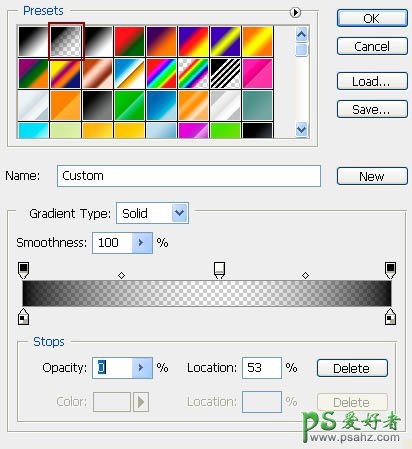
4、渐变工具仍处于选中状态,在镜头光晕上方创建一个新层。按住Shift键在你的文档中从上到下拖动鼠标。更改混合模式为柔光。这将创建一个柔软边缘的镜头光晕。

5、给背景添加一系列花纹(花纹笔刷可以去网上下载)。笔刷颜色使用白色,图层的不透明度为70%。你稍后可以调整花纹的位置。

6、在背景上添加多一点的发光:在新图层上使用椭圆选框工具画一个大的椭圆,用白色填充选区,然后给图层170%的高斯模糊。滤镜 > 模糊 > 高斯模糊,然后降低不透明度约25%。并更改混合模式为柔光。
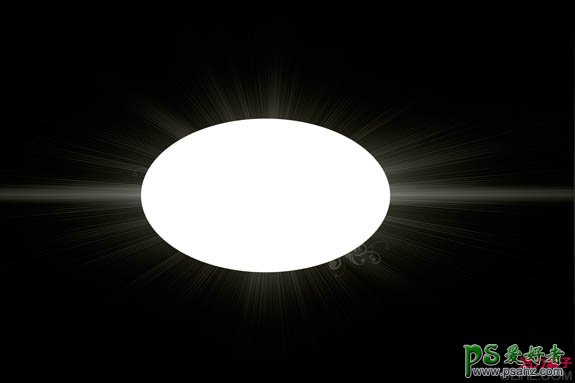

7、打开下图所示的纹理素材。

8、清除纹理,使用克隆工具去掉大的裂缝。使用柔软的笔刷,然后按住Alt键点击一个没有灰色斑纹的地方克隆它,然后开始修补裂纹。
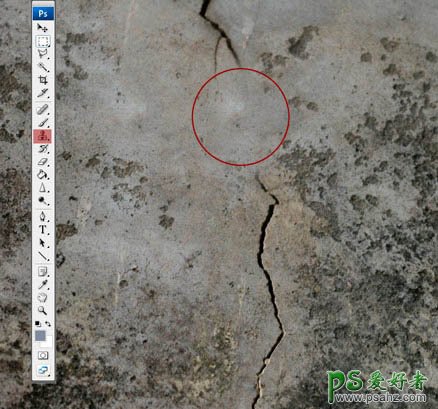
9、给墙壁纹理添加24%的杂色。滤镜 > 杂色 > 添加杂色,然后拖动墙壁纹理到所有其他图层的上方。降低不透明度至25%。

10、使用填充调整图层给屏幕添加一些颜色(色彩平衡,渐变填充和色相/饱和度)。
色彩平衡1:点击图层面板底部的“半月形”,从菜单中选择色彩平衡并添加以下设置:青色:-41;洋红:-21 ;黄色:-16。在混合选择中降低填充为56%。
渐变填充1:点击图层面板底部的“半月形”,从菜单中选择渐变,使用这些颜色:#ed9017、#f8d04a、#f6e6b5。更改混合模式为线性加深,更改不透明度为48%,填充74%。 渐变填充2:创建另一个渐变填充,使用下面的选项。使用这些颜色:#b7ad70、#d5cea6。更改混合模式为亮光,保留100%的不透明度。 色彩平衡2:点击图层面板底部的“半月形”,从菜单中选择色彩平衡:青色:+9;洋红:+14;黄色:+4。保留100%的填充。
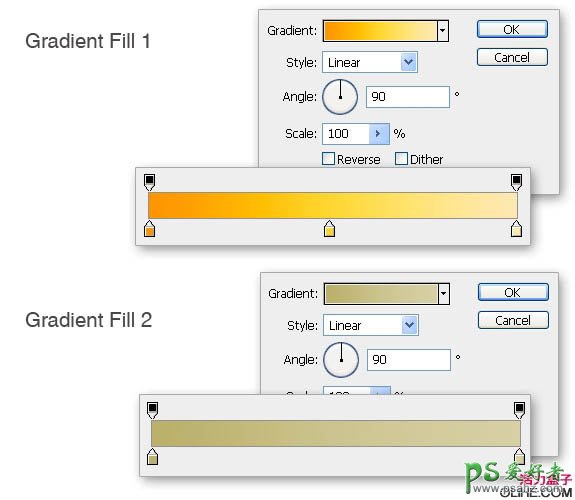
11、创建一组色彩平衡和渐变填充图层。点击Shift,直到所有图层被选中,仍然按住Shift点击创建一个新组图标(在图层面板底部半月形图标的旁边)。命名这组为“光的颜色”。你设计中所有的元素应该都在这组下。

12、保存你的Photoshop文件,然后启动Xara 3D开始创建3D文本。如果你没有Xara 3D,可以直接使用下面的素材。
字体:Roland 这是一个我电脑中的默认字体,但任何字体都行。斜面类型:滚动,深度21 阴影:关闭 挤压:轮廓深度59,宽度20。
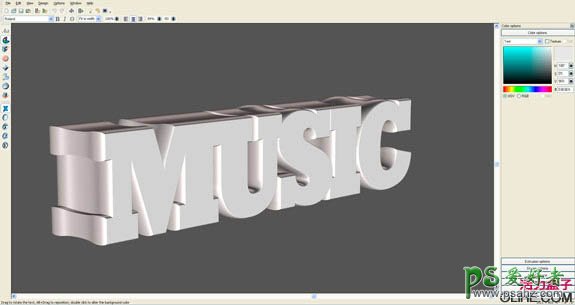

13、光1:(左):#FFFFFF 光2:(后):#140D24 光3:(前):#FFFFFF。
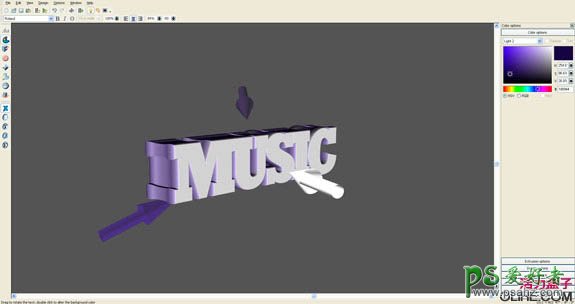
14、建立你的Xara文件,输出3D文本。窗口>质量设置>设置输出质量为高,然后按确定。然后点击文件>导出,命名文件,例如“Music”,并保存为PNG文件。一个导出对话框将出现,使用下图的设置,然后按保存。
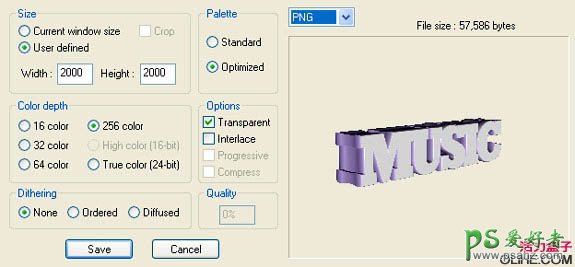
15、在Photoshop中打开三维文字,把它拖入镜头光晕文件之前改变索引颜色模式为RGB。图像>模式>RGB颜色,现在把它拖到你的原始文件中,放在“光的颜色”图层组的下方。

16、按Ctrl键点击图层图标创建3D文字的选区。在3D文字上方创建一个新层,使用油漆桶给选区添加黑色。

17、更改“黑色图层”的混合模式为正片叠底,打开并拖动纹理素材到“黑色图层”的上方,调整纹理的大小到适合3D文本的尺寸。

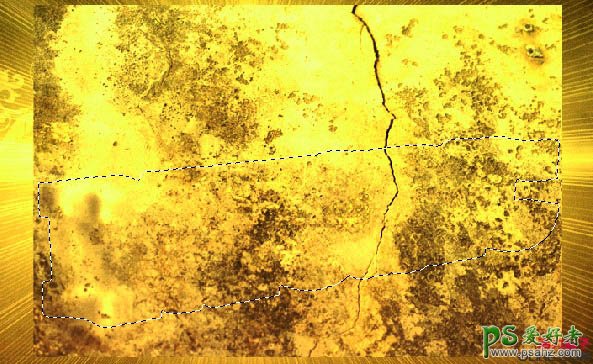
18、鼠标指向图层Wall Texture 和“黑色图层”之间,点击Alt你会看到路径寻找器图标,如图。

19、现在我们将创建三维球体,使用椭圆工具(U)和图层样式。使用椭圆工具(U),形状图层选项要选中(此选项允许圆缩放比例,但不破坏像素)按住Shift键,拖动以绘制一个完美的球形。
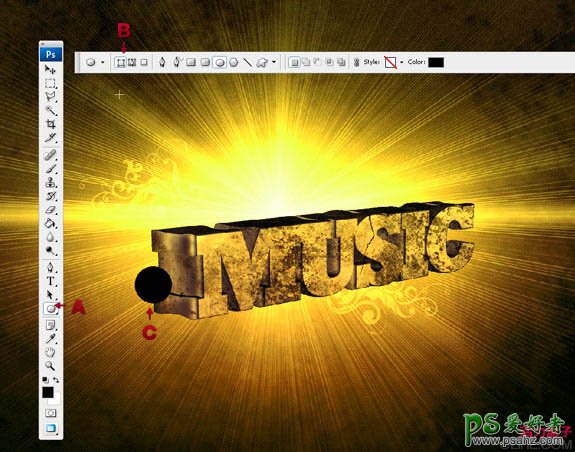
20、给球形应用渐变叠加,拖动最亮的区域到球形顶端,如下图。十六进制数:#fcfcfa,#976d14,#2a211c。
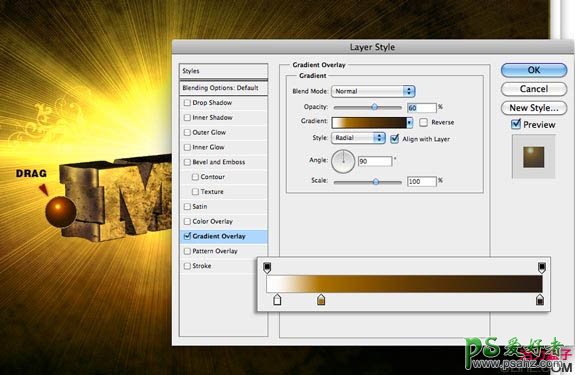
21、应用内阴影,十六进制颜色:#2c2614。
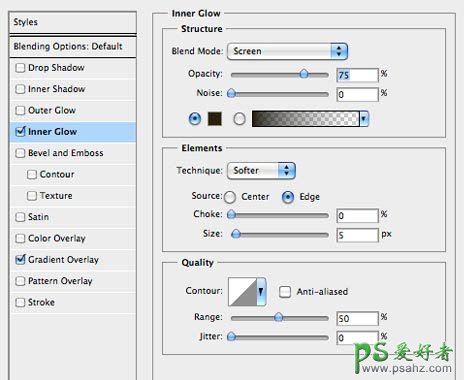
22、应用一个柔软的投影,颜色#2a2d21。
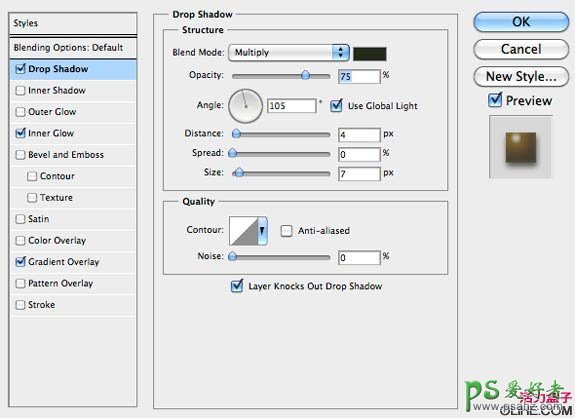
现在作品看起来像这样:

23、复制,调整大小以及组合球形,并把它们放置在3D文本的后面。我合并了一些,改变组为智能物体。我还放置了一些模糊的小球在“Wall Texture”后面来创建深度,颜色要比前面的球形浅。

24、放置一些球形在3D文本的前面。然后放置乐器图片在球体的后面和中间,使用相同的“模糊技术”来创建深度。


25、使用钢笔工具创建“亮线”效果,在球体和3D文字上方创建一个新层,使用笔刷描边和图层样式。
用钢笔工具绘制一条长的弯曲的路径。钢笔工具仍处于选中状态,右键单击路径,选择描边路径。笔刷的描边路径确保模拟压力被选中。
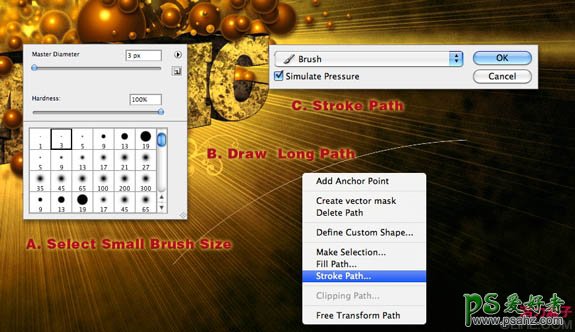
26、拖到路径到垃圾桶,(你可以在图层面板菜单中找到路径)。回到图层菜单,给描边应用这些图层样式。
渐变叠加:#fcfcfa #976d14。
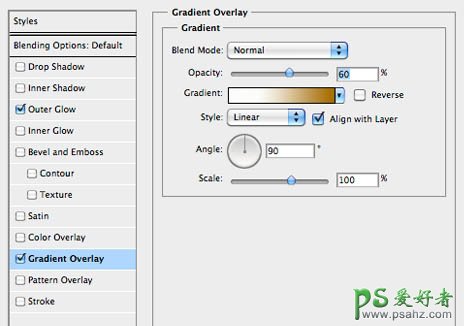
27、外发光:#d38e21。
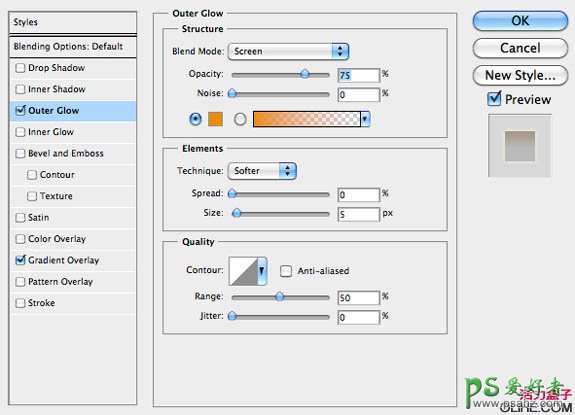

28、复制,组合以及改变“亮线”的大小,然后把它放在3D文本和球体的周围。

最终效果:
