PS摄影后期教程:学习用色彩范围工具处理环境光影不均匀的照片。效果图:

素材:

操作步骤:

1.提亮环境暗部
首先用套索工具大体按照暗部的轮廓把需要提亮的位置圈出来,先不羽化;
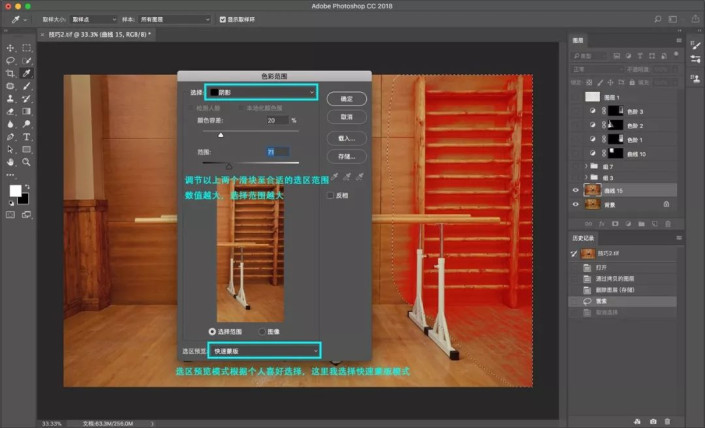
2.调节“颜色容差”和“范围”
在选择原图层的前提下,单击“选择”-“色彩范围”,打开色彩范围对话框,选择阴影,选择“快速蒙版”方便预览选区,调节“颜色容差“和“范围”同时观察选区,调至合适的范围即可确定,羽化5;
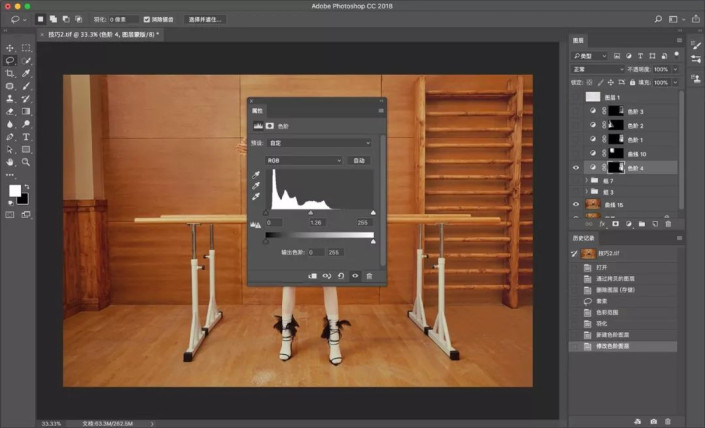
3.新建色阶调整层提亮
接着新建色阶调整层,在中间调的位置提亮至与周围接近即可,这里不用曲线提亮的原因是曲线中间调的提亮会使此区域的颜色发红,对颜色的影响较大,而使用色阶提亮对该区域的影响相对较小。


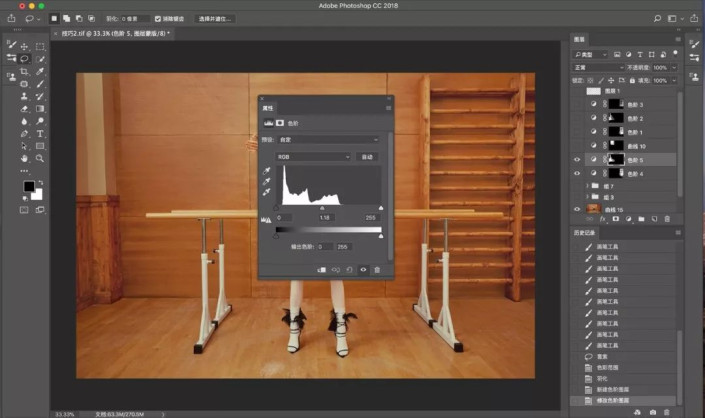
4.过渡暗部
与上面同样的方法处理左边的暗部,提亮后,若边缘位置过渡不自然,选择色阶调整层的蒙版,用10%不透明度的黑白画笔来回切换,沿着边缘来回擦拭即可。

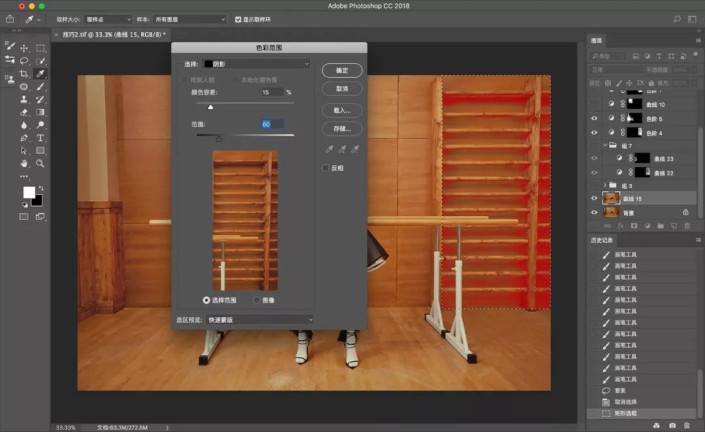
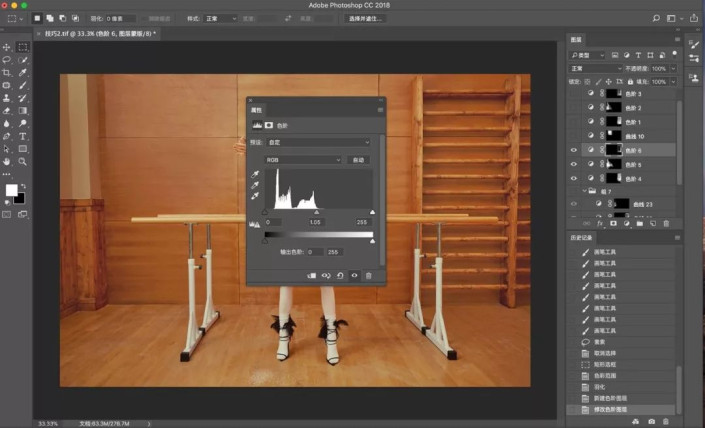
5.提亮道具阴影
经过第一步,右侧的大块暗部提亮后整体已改善不少,但道具的阴影仍然稍明显,遵循先处理大块光影再处理小块光影的原则,使用以上相同的配方,但此时注意调节色彩范围下的“颜色容差“和“范围”,控制小数值,只选择道具的阴影位置提亮。

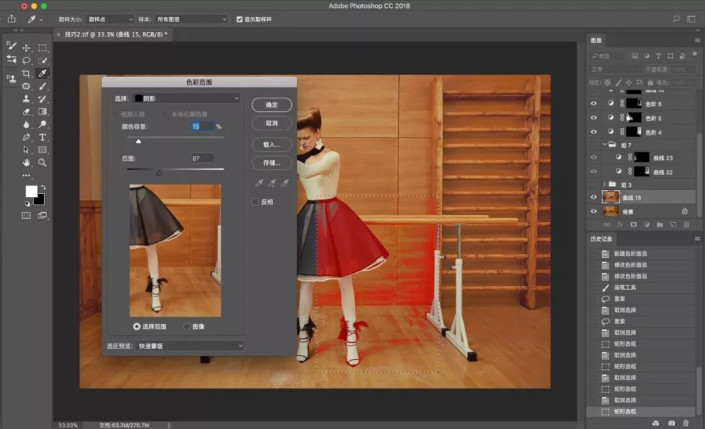
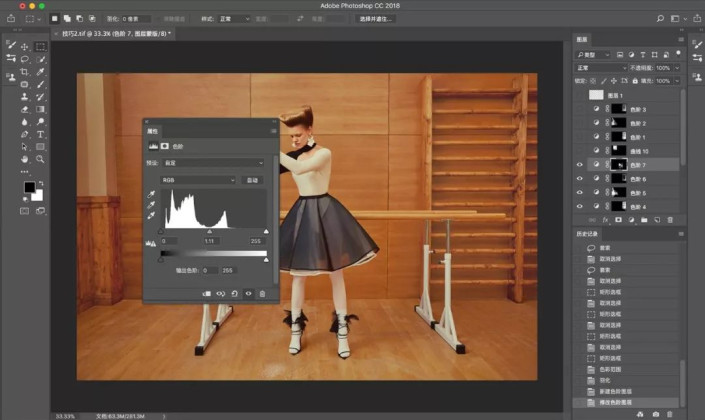
6.提亮人物影子
仍然使用同样的方法处理人物的影子,人物的影子注意只需提亮一点,过平会使人物飘起来不真实。
以上几步后的效果:

7.处理打灯痕迹
接下来处理图片偏左上方一块较亮的打灯痕迹。

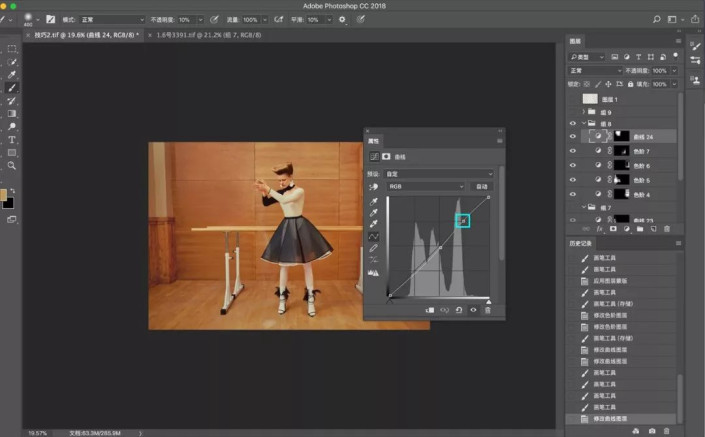
8.羽化
套索工具大体选择出来后,羽化22两次,羽化44两次,新建曲线调整层,在中间调的位置压暗,压暗后会发闷,此时需要在接近高光的位置提亮一些,回来一些对比度即可。(这里亦可使用色阶操作,个人认为曲线定点更方便)
9.均匀亮暗部
以上几步后,均匀环境光影已经处理完毕,此时出现区域颜色不匀的问题,则新建空白图层,选择颜色模式,吸取中间饱和度较高的黄色,用10%不透明度的画笔,擦拭以上经过提亮压暗的位置即可。
完成:
