自制蘑菇云,学习用AI制作蘑菇云,炫酷蘑菇云制作教程。感兴趣的小伙伴赶紧学习一下吧!
效果图如下:

用钢笔工具绘制半个蘑菇状
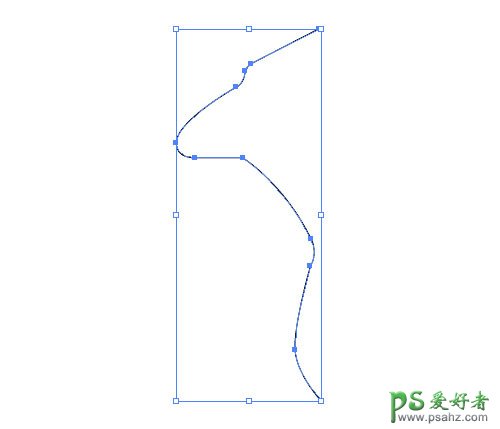
STEP 2
使用对称工具复制出另一边蘑菇状,一定要对称哦!
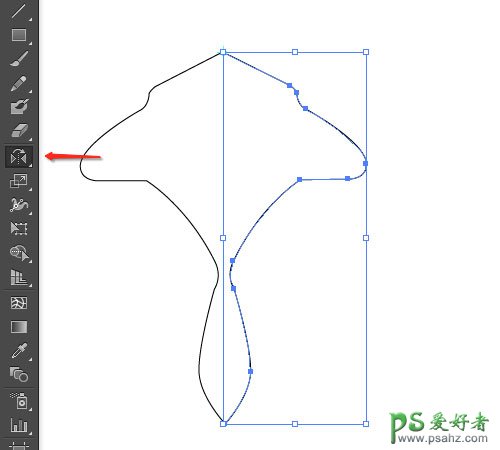
STEP 3
建立混合对象:选择【对象 – 混合 – 混合选项】,按照下图的设置后,点击「确定」
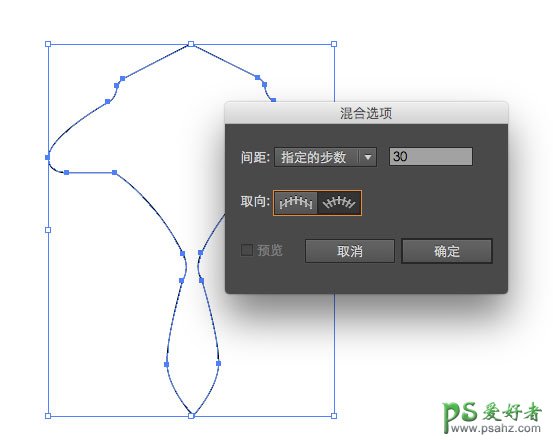
确定后,是没任何变化的,此时还需要选择「对象 – 混合 – 建立」或按快捷键 Ctrl + Alt + B,这样效果就出来咯,你看,效果还不错呢!
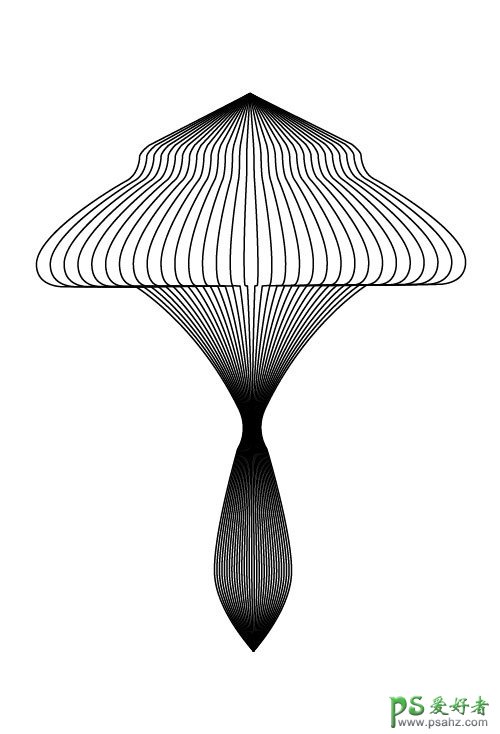
注意事项:
1、不要闭合、合并路径 2、不要有前景色
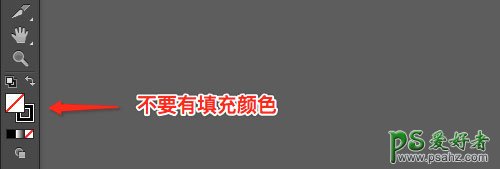
STEP 4
双击选中蘑菇最左边路径,设置描边为 3pt 或 3px。
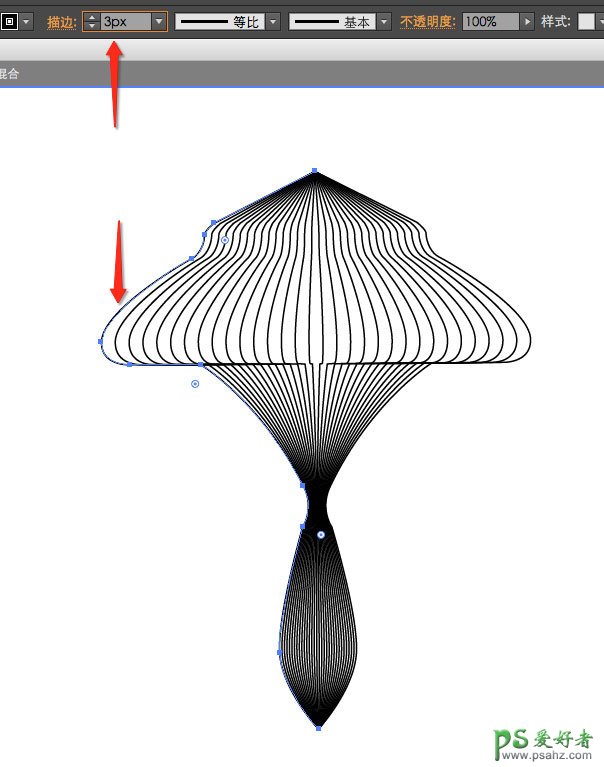
STEP 5
打开渐变面板「窗口-渐变」填充描边颜色为渐变色,从绿到青到蓝。(可参考下图设置)
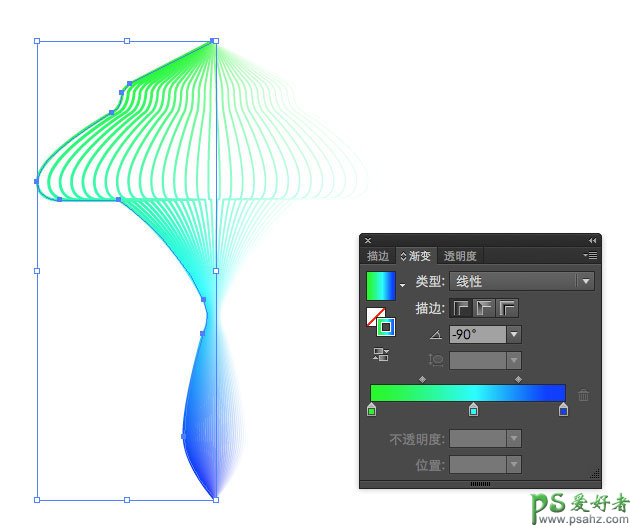
STEP 6
选中另一边路径,渐变色为彩虹色。(可参考下图设置)
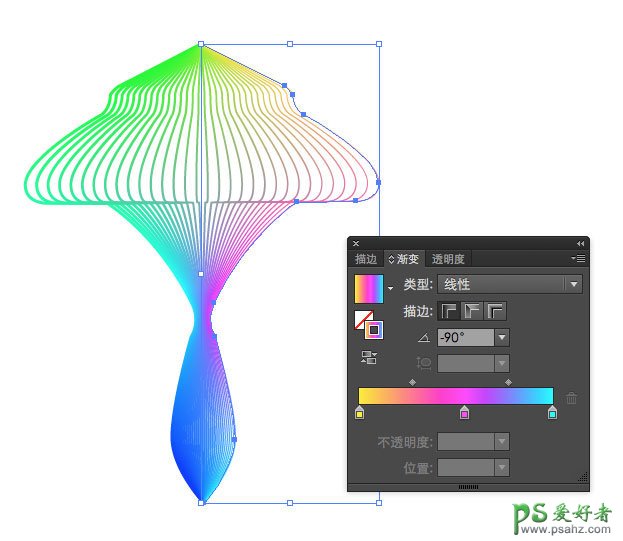
就此,这个教程已经算完成啦,但一朵蘑菇太单调,这不叫蘑菇云了,所以我们需要进一步修饰下。
STEP 7
通过step6上颜色方法,我绘制了第二个蘑菇:
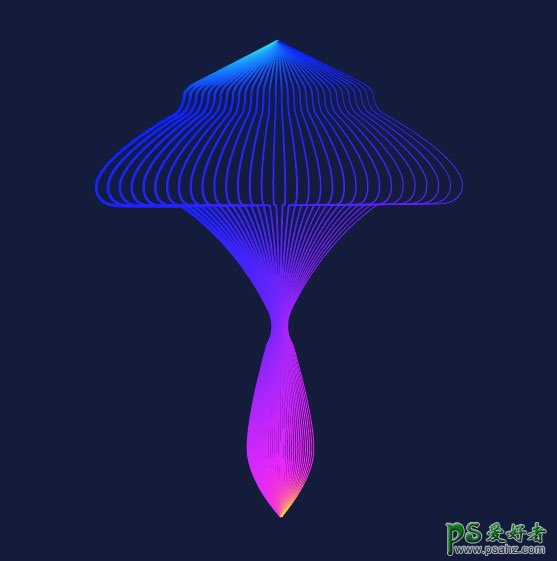
然后简单的排列一下,变成下面的风格咯,现在像蘑菇云了吗?

