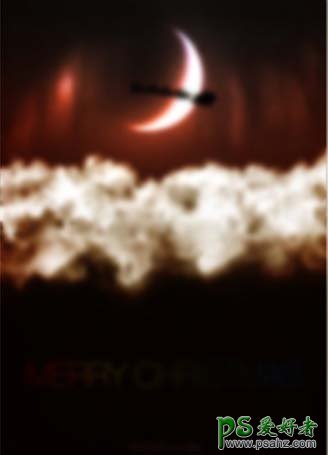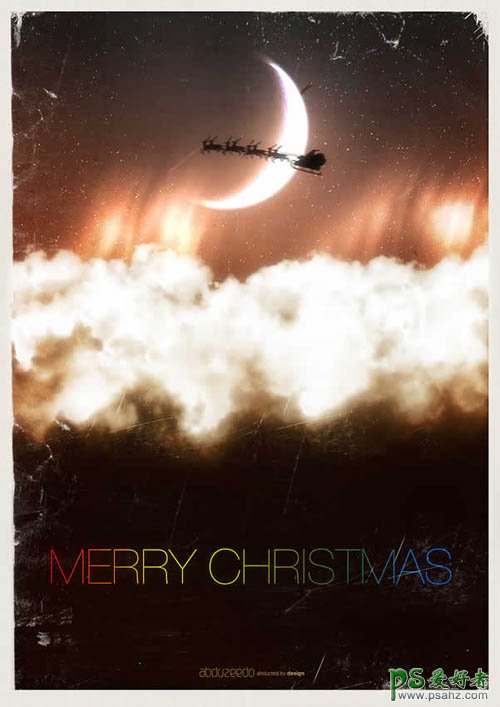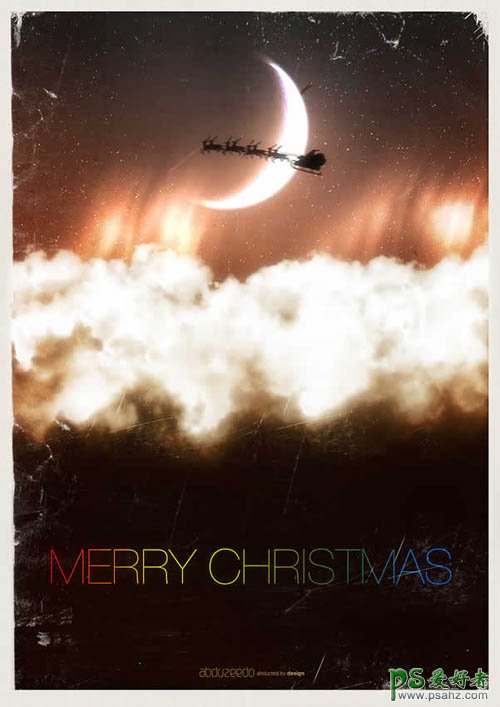
1、新建一个文档。预设设置为国际标准纸张,大小设置为A4。.然后在背景图层上运用图案叠加的图层样式。图案选择亚麻织物,它是photoshop中默认的模式。
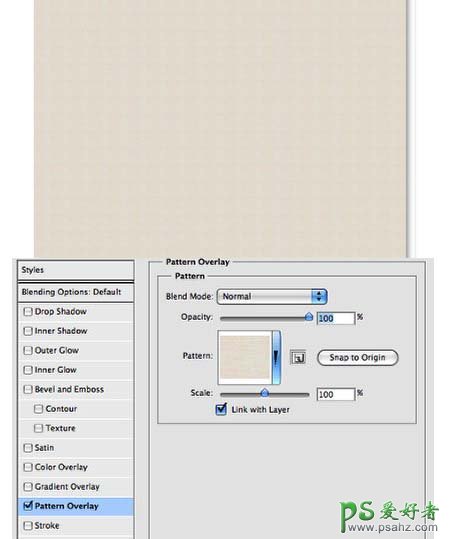
2、增加一个新的图层,并用矩形工具(U)创建一个比背景稍微小点的矩形,因为图像需要一些边缘。接着在图层样式中应用一个渐变叠加。设置样式为线性,角度设置为90度,颜色设置为#12141c, #3e221a, #341f1b。
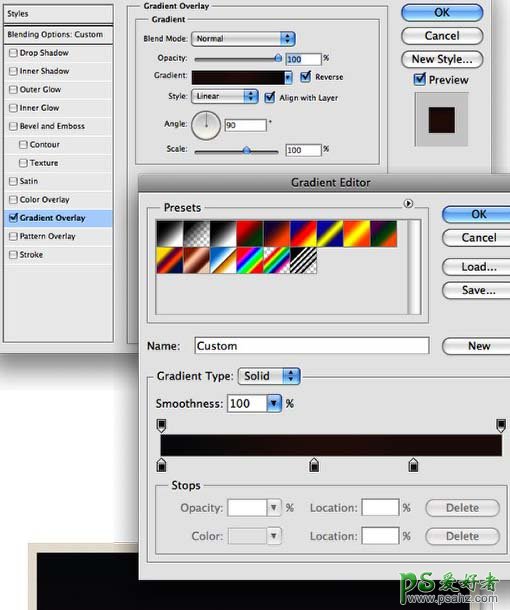
3、我创建了一个笔刷来创建云彩。因为这样相对简单一些。一下是创建笔刷的设置: a、画笔笔尖形状:圆形,直径为500像素,硬度为0%,间距为25%。 b、形状动态:大小抖动设置为100%,最小直径为20%,角度抖动为20%,圆度抖动为0%。 c、散布:散步两轴,并设置为120%,数量为5,数量抖动为100%。 d、纹理:图案设置为云彩,缩放为400%(但是你想云彩更加蓬松一些你可以设置一个更大的值,或者如果你想要一个较小的笔刷,你可以减少它的大小),模式设置为颜色加深。
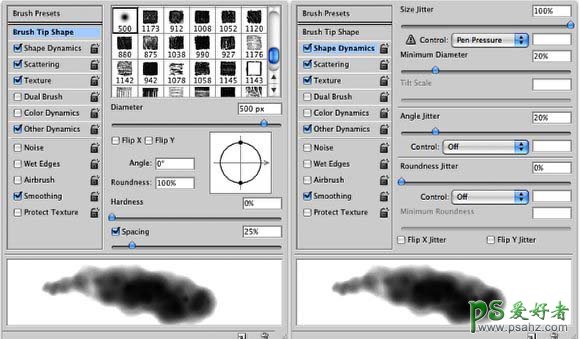
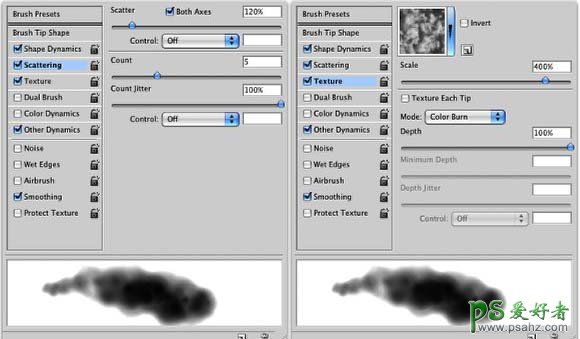
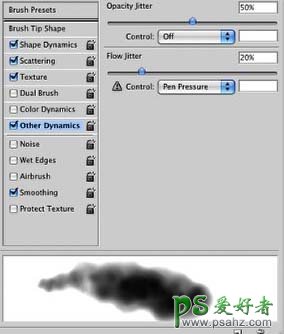
4、现在增加一个新的图层,颜色设置为白色。选择云的笔刷绘制云彩。在这里有个秘诀就是慢点绘制。一次一次的绘制直到得到你想要的形状。
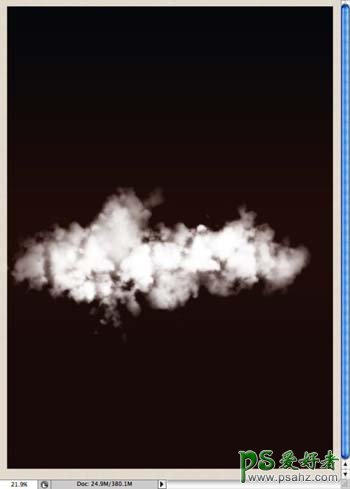
5、先前的步骤我们创建了云彩的第一部分,但是为了使云彩更加的有体积感和真实感,你需要创建一些暗的地方。新建一个图层,运行 图层>创建剪贴蒙版.现在设置颜色为黑色,改变笔刷的不透明度为50%。然后绘制暗的地方。如果你看过真正的云彩,你将注意暗的地方总是在云彩的底部,所以同样也要绘制成那样。
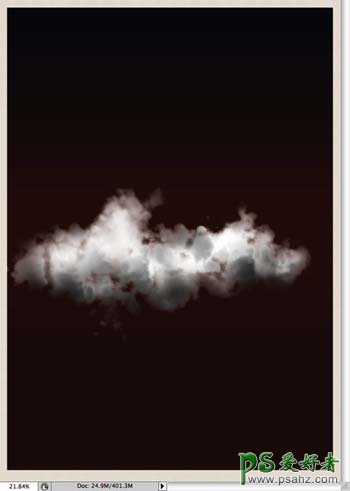
6、绘制一个云彩,将它移动到图像的右边,如下图所示。
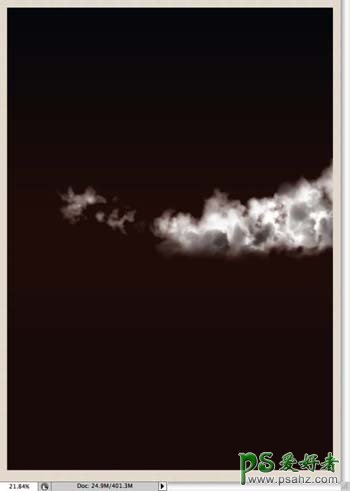
7、绘制另一个云彩把它放在另一边。
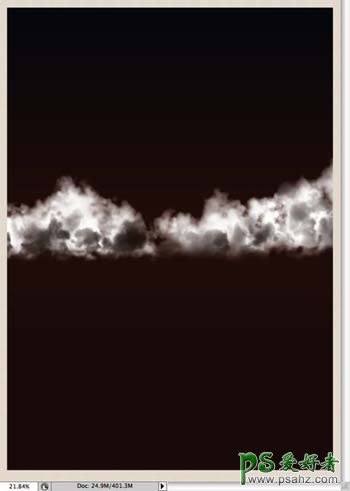
8、现在创建一个大的云彩,记住如果你增加了笔刷的大小,你必须增加笔刷预设中图案的大小。创建更小的也是如此,因此你可以根据这样的方法来创建不同的云彩。大的云彩应该放在文件的前面,小的云彩应该放在后面。



9、新建一个图层,用渐变进行覆盖,设置云彩的颜色为#291907 ,#dad6d2。改变混合模式为叠加。
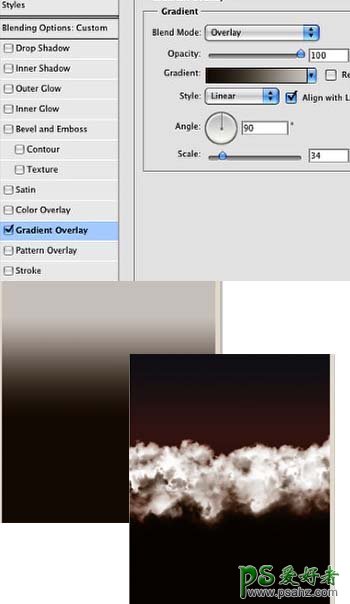
10、这里我决定选择一张月亮的图片来代替绘制的,这样可以更简单的完成。

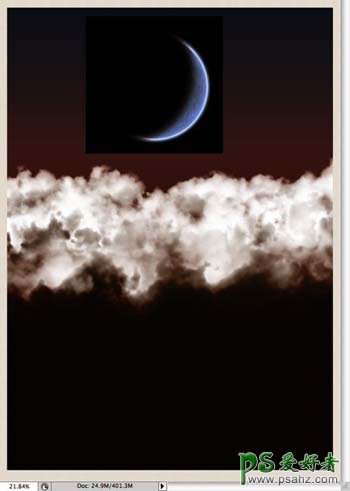
11、改变月亮的混合模式为颜色减淡,并复制这个图层将会使月亮显的更加亮。

12、在图层调板中新建一个文件夹,并设置混合模式为图层减淡。这个文件夹放置在月亮图层的底部。在这个文件夹的内部,新建一个图层,并设置颜色为白色。运用笔刷工具(B),选择一个圆形软的笔刷,硬度为0%,透明度为20%。使它稍微比月亮要大些,因而增大或减小笔刷的大小。然后绘制一个光线,如下图所示。
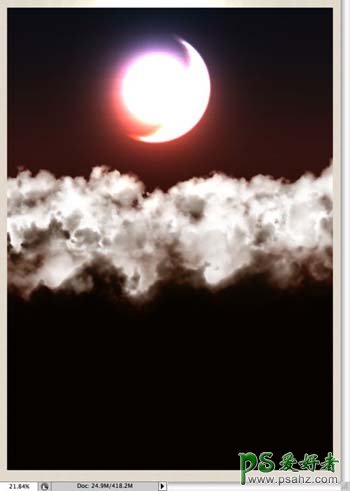
13、选择橡皮擦工具(E),删除一页不应该发亮的地方。

14、现在让我们增加圣诞老人的驯鹿,你可以在网上寻找这样的照片。
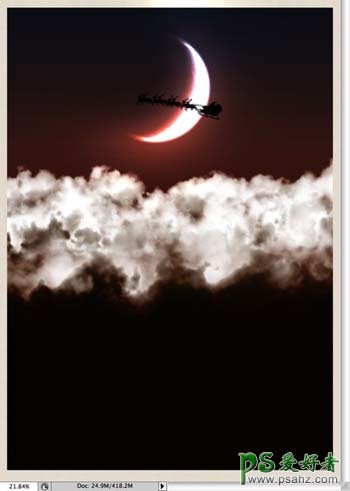
15、这一步我将增加一些星星,在所有图层的底部新建一个图层,删除月亮底部的一些一方,甚至很暗的地方。

16、来创建一个北极光的效果,在图层调板中增加一个新的文件夹,重命名为”aurora”并且改变混合模式为颜色减淡。在文件夹中新建一个图层,并选择笔刷工具。用你创建的云彩笔刷绘制一些云彩,如下图所示。

17、运行滤镜>模糊>动感模糊。设置角度为90度,距离为450像素。

18、运行滤镜>扭曲>球面化。设置数量为53%,模式为正常。

19、给北极光效果制作最后一个滤镜,制作一点波浪的扭曲。运行滤镜>扭曲>波浪。设置如下图所示。
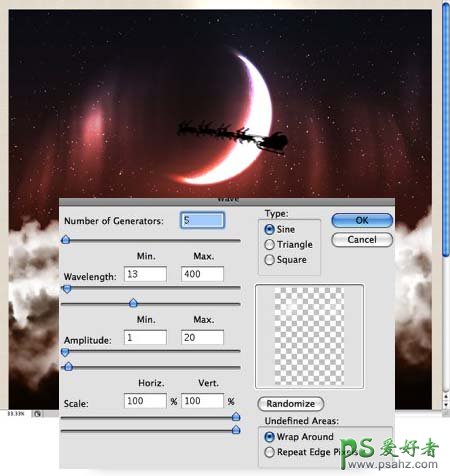
20、我的第一个设计的想法就是给它一个经典年份的风格。为了做到那样的效果我运用了一些纹理,只需要在所有图层的顶部增加一些纹理,改变混合模式和透明度,在这个例子中我运用了一个旧的纸图像,混合模式为叠加。
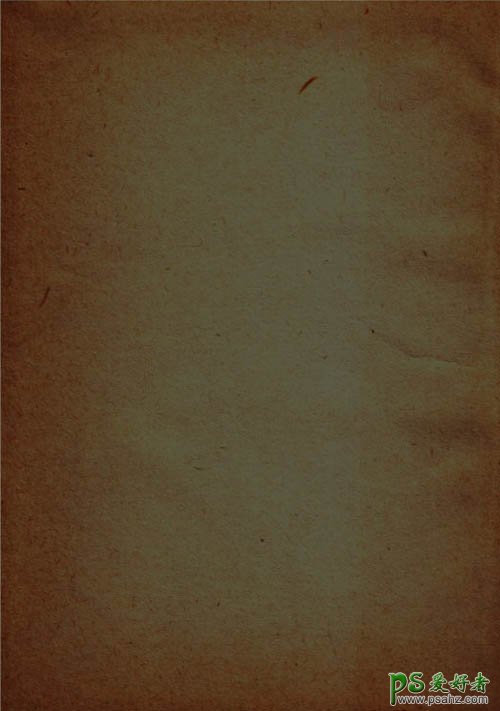

21、给整个图层增加一些文字和标志,给这个组重命名为”card”,并复制这个组。随着复制这个组并选择 图层 > 合并组。
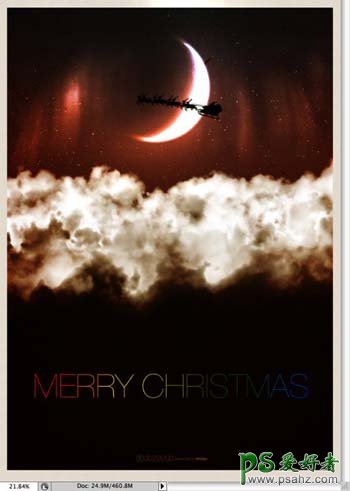
22、运行滤镜>模糊>高斯模糊。设置半径为20像素,并改变混合模式为滤色。然后使用橡皮擦(E)删除某些太亮不需要的地方。基本上除了云和月亮外,删除图像所有其余的部分。完成最终效果。