今天我们的PS爱好者教程自学网为大家提供一篇国外PS合成教程,设计师利用Photoshop创意合成一幅欧美少女迎着阳光走去的美丽背影。
效果图如下:

教程开始:
第1步
我会去的第一步快,因为它是一个容易的。只需在Photoshop中打开的背景图像。然后使用钢笔工具(P),并在天空中绘制路径。当你用钢笔工具的选择,将路径转换选择,并创建一个图层蒙版隐藏选定的天空或删除它。我喜欢来掩盖它,因为它是一种非破坏性的技术。
当你删除原始的天空背景图像,打开天空股票在本教程开始使用链接并将其粘贴在一个新层,背景层以下和水平翻转。请参阅下面的预览。(不要担心,空的空间,这将是不可见的。
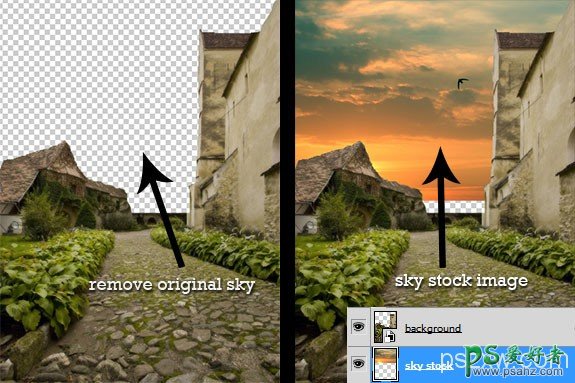
第2步
我做了一些微妙的变化,天空中提高对比度,使绿色和蓝色更加明显的。与往常一样,我使用调整层来达到我想要的效果。这些变化几乎是不相关的,但我想为你指出来。请参阅下面的图片。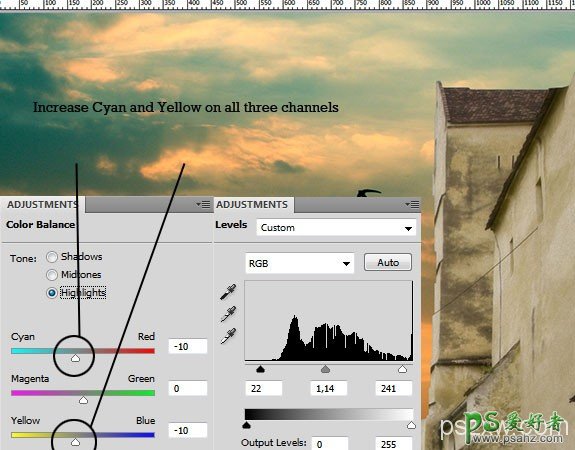
第3步
的主要秘诀,使这个操作看起来那么漂亮的灯光效果。您将需要转向灯的背景中,为了达到同样的效果。我们将要开始的工作现在是正确的。
首先,选择背景图层(一个包含建筑物),并把它转换为智能对象,在图层面板上点击鼠标右键。通过这样做,你要确保你没有破坏的形象,你将能够修改过滤器的设置,我们接下来要申请。
我们希望的光来从前面,所以我们要创造的幻觉,建筑物和道路是光明的,因为他们得到的“光源”,对底部和边缘的图像暗。
转到滤镜>渲染>光照效果,如下面的图片所示,应用光效。你会看到一个新的智能过滤器。
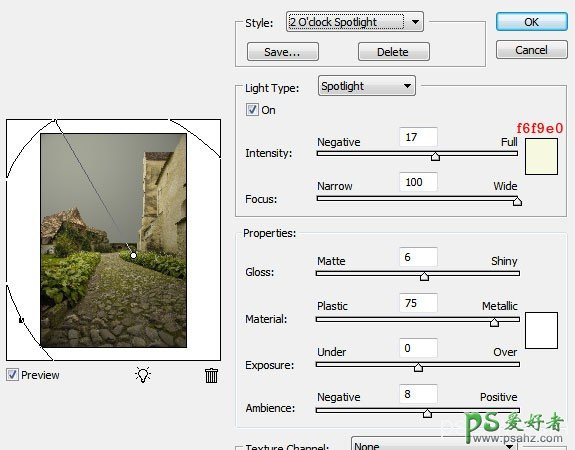
第4步
应用照明过滤器后,使用色彩平衡调整图层剪贴蒙版上增加黄色相同的背景层。
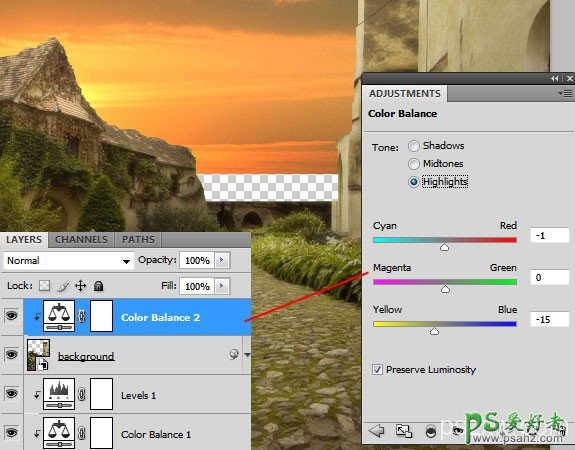
第5步
仍在工作的灯光效果,我们要进行的灯光,甚至利用已经讨论的刻录工具技术因为图像过于平坦的。
因此,创建一个新层,填充50%灰色(编辑>填充),并设置其混合模式为叠加。使用刻录工具,刷过的较暗区域的背景。之后,使用减淡工具和较亮的区域。
我们的目标是使中心的长满青苔的路变亮和变暗的两侧。对于更详细的去(大)每块石头。请参见下面的图片。
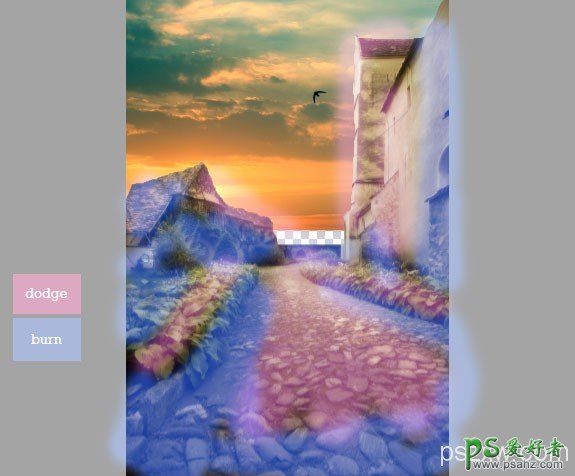
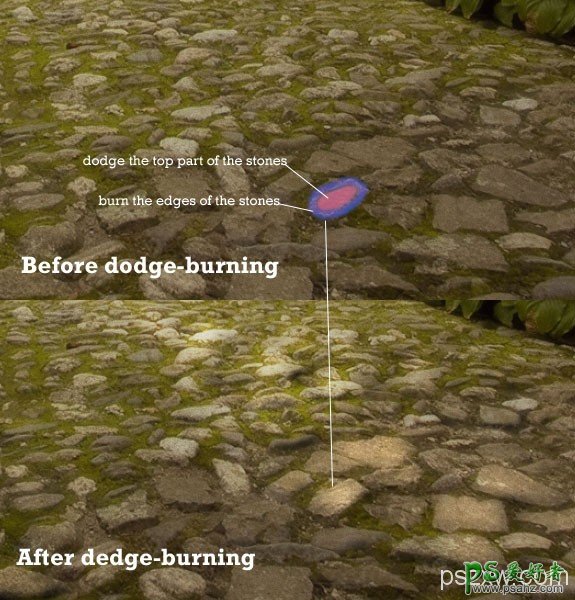
第6步
在前进的道路上。时间得到我们的背景上的女孩。打开女孩的图片和作物使用钢笔工具(P)上的说明步骤1,当您更换天空。如有必要,缩减,并把她作为在下面的图片所示。

第7步
现在,我们要投在巷子里的女孩的影子。请记住,我说,我们希望光源在前面吗?那么,这意味着相反的方向上的阴影是铸造。我们要进行的女孩,因为他身后的阴影光线来自领先。
重复的女孩层,垂直翻转,使用色相/饱和度调整,降低亮度为0 。之后,应用一个高斯模糊15px的黑暗的剪影的女孩,并降低不透明度为50%。位置是正确的,有你有阴影。使用“扭曲”工具倾斜的阴影,并把它更好的。你甚至可以使用透视图和经调整微调工具。
我解释了这一技术更深入的在我的阴影和照明教程的操作秘诀系列的一部分。
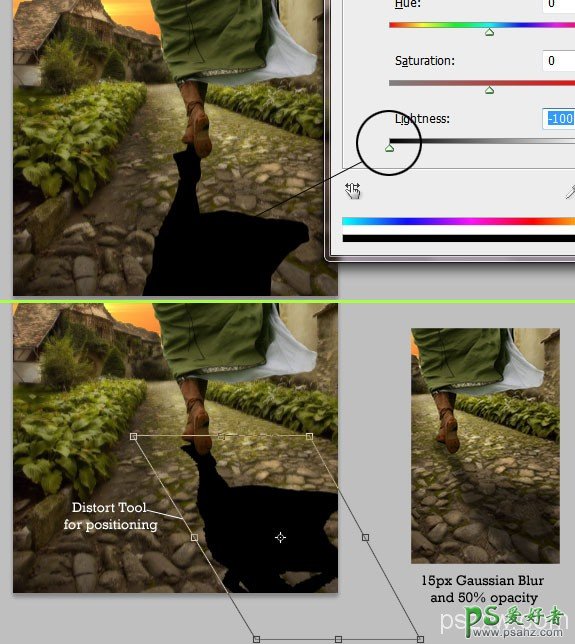
第8步
我知道,掩盖了头发,甚至可以驱动疯狂的较有经验的Photoshop用户。这就是为什么我几乎总是避免屏蔽单根头发。我会告诉你我的方式解决这个问题。
这是怎么头发的女孩看起来切割后,当我用钢笔工具裁剪图像。
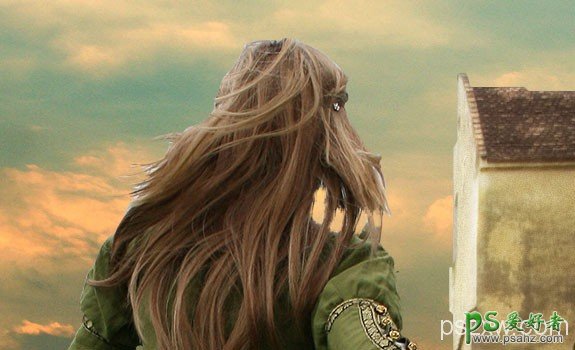
这是不是很漂亮,不是吗?让我们看看如何可以解决这个问题。我更喜欢使用涂抹工具来创建后面的头发。先用中软刷和强度的25%左右涂抹锋利的边缘,使它们更顺畅。在那之后,增加至约90%的强度,并使用1px硬边缘刷使头发缕。不要担心,你可以这样做,没有一个平板电脑。
尽量遵循的自然流动为导向的头发,其余的头发用。这是一个有点棘手,但在第一次练习中,您将得到更好的。这是我得到了什么。我认为它看起来比以前更好的方式。

第9步
如果你还在这里,这意味着你没有把你扔窗口通过计算机上的步骤8,伟大的。让我们继续前进。
最困难的部分已经完成,我们现在要做的是给女孩一些调整,太阳光照在她的身上,但首先让我们做一些色彩调整。
我几乎总是轻微的颜色调整,我想补充的场景,使它们的颜色适合背景的元素。这件事情,我解释我的操作秘诀系列第2部分-色彩匹配。
我用了一个色彩平衡调整图层,并用下面的图片中显示的设置。
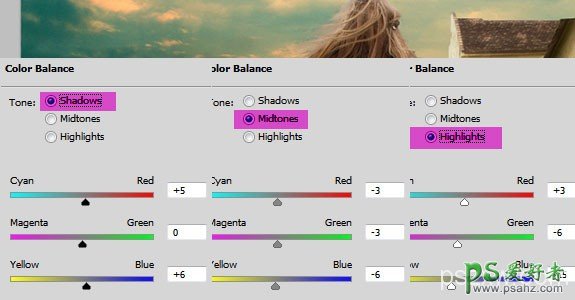
第10步
这种操作的“结构”已准备就绪。你现在要做的是在最后加上灯光效果。图片A和B之间的唯一区别是光的影响,以及一些一般的调整。因此,让我们做到这一点。

你应该做的第一件事是重新创建的大小女孩的身体左侧的光。为此,我们要应用的技术操纵的秘密系列的第2部分解释。
打开样式窗口的女孩层,添加一个内阴影效果。使用浅黄色颜色减淡。见下图。
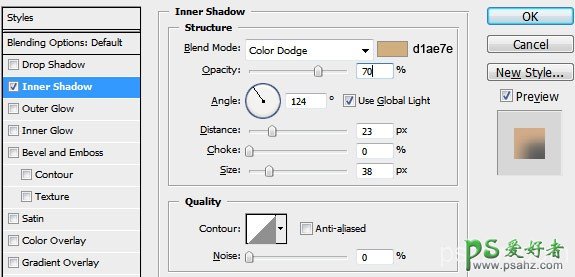
在上面的图片所示的设置也取决于你的画布的大小。正如我所说的,我们只希望女孩的身体左侧的灯光效果,但由于我们已经设置了一个大尺寸的值,光效也可见她的身体。
为了解决这个问题,您必须把内心的阴影,影响到一层。你能做到这一点,用鼠标右键单击图层在图层调板中选择“ 创建图层样式 “。您可能会收到一条警告消息,单击“接受和完成。
现在,你有一个新的层内阴影效果,为它创建剪贴蒙版,用画笔工具,屏蔽不想要的区域。

这是前,后应用内阴影效果,创造了光对身体的。

第11步
我用的是闪避刻录技术在女孩的装扮,因为我想在她的背上变暗一些地区和减轻一些几缕头发。躲闪/刻录工具实际上是一个功能强大的工具。
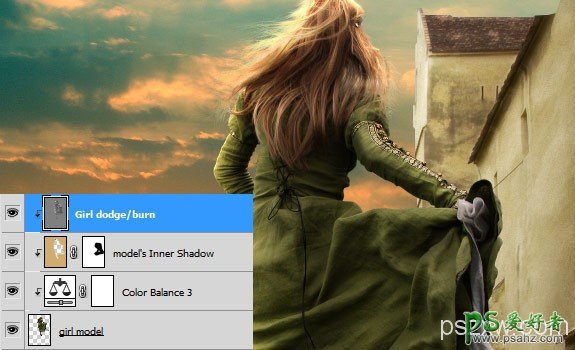
第12步
让我们现在进行最后的润色。我们还需要添加更多的灯光,但让我们为一些一般的颜色调整。我再次使用调整图层。
创建一个新的渐变映射调整图层,图层调板中的图标或从菜单图层>新建调整图层>渐变映射。
设置混合模式为颜色,不透明度10% ,为渐变中使用的颜色如下图所示。
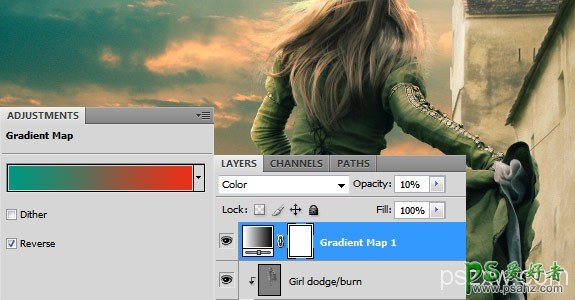
现在添加一个新的渐变映射或复制的第一个和更改设置。第二个渐变映射的设置是:混合模式- 线性光,不透明度- 10% ,如下图所示的渐变颜色。
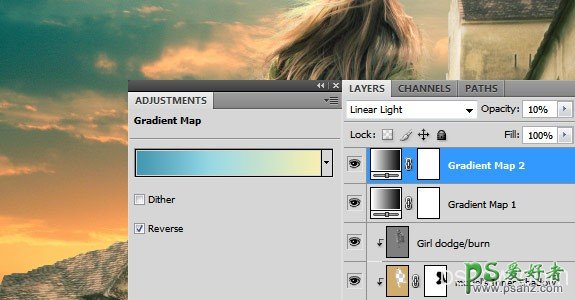
第13步
我们几乎完成了。为了适用于一般照明的过滤器,我不得不创建一个标记。这是你如何做到这一点。选择你的调色板上,然后按Ctrl + Shift + Alt + E组合键的最上层。我知道有很多的按键,但我不知道,如果邮票可以创建从菜单中,我一直使用的键盘快捷键。
一旦你按下这些键,你会看到一个新的图层会出现在你的最后一层。我们将使用该层的照明应用过滤器。我把它变成一个智能对象,这样我可以修改的过滤器设置,每当我想要的,但它给你。
照明应用过滤器滤镜>渲染>光照效果应用设置如下图所示。
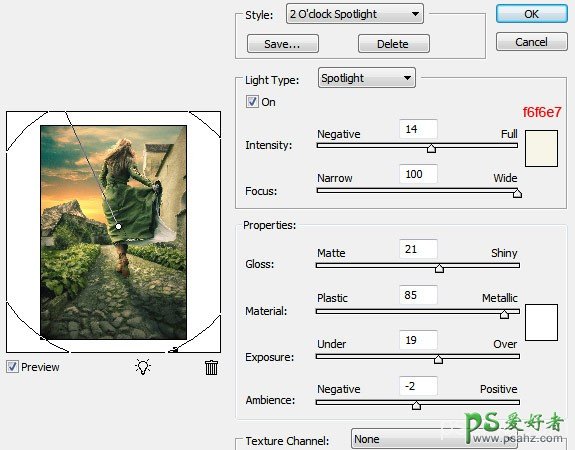
第14步
最后一步是阳光刺眼。创建一个新的图层,得到一个大的软刷,一次使用颜色#dca366的和中风,然后设置图层的混合模式为滤色。我称此层为“太阳黑子”。
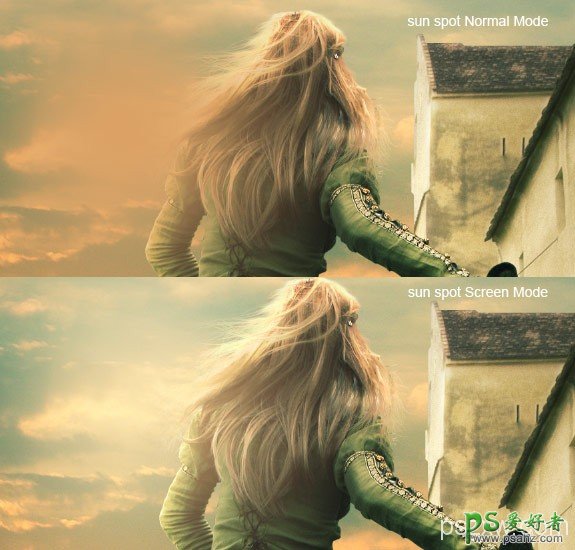
接下来,创建一个新层,填充纯黑色。设置混合模式为屏幕,不透明度为50%。我们将利用这层添加一个镜头耀斑。
从菜单中创建的镜头光晕滤镜>渲染>镜头光晕。在100%时,使用50-300mm的变焦耀斑。把它放在这里头的女孩是该层的顶端部分。
