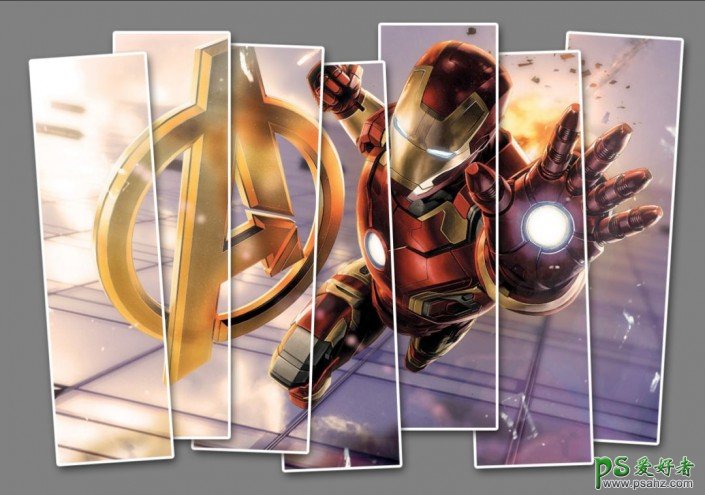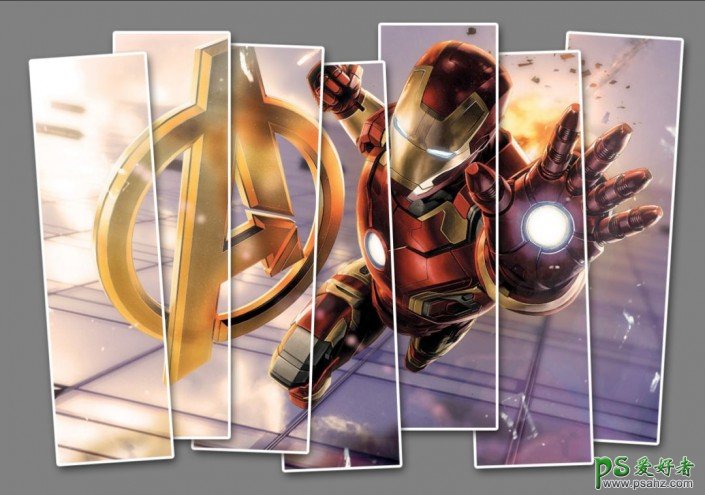
操作步骤:
1、把图片拽入PS (提醒:不要解锁背景图层,否则挖空无效)
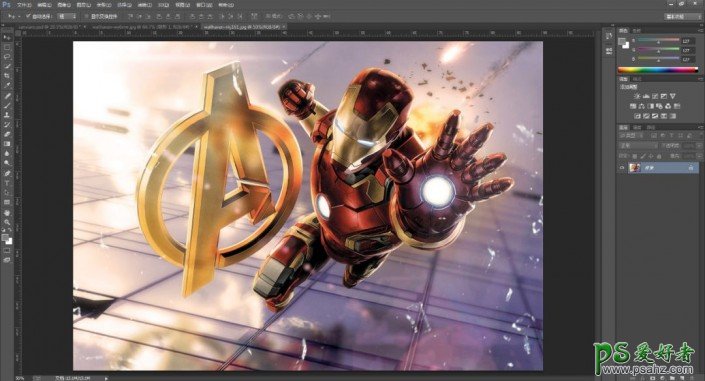
2、新建一个空白图层,填充灰色
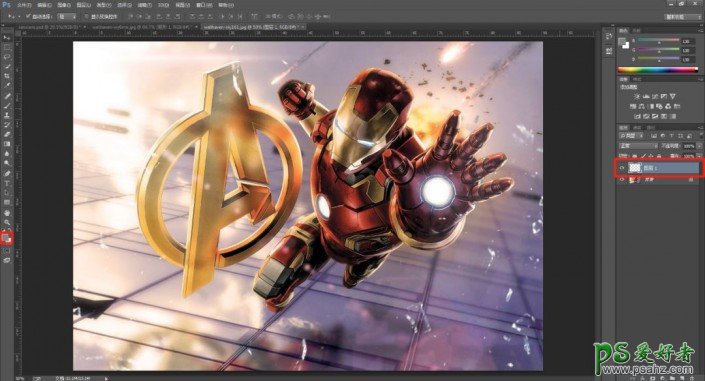
3、点击矩形工具,在灰色图层上新建一个矩形,长宽根据你的喜好来(后期也可以修改的)
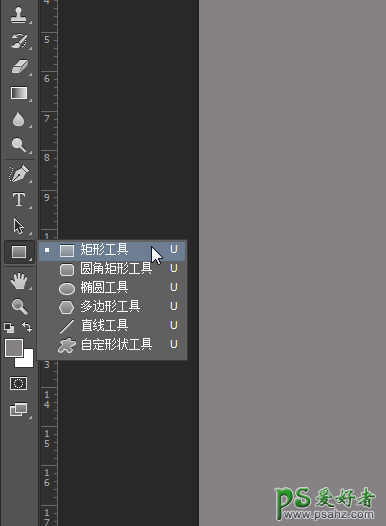
找到【填充】、选黑色
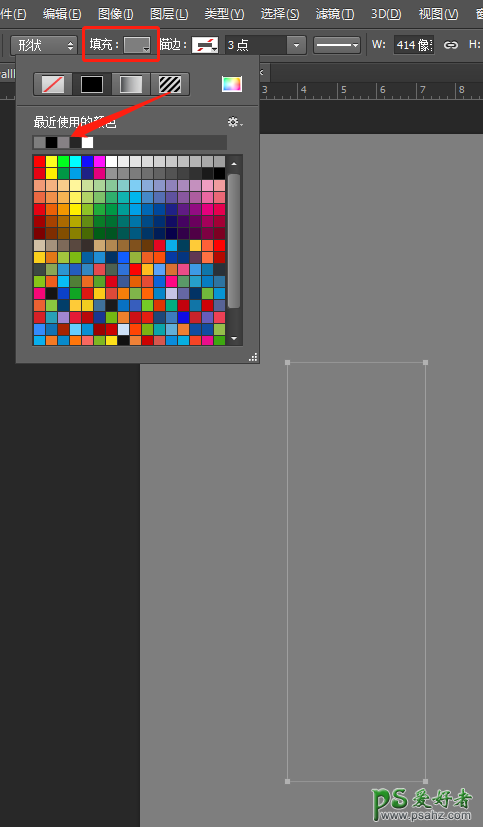
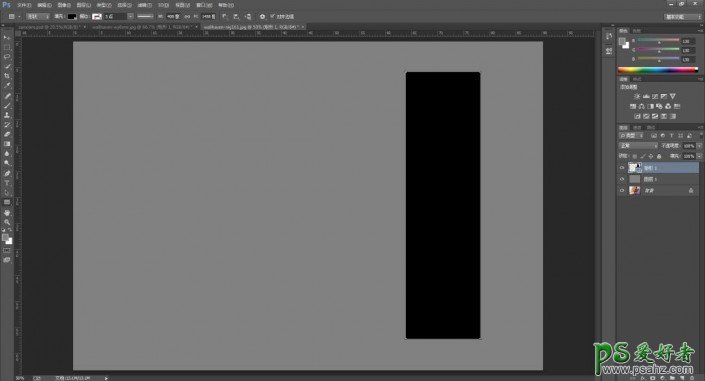
4、右键点击矩形,为其添加混合模式。
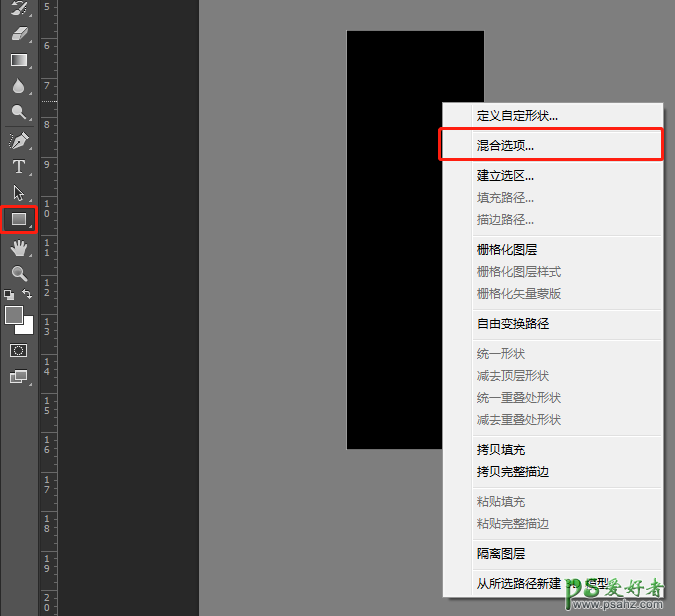
混合选项
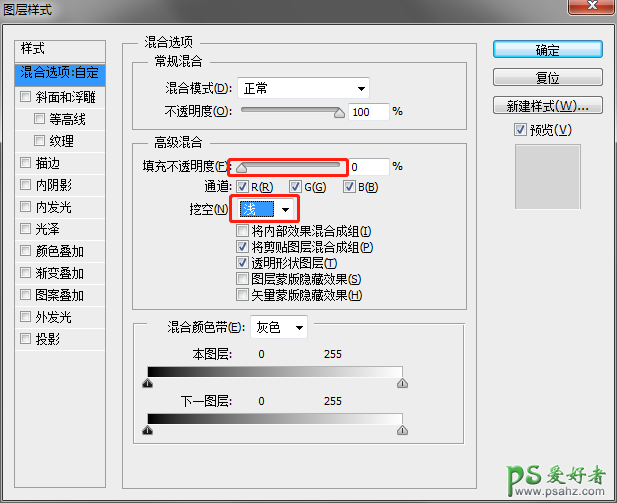
描边
拖到自己想要的大小(建议10像素)
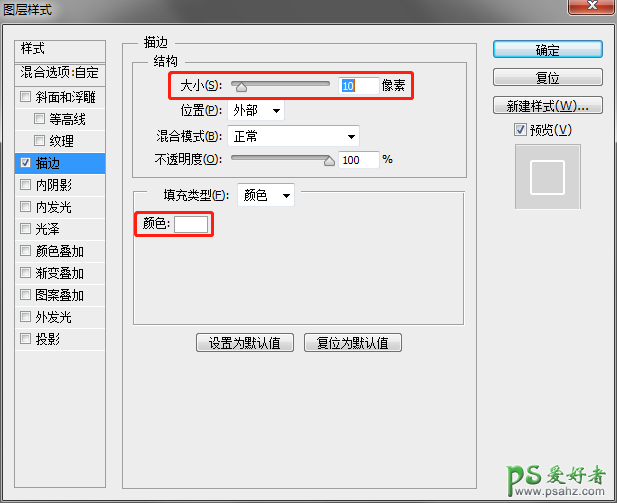
投影
根据需要合理调整参数
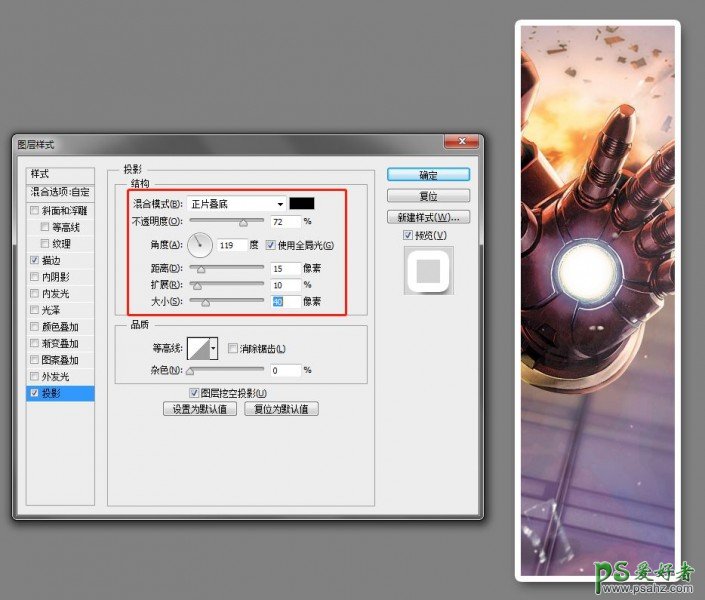
做完之后,我们的显示效果是这个样子的
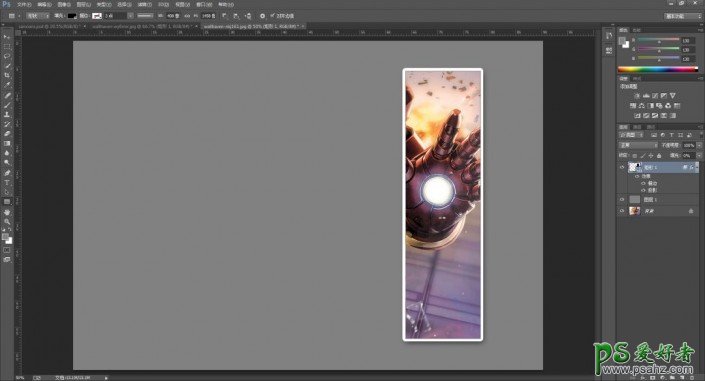
5、接下来,我们按住ALT键对矩形进行复制。复制出想要的,
注意复制的图层最好在上一个图层的下方,这样效果更好一些。
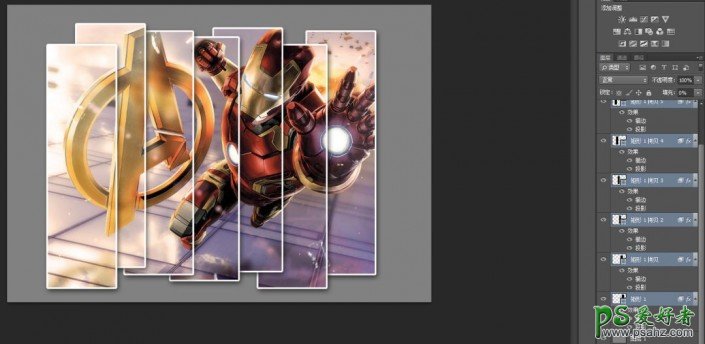
CTRL+T自由变换,适当修改一下大小和角度。增加美感。
完成: