
图1-2 实例完成后的效果
1.1.1 技术提示
本节实例全面完整的展示了卡通角色的绘制过程,在这个过程中“对象管理器”命令非常重要,使用它可以将图形分层进行管理,而且在某个图层进行绘制时,不会对其它图层造成影响。在对角色进行着色时,使用透明工具可以使图形的填充颜色产生柔和的过渡。结合阴影工具可以制作出过度均匀的彩晕效果。为了增加画面的真实笔触效果,使用艺术笔刷绘制了画稿的笔触线条,以及背景装饰色彩。如1-3展示了实例的绘制过程。
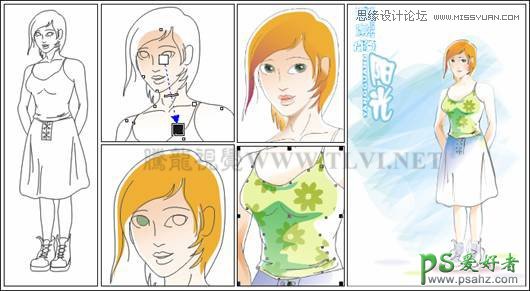
如1-3 实例的绘制过程
1.1.2 制作步骤:描摹线稿
(1)启动CorelDRAW,新建文档,参照图1-4所示设置属性栏,调整页面大小。

图1-4 新建文档
(2)执行“文件”→“导入”命令,导入本书附带光盘\Chapter-01\“线稿.jpg”文档,如图1-5所示。
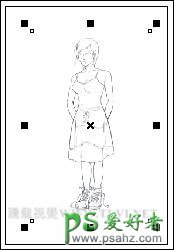
图1-5 导入线稿
(3)接着执行“位图”→“重取样”命令,打开“重新取样”对话框,参照图1-6所示设置参数,完毕后单击“确定”按钮,重取样位图。

图1-6 调整位图大小
(4)执行“工具”→“对象管理器”命令,打开“对象管理器”泊坞窗,单击“图层 1”前面的铅笔图标,将“图层 1”锁定,然后单击“新建图层”按钮,新建“图层 2”,如图1-7所示。

图1-7 锁定图层并新建图层
(5)使用“贝塞尔”工具,参照图1-8所示绘制曲线,将线稿中的卡通人物勾勒出来,然后单击“图层 1”前面的眼睛图标,将“图层 1”隐藏。
提示:读者可以打开本书附带光盘\Chapter-01\“描摹.cdr”文件,直接使用已经描绘好的线稿继续下面的操作。

图1-8 描摹线稿
1.1.3 制作步骤:填充颜色
(1)单击“图层 2”前面的铅笔图标,将“图层 2”锁定。新建“图层 3”,并调整图层顺序,如图1-9所示。
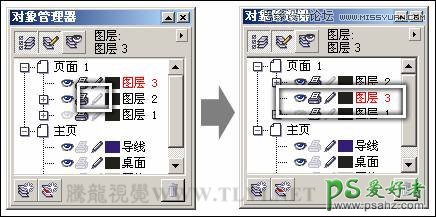
图1-9 新建图层并调整图层顺序
(2)使用“贝塞尔”工具参照图1-10所示绘制图形,然后使用“形状”工具调整节点,并为图形填充渐变色和轮廓色。

图1-10 绘制图形并填充颜色
提示:为了方便读者察看图形轮廓,这里暂时将脸庞上部份线条隐藏。
(3)接着使用“交互式透明”工具为该图形添加透明效果,如图1-11所示。
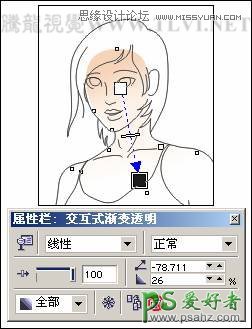
图1-11 添加透明效果
(4)参照图1-12所示,继续绘制头发和眼睛图形,并分别为图形填充颜色和轮廓色。

图1-12 绘制图形
(5)选择灰绿色的眼球图形,使用“交互式轮廓”工具为图形添加轮廓,如图1-13所示。
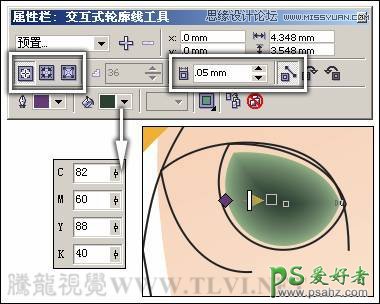
图1-13 添加交互式轮廓效果
(6)接着参照图1-14所示绘制眼部的细节图形,并填充颜色和轮廓色。然后使用“交互式透明”工具为图形添加透明效果。

图1-14 绘制图形并添加透明效果
(7)参照上述绘制图形并添加透明效果的方法,为眼睛添加眼白图形,并继续绘制面部细节图形,如图1-15所示。
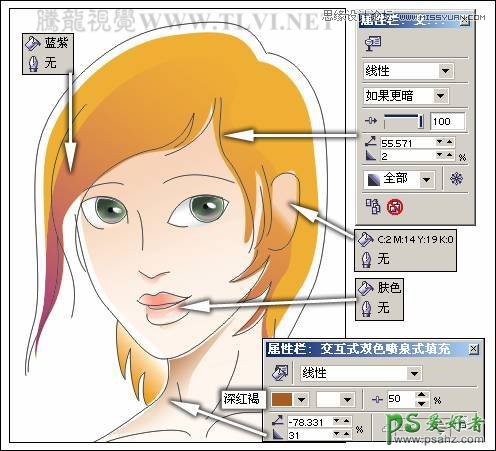
图1-15 绘制细节效果
提示:绘制细节图形时,需要注意图形的前后顺序。在需要时按下键将选择图形向前移动一位,或按下键将选择图形向后移动一位。按下键则将选择图层移动到当前图层最上方,而按下键则将选择图层移动到当前图层最下方。
(8)参照图1-16所示,继续绘制图形,为卡通人物填充颜色。
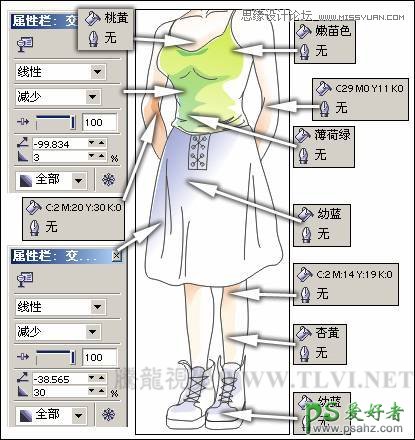
图1-16 绘制图形
(9)选择嫩绿色的背心图形,按下小键盘上的键,将其原位置再制。单击“图案填充对话框”按钮,打开“图案填充”对话框。参照图1-17所示设置对话框参数,为图形填充图案,并为图形添加透明效果。
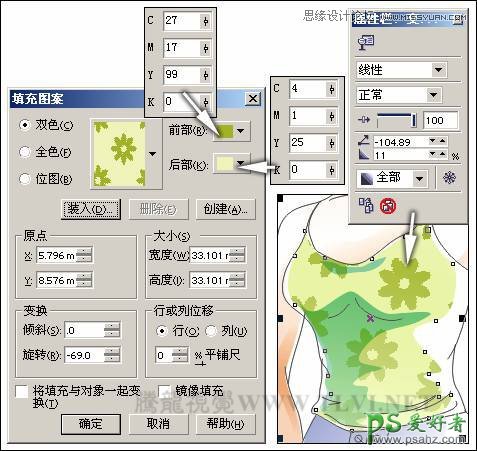
图1-17 填充图案
(10)接着绘制裙子图形,并为图形填充颜色和轮廓色,然后使用“交互式透明”工具为其添加透明效果,如图1-18所示。

图1-18 绘制裙子图形
(11)原地再制裙子图形,取消透明效果。接着单击“纹理填充对话框”按钮,打开“底纹填充”对话框,参照图1-19所示设置对话框参数,为图形添加纹理效果,并为图形添加透明效果。

图1-19 添加纹理效果
(12)调整裙子图形的前后顺序,效果如图1-20所示。

图1-20 调整图形顺序
1.1.4 制作步骤:勾勒笔触线条
(1)锁定“图层 3”,接着选择“图层 2”,并将“图层 2”解锁,如图1-21所示。
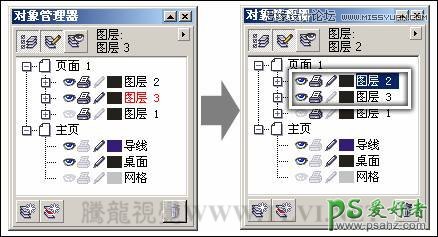
图1-21 选择并解锁图层
(2)使用“选择”工具选择右边眉毛路径,然后选择“艺术笔”工具,参照图1-22所示设置属性栏,为路径添加艺术笔效果。
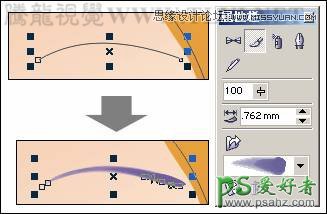
图1-22 添加艺术笔效果
(3)参照图1-23所示,使用“形状”工具选择眉毛路径,然后单击属性栏中的“反转曲线的方向”按钮,将曲线路径反转,并为其填充颜色。
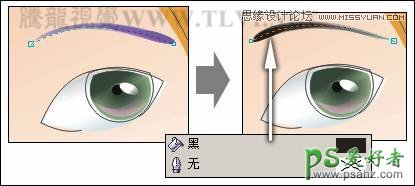
图1-23 反转曲线路径方向
(4)参照上述为曲线路径添加艺术笔效果的操作方法,依次选择相应的路径,为其添加艺术笔触效果,如图1-24所示。
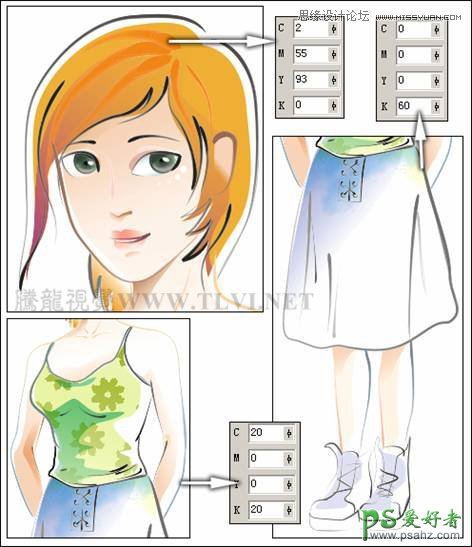
图1-24 添加艺术笔触效果
(5)使用“椭圆”工具绘制椭圆,填充白色,然后使用“交互式阴影”工具为椭圆添加投影,并参照图1-25所示设置属性栏参数。
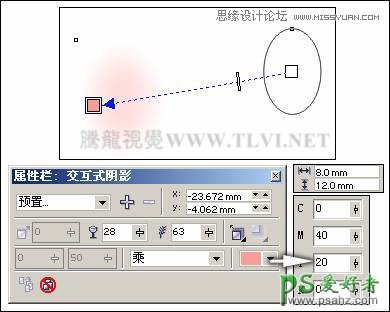
图1-25 添加阴影效果
(6)按下键,拆分阴影。使用“选择”工具选择椭圆,按下键将其删除,然后复制阴影图形,并调整图形位置,为卡通人物添加腮红效果,如图1-26所示。

图1-26 添加腮红
(7)使用“贝塞尔”工具绘制图形,然后选择左侧的腮红图形,执行“效果”→“精确剪裁”→“放置在容器中”命令,当光标变为黑色箭头后,单击刚才绘制的图形,裁剪腮红图形,如图1-27所示。

图1-27 精确剪裁图形
提示:这里为了方便读者查看绘制的图形形状,暂时为其添加了轮廓线和填充色。读者也可以在剪裁完毕后将该图形的填充色和轮廓色设置为无。
1.1.5 制作步骤:绘制背景
(1)将“图层 2”锁定。新建“图层 4”,参照图1-28所示调整图层位置。
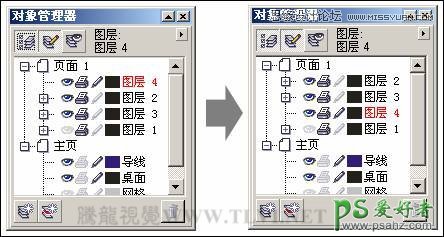
图1-28 调整图层位置
(2)使用“贝塞尔”工具绘制曲线路径,如图1-29所示。
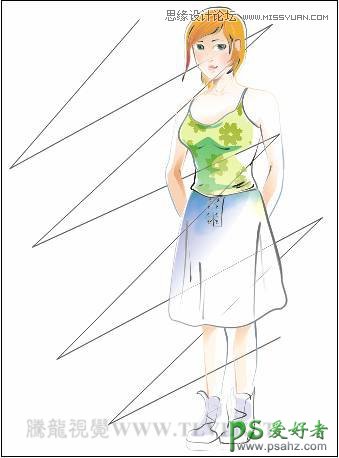
图1-29 绘制曲线
(3)保持曲线路径的选择状态,接着选择“艺术笔”工具,参照图1-30所示设置属性栏,为曲线添加艺术笔触效果。
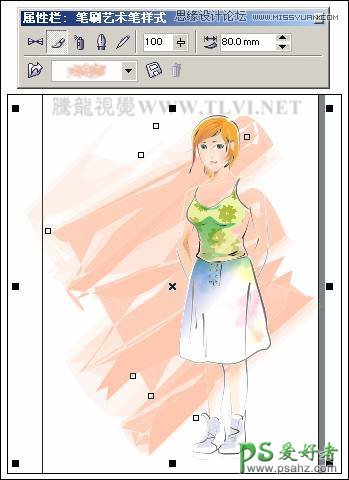
图1-30 添加艺术笔效果
(4)使用“形状”工具选择曲线,并调整曲线节点,如图1-31所示。
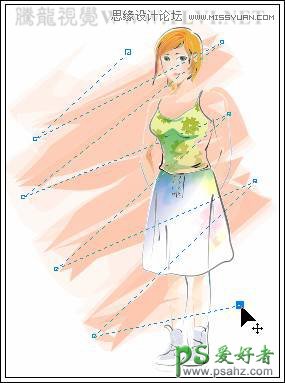
图1-31 调整曲线
(5)使用“选择”工具在“对象管理器”泊坞窗中选择艺术笔效果图形,然后按下键,拆分艺术样式组,选择曲线路径,按下键将其删除,如图1-32所示。

图1-32 拆分艺术样式组
(6)参照图1-33所示选择群组对象,为其填充冰绿色,然后使用“交互式透明”工具为该对象添加透明效果。

图1-33 添加透明效果
(7)接着复制群组对象,参照图1-34所示调整对象形状,并为其填充素色。然后选择“交互式透明”工具,调整属性栏参数。

图1-34 复制并调整群组对象
提示:这里为了方便读者查看调整后的对象形状和位置,暂时将所有透明效果取消。
(8)参照图1-35所示,使用“贝塞尔”工具描绘卡通人物图形,填充白色。然后使用“选择”工具将绘制的图形全选,单击属性栏中的“结合”按钮,将其结合为一个整体。
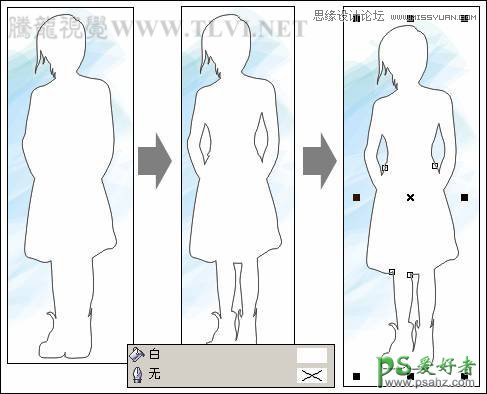
图1-35 结合图形
提示:这里为了方便读者查看,暂时将“图层 2”和“图层 3”隐藏。
(9)最后添加相关装饰图形,并调整图形的前后顺序,完成实例的制作,如图1-36所示。如果读者在制作过程中遇到什么问题,可打开本书附带光盘\Chapter-01\“卡通画.cdr”文件进行查看。

图1-36 完成效果