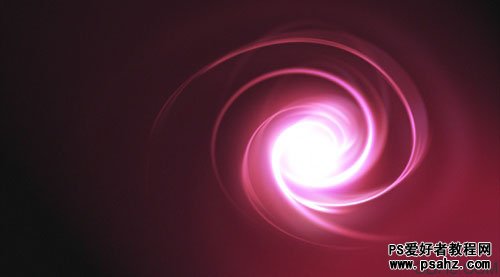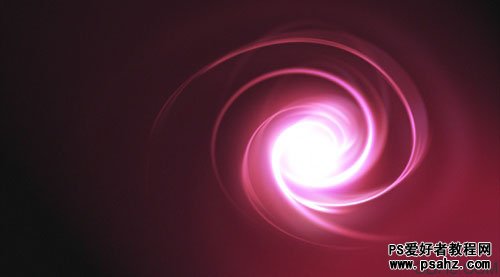
1、首先,让我们创造一个很好的背景效果。打开一个新的Photoshop文件,并用黑色填充背景。现在,创建一个新层,用白色填充它。我们要在这一层使用灯光效果滤镜(滤镜>渲染>灯光效果)创建一个不错的柔软的渐变。移动强度滑块,选择任何你喜欢的颜色只要有点暗就行。在这个例子中,我选择了一个深的粉红色/紫色。
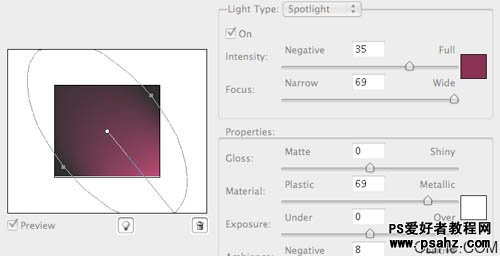
2、现在让我们创建即将要添加条纹的光线。首先创建一个新层,设置它的混合模式为滤色。然后使用椭圆选框工具画一个圆形选区。使用20像素的羽化(选择>修改>羽化)。这将使光周围的边缘有很棒的发光效果。使用径向渐变填充工具,我们要给它一些颜色和强度。我喜欢用3种渐变颜色。第一个和最内部的颜色应该是白色或接近它的颜色。确保你从选区中间开始填充,在边缘结束。
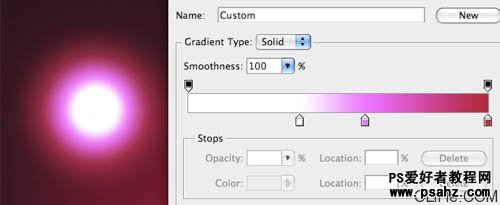
3、复制我们刚刚创建的光层,并隐藏原始层。你之后将需要它做额外的条纹。现在,缩放(编辑>变换>缩放)光线使它更平坦。这样做可以让你控制条纹的厚度。
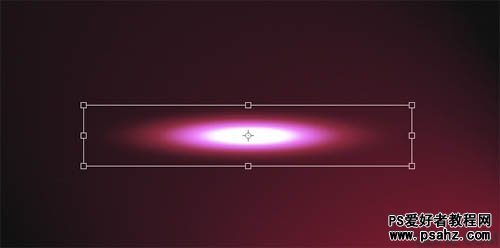
4、现在,让我们开始做有趣的一部分。为了做光线条纹我们使用了两个滤镜:波浪(滤镜>扭曲>波浪)以及旋转(滤镜>扭曲>旋转扭曲)。通过使用波浪,可以实现一些非常棒的不规则路径。像其他滤镜的滑杆一样,它能做一些调整来实现你的效果,但你可能需要大幅调高波长和波幅。此外,尝试在同一层上多次应用波浪滤镜。
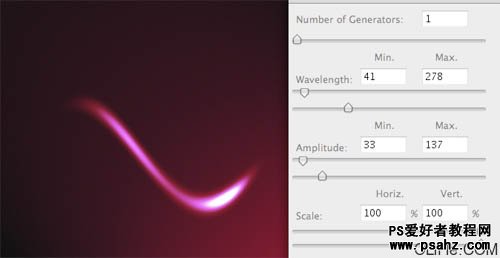
5、旋转扭曲滤镜会给你一个螺旋形态的条纹。
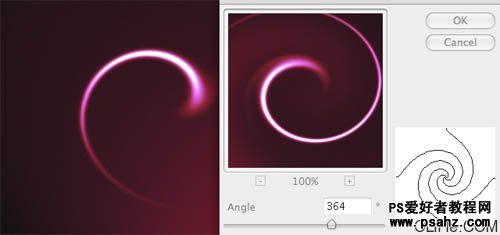
6、此外,不要害怕把两者结合起来。这样做你会给每个条纹添加更多的细节,使整体效果更加有趣。。